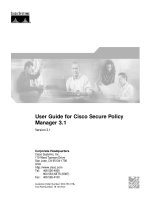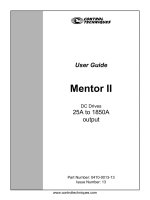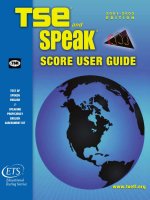Aurora 3D Animation Maker - User Guide pot
Bạn đang xem bản rút gọn của tài liệu. Xem và tải ngay bản đầy đủ của tài liệu tại đây (5.67 MB, 63 trang )
© 2011 Aurora3D Software
Aurora 3D Animation
Maker - User Guide
Aurora 3D Animation Maker - User Guide2
© 2011 Aurora3D Software
Table of Contents
Foreword 0
Part I Welcom to Aurora 3D Animation Maker
4
Part II Introduction
6
61 About Aurora 3D Animation Maker
62 Why Aurora 3D Animation Maker
73 The User Interface
8Menubar
10Toolbar
16Properties
29Render window
32Animation window
33Statusbar
344 Keyboard and mouse functions
345 Getting help
356 How to buy Aurora 3D Animation Maker
Part III Basic Working Procedures
37
371 Create new project
392 Change project size
403 Add node
434 Change shape and text's size, extrusion
445 Change node's position, rotation, scale
466 Change text and text mode
487 Change color and texture
508 Change shape type
519 Change shape properties
5410 Change bevel type
5511 Design node
5712 Design animation
5913 Change background
6214 Export image
6315 Export animation
Index 0
Part
I
Aurora 3D Animation Maker - User Guide4
© 2011 Aurora3D Software
1 Welcom to Aurora 3D Animation Maker
A urora 3D A nimati on M aker i s easy t ool for c reate animat or t it l e and
banner.
You c an easil y t o generat e c ool t i tl e, banner ani mati on and export as
v ideo, fl ash, image, i mage sequence. This help is desi gned both as a
c ourse i n using Aur o r a 3D Animatio n Maker and as an ongoning
referenc e whil e y ou are working wit h the program.
Getting started
•Study theIntroduction and Basic Working Procedures section to familiarize yourself
with the basic of the program.
•You can find me in Help menu when you need. the help is available.
Part
II
Aurora 3D Animation Maker - User Guide6
© 2011 Aurora3D Software
2 Introduction
The topics in this section provide some basic information about Aurora 3D Animation
Maker, what it is for and what you can do with it.
•About Aurora 3D Animation Maker
•Why Aurora 3D Animation Maker
•The User Interface
•Keyboard and mouse functions
•Getting help
•How to buy Aurora 3D Animation Maker
2.1 About Aurora 3D Animation Maker
A urora 3D A nimati on M aker i s easy t ool for generat e ti tl e, banner animat ion.
• Easy 3D Title, Banner Animation
A l arge number of shapes and t ext t empl ate. There are reflec ti ons and texture animat ion effec t s, and a v ari ety of qui c k tool s, v ery easy to use.
• Freedom and flexibility of use
You c an c hoose a v ari ety of bevel and ali gnment, l i ghting c an be adjusted, t he shape c an be interc hangeable, v ery flexible.
• Import and Export
You c an i mport the font shapes, SVG, and c onverted i nto three-dimensional shapes. Y ou c an export as v i deo, flash and i mage sequenc e.
2.2 Why Aurora 3D Animation Maker
Create content from template easily. Design faster, more efficiently and have fun in
the process!
• Incredible 3D effects
Aurora 3D Animation Maker bring you cool 3D effects by easy design.
• Save Time
Aurora 3D Animation Maker helps you to create better content in seconds.
• Export multiple formats
Introduction 7
© 2011 Aurora3D Software
You can export to many format, video, flash, image sequence.
• Design text can be fun
Don't believe it? Give it a try with Aurora 3D Animation Maker
2.3 The User Interface
The Aurora 3D Animation Maker window is divided into three main areas: The Toolbar,
the Render Window and the Properties Window.
The Menubar
File operation and other functions are provide.
The Toolbar
File operation, text properties, shape properties and add node function are
provide.
The Properties window
The Properties window is where you do all your work. You will spend most of your
time here editing text, shape and other node.
Aurora 3D Animation Maker - User Guide8
© 2011 Aurora3D Software
The Render window
The Render window is where show you content.
The Animation window
The Animation window is where make your animation.
The Statusbar
Show status message and render size.
2.3.1 Menubar
The Menubar have the following functions.
File Menu
File > New
Create a project. you can select a template from the
templates.
File > Open
Open a project from disk.
File > Open Recent Files
The ten last opened projects can be opened with this
submenu.
File > Save
Save the current project under the current name.
File > Save As
Save the current project under a new name.
File > Export Clipboard
Export the current screen as a image in the clipboard.
File > Export Image
Export the current screen as a image.
File > Export Animation
Export the project as a animation.
• Edit Menu
Introduction 9
© 2011 Aurora3D Software
Edit > Undo
Undo last operation, support node's add, delete, update
operation.
Edit > Redo
Redo last Undo operation, support node's add, delete,
update operation.
Edit > Cut
Cut selected nodes from current slide.
Edit > Copy
Copy selected nodes from current slide.
Edit > Paste
Paste copy or cut nodes to current slide.
Edit > Duplicate
Duplicate selected nodes in current slide.
Edit > Delete
Delete selected nodes from current slide.
Edit > Select All
Select all nodes in current slide.
Edit > Arrange
Set node alignment. reset node status.
Edit > Copy Properties
Copy shape or text color, format and so on.
Edit > Lock
Lock selected nodes, can't change it position, rotation,
scale and size.
Edit > Visible
Set selected nodes visible or invisible.
Edit > Group
Let selected nodes in one group.
Edit > Ungroup
Ungroup a selected group node.
• View Menu
View > Properties
Open/Close the Properties window.
View > Toolbar
Open/Close the Toolbar window.
View > Text Toolbar
Open/Close the Text Toolbar window.
View > Shape Toolbar
Aurora 3D Animation Maker - User Guide10
© 2011 Aurora3D Software
Open/Close the Shape Toolbar window.
View > Toolbox
Open/Close the Toolbox window.
• Setup Menu
Setup > Render Size
Set the project render size.
Setup > Background
Set background of project.
• Tools Menu
Tools > Language
The program support multi-language, you can choose 7
languages.
Language setting will take effect at next startup.
English, French, Japanese, Chinese, German, Spanish and
Russian language
are supported.
• Help Menu
Help > Support Online
Show the online user guide.
Help > Buy Now
Buy Aurora 3D Animation Maker online.
Help > Registry
Show the registry dialog, Trial version need
input registry information for remove the trial
days and export restraint.
Help > Software Update
Update the Software to newest version.
Help > Web Site
Visit our web site.
2.3.2 Toolbar
There are four toolbar. Toolbar, Text Toolbar, Shape Toolbar and Toolbox.
• Toolbar
Introduction 11
© 2011 Aurora3D Software
Create a project. you can select a template from the templates.
Open a project from disk.
Save the current project under the current name.
Save the current project under a new name.
Export the current screen as a image.
Cut selected nodes.
Copy selected nodes.
Paste copy or cut nodes.
Delete selected nodes.
Copy selected node format to an other node, double click can copy to multi-
nodes.
Edit content of selected node, such text, image or 3d model.
• Text Toolbar
Select font of current text.
Change size of current text.
Change font size rate of current text, change the aspect of text, some time you
want stretch or extrusion the width of text.
Change to a heavier font.
Aurora 3D Animation Maker - User Guide12
© 2011 Aurora3D Software
Change to a italic font.
Change 2D text have shadow.
Change text type, switch 2D/3D.
Change more text properties.
Draw a line blow the text.
Draw a line through the text.
Draw the text smaller and higher than the regular text.
Draw the text smaller and lower than the regular text.
Select text toggle, click the blank area to clear the toggle.
Introduction 13
© 2011 Aurora3D Software
• Shape Toolbar
Change node's size, position, rotation and scale.
Change size and rotation, need enter 'Enter'
key to apply it.
You can click the right button of the editor
and drag slider to change the data quickly.
Click the can reset the data to initial
state.
Change shape's fill color, texture, alpha texture transform and texture
animation.
Change shape's side color, texture, alpha texture transform and texture
animation.
Change shape bevel type, bevel height, round bevel.
Change shape type, such as rectangle, circle
Change shape property, size of polygon edge
Change text's color, texture, alpha texture transform and texture animation.
Change text's outline color, texture, alpha texture transform and texture
animation.
Change 3D text bevel type, bevel height, round bevel.
Arrange node size, position, rotation, scale
Change node reflection.
Aurora 3D Animation Maker - User Guide14
© 2011 Aurora3D Software
Change background, select color, image, skybox or dynamic texture.
• Toolbox
Introduction 15
© 2011 Aurora3D Software
Select node mode.
Add text node.
Add rectangle node.
Add round rectangle node.
Add ellipse node.
Add concave polygon node.
Add convex polygon node.
Add arc shape node.
Add arrow shape node.
Add text shape node.
Add SVG shape node.
Add Free Hand shape node.
Import a SVG file to add node.
Add cube node.
Add round cube node.
Add sphere node.
Add cone node.
Add cylinder node.
Add ring node.
Add revolving solid node.
Add image node.
Aurora 3D Animation Maker - User Guide16
© 2011 Aurora3D Software
Add a 3D model node
Add particle node.
Select a type and drag on the render window could add a node.
2.3.3 Properties
Properties window provide many shape and text style and you can change properties
custom.
• Styles
Introduction 17
© 2011 Aurora3D Software
Style tab page, contain text mode and many shape and text styles.
Select a node in the render window.
Change Text Mode:
Click the button of Text Mode, can change the mode of text.
: Show 2D Text.
: Show 3D Text.
: Show 2D Text with a back shape.
: Show 3D Text with a back shape.
: Show a text hole in shape.
: Show 3D Text in the border of shape.
One Click add a object:
Click the item to add a object quickly.
Change Shape or Text Style:
Double click the style icon can change node's shape or text style quickly.
• Color
Aurora 3D Animation Maker - User Guide18
© 2011 Aurora3D Software
Change node's color, texture, texture transform, texture animation and other
properties.
Shape, Side, Text and Text Outline
A node's color or texture was separate to four parts, they are Shape, Side, Text and
Text Outline. Select the radio button can change different part's color.
Shape: Node shape's fill part.
Side: Node shape's side part.
Text: Node text's face part.
Text Outline: Node text's outline part.
Update to side
We want to change shape or text's fill and side together, you can select the Update to
Introduction 19
© 2011 Aurora3D Software
side, the fill and side was changed simultaneously.
Copy to side
Click the button copy the color and texture attribute to side part.
Select color
Click the color window can change color, you can input a RGB or HSV data to specify a
color. Click the Picker button then can picker a color anywhere.
Alpha
Drag the slider can change the transparence of a part.
Texture
Add a custom gradient texture.
Select a texture file from disk also.
Add multiple texture.
Clear the select texture.
The texture is blend with the color by default. You can unselect the Blend button then
the texture would not blend with color .
Blend
Choose texture blend with color.
Culling
Choose whether to remove the back face of the part, transparence need select this
sometimes.
Reflection
Choose texture has reflection effect.
Mirror
Choose texture's joint of multi repeat image with mirror type.
Texture Transform and Animation are introduce here.
Node Alpha: Change the alpha of the node, include the shape fill, shape side, text face,
Aurora 3D Animation Maker - User Guide20
© 2011 Aurora3D Software
text outline.
• Bevel
Change node's bevel type, bevel height, round bevel.
Shape, Text
A node's bevel or separate to two parts, they are Shape and Text. Select the radio
button can change different part's bevel.
Shape: Node shape's bevel.
Text: Node text's bevel.
Bevel Height
Set the bevel's height.
Round Bevel
Set the bevel if round bevel or not.
• Shape
Introduction 21
© 2011 Aurora3D Software
Size, Pos, Rotate and Scale
Change node's size, position, rotation and scale.
Change size and rotation, need enter 'Enter' key to apply it.
You can click the right button of the editor and drag slider to change the data
quickly.
Click the can reset the data to initial state.
Shape Types
Click the shape icon to change current select node's shape.
Shape Properties
Different shape will show different properties window, you can set the polygon side
and other properties.
Rect Properties
You can make the rectangle have a hole in it.
Hole: Set the size of hole in the rectangle.
Aurora 3D Animation Maker - User Guide22
© 2011 Aurora3D Software
Ellipse Properties
You can make the ellipse have a hole in it.
Hole: Set the size of hole in the ellipse.
Round Rect Properties
Round Radius: Change radius of round edge, the value is edge radius divide rectangle
radius .
Left Top: Set left top of rectangle has round edge or not.
Right Top: Set right top of rectangle has round edge or not.
Right Bottom: Set right bottom of rectangle has round edge or not.
Left Bottom: Set left bottom of rectangle has round edge or not.
Hole: Set the size of hole in the rectangle.
Arc Properties
Start Angle: Set the start angle of arc.
Sweep Length: Set the sweep angle length from start angle.
Hole: Set the size of hole in the arc.
Introduction 23
© 2011 Aurora3D Software
Concave Polygon Properties
Side Num: Set the side number of polygon.
Inner Diameter: Set the inner diameter of polygon.
Hole: Set the size of hole that in the polygon, the value is inner size divide node size.
Convex Polygon Properties
Side Num: Set the side number of polygon.
Hole: Set the size of hole that in the polygon, the value is inner size divide node size.
Arrow Properties
Aurora 3D Animation Maker - User Guide24
© 2011 Aurora3D Software
Head Width: Set the width of the arrow head, the value is a ratio of head width divide
node width.
Head Height: Set the height of the arrow head, the value is a ratio of head height
divide node height.
Two Side: Set the node has two arrow.
Curve: Set level of curve in the node.
Direction: Set arrow's direction.
Round Cube Properties
Bevel: Set radius of round edge, the value is edge radius divide cube radius.
Cylinder Properties
Bevel: Set radius of round edge, the value is edge radius divide cylinder radius.
Ring Properties
Radius: Set radius of the ring.
Angle: Set the ring angle, for example, set the angle to 180 and make a half ring. you
can add half ring by set it to 180 also.
•Design
Introduction 25
© 2011 Aurora3D Software
Reflection
Set node has a reflection effect.
Distance
Set the distance between the node and reflection.
Note: Following attribute can be set different value in every key-frame(Aurora 3D
Animation support key-frame).
Fade
Set the reflection has a fade effect, no effect with 0.
Distort Type:
None: No Distort.
Sector: Distort like a sector.