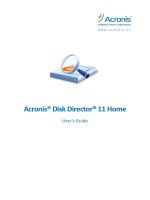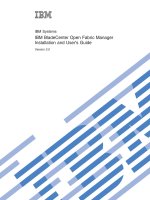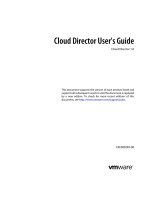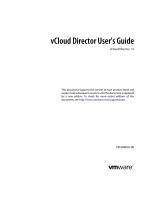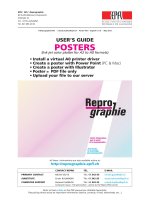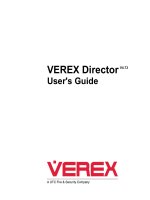VEREX Director V4.73 User''''s Guide pdf
Bạn đang xem bản rút gọn của tài liệu. Xem và tải ngay bản đầy đủ của tài liệu tại đây (3.96 MB, 382 trang )
VEREX Director
V4.73
User's Guide
21-0381E v4.7.3 (2008.08) © 2008 CSG Security Inc. / Sécurité CSG Inc. i
Using this Guide v
Welcome 1
Entering an Area & Disarming the Sy
stem 2
Welcome to VEREX
Director 4
Start-up and Logging In
4
Ex
iting, Logging Off, or Changing Operators 6
T
he Desktop 8
Other Desktop Choices
10
Runnin
g Reports, and Monitoring System Activity 13
T
ime-and-Attendance Reporting 14
Required-Attendance T
ime-Periods 18
Roll-Call Reports (v4.61) 20
Reporting on System & Personnel Activity 21
Reporting on Previous Guard-T
ours 24
Reporting on User Access Authorities (by
Area, Door, or Floor) 26
Reporting on Users, S
ystem/Device Settings, etc. 28
Reporting on Operator Audits or Panel Com
munications Logs 30
Reporti
ng on Panel Diagnostics (≥V4.4) 32
Working w
ith the Report Viewer 34
Monitoring Sy
stem Activity 35
Alarm and Activit
y Monitoring 35
'Activating' and Using the Monitoring Windo
w 36
Limiting the Windo
w to Show Only Specific Messages (Sorting and Filtering) 38
Ackno
wledging Alarms (Comment / Resolve) 40
When Messages Cannot be
Transmitted to the VEREX Director Software 41
W
orking with Video Events (≥V4.5) 42
Visually Verifying Users (Photo-Verification) 44
Guard-T
ours: Monitoring 47
Guard T
ours: Initial Set Up 50
Checking Status and Controlling Items
53
Maps and Video (Visual Monit
oring & Status/Control) 54
Status and Control Using Vis
ual Director 54
Camera Status/Control and Adjustments
62
Controlling a Pan/T
ilt/Zoom Camera 63
Adjusting Cam
era Quality for your Connection/Bandwidth 66
Initial Set Up of
: Views, Maps, Cameras 68
Checking Status & Controlling Items
76
Introduction to Status & Control
76
Using the Status Toolbar 78
Miscellaneous Status Tasks 80
Panel Date and T
ime 80
Resetting Users' Antipassback Status
82
Clearing
a "Bad Card/PIN Global Lockout" 84
Checking S
ystem Status (Remote Diagnostics) 86
Checking the S
tatus of Panels (Equipment) 88
Checki
ng Power Levels (≥V4.4) 90
Checking the Status of Modules 92
Checking Status or Controlling a Suite Securit
y System 94
Contents
ii VEREX Director V4.73 User's Guide 21-0381E v4.7.3
Checking Status or Controlling Items by Area 96
Area Users (Ac
tivity, User Count, and APB-Reset) 99
Checking User In/Out Status
102
Checking Status or Controlling Individual Doors
104
Checking Status or Controlling Elevators
106
Checking Status or Controlling Floors
108
Checking Status or B
ypassing Input Points (Sensors) 110
Checking Status or Controlling Outputs (Electronically
switched Devices) 112
Panel Communications and Updates
114
Panel Communications
114
Activating Communications and T
ransferring Panel Settings 116
Vie
wing the Status of Previous Communications Sessions 120
Correcting Communication/Update Errors
122
Checki
ng Account Status (≥V4.4) 124
Pane
l Firmware Files, and Updating Panel Firmware (≥V4.4) 125
Activating Panel Firm
ware Files 125
Updating Panel Firmw
are 126
A
dministration and Maintenance 129
Operators (People Who Can Use
This Software) 130
Setting or Changing an Operator's Pass
word 132
Operator Settings (v4.6)
134
Operator Permissions
136
Scheduled Event Filtering for
Operators 138
Schedules for
User-Access and Area Automation 140
Holiday
s and Time-Change Dates 144
Authorit
y Groups to Manage Large Numbers of Authorities (v4.6) 146
Authoriti
es for Users/Entrants (≥V4.4) 148
Custom Information Categor
ies for Users (Custom User Information) 154
Users (Entrant
s / Panel Users) 156
T
he Photo-Badging Option 162
Cards that Hav
e Been Lost 166
Fall-Back Users (Can Enter During Comms Failure)
168
S
ystem Maintenance Tasks 170
Pass
word and Personal ID Number (PIN) Issues 170
Large S
ystems Checking for Software vs. Panel Differences / Conflicts 172
Client/Server S
ystems: Checking to See Who Else is Logged onto the Database 173
Checking / Repairing the VEREX
Director Database Tables 174
Backing up or
Restoring the Database 176
Making
a Database 'Backup' Using the Director Software 177
Making
a Database 'Backup' Using the Table Repair Utility 178
Setting Backups to Occur Automatically
(Scheduled Backups) v4.5 179
Reverting to (Restoring) a Bac
kup Copy of the VEREX Director Database 180
Ex
porting or Importing Activity or Audit Logs (Archive) 182
Removing old
Activity or Audit Logs (Purge) 184
Operating Sy
stem Maintenance 185
21-0381E v4.7.3 (2008.08) © 2008 CSG Security Inc. / Sécurité CSG Inc. iii
System Configuration 187
Working
with Accounts and Folders (Multi-Account Systems) 188
Visual Quick-Start
188
After a Multi-Server Login
191
Advanced Sorting
192
Users and Holiday
s Shared Across Multiple Accounts 193
Introduction
193
Phase 1: Account-Specific Data 194
Phase 2: Community Groups 196
Phase 3: Shared Users and
Holidays 200
Phase 4: Assign Shared Items to Accounts
202
Account-Wide Panel Settings (Feature-Set,
Service PIN, etc.) 204
Event Respons
es for Acknowledging Alarms 208
Alarm / Event Instructions 210
Enabling Sounds (to be associated with event/alarm messages) 212
Customizing Ho
w Events are Displayed (Event Priority) 214
Detail
ed Operator and User Audit Trail (≥V4.6) 216
Setting up Video Events (≥V4.5) 217
Soft
ware-Based Text Paging (Serial Reporting) ≥v4.4 218
Panels, Panel
Groups, and Connection Settings 220
Panel Groups
and Connection Settings 220
S
ystem Panels and Displayed Item-Numbers 222
Sy
stem Settings for each Panel (≥V4.4) 224
General S
ystem Settings for a Panel 224
Intrusion Settin
gs for a Panel (≥V4.4) 226
Monitoring, Numeric Paging, & Remote Mgt. Settings 228
Sy
stem Card-Access Settings 232
Equipment Set
tings (Pseudo / Internal Inputs) 234
Areas and Related Settings.
236
Activit
y Monitoring and Auto-Arming 242
Area Groups (≥V4.4) and Multi-panel Arm/Disarm (≥V4.5)
244
Setting up Multi-Panel Arm/Disarm (≥V4.5) 245
Ex
pansion Modules 246
Suite-Securit
y Keypads and Related Settings 250
Doors, Reader
s, and Related Settings 254
Defining a ‘Required Attendance’ Zone
257
About Video E
vents 261
Elevators (Lifts
) and Associated Readers 262
Floors (Pertaining to Access-Controlled Elevators / Lifts)
268
Input Points—
Monitored Sensors 270
Input Points—
Pre-Defined Sensor Types 274
Input Points—
Custom Point Types 275
Custom Circuit-T
ypes for Input Points (≥V4.4) 278
Programmable Outputs (Signalling & Device-Sw
itching) 280
T
he Numeric Paging Feature 280
Event T
ypes and Events: 282
Commands (
when you right-click an item): 283
Cadence (Getting the Output to Pulse On and Off) (≥V4.2):
283
Multi-Condition Equations:
283
Programmable Output Functions
285
iv VEREX Director V4.73 User's Guide 21-0381E v4.7.3
Installation and Technical Reference 291
PC Issues and
Software Installation 292
Recommended Computer Specifications
292
Serial Port Installation and Set Up
294
Windo
ws Settings Required 295
Soft
ware Installation for a Fresh/New System 297
Upgrading from an Earlier Version
of Software 298
If You Need to
Transfer the Database to a Different PC 300
DCOM Setup
302
Fire
wall Settings (e.g., Windows XPsp2) 302
Soft
ware Activation and Licensing 303
Soft
ware "Activation Key" 303
Activating Your Soft
ware 303
Upgrading Your Soft
ware (Adding Optional Features) 305
March Net
works R4-R5 DVR Support 306
Net
work USB HASP Key (Director ≥V4.51) 306
Remote Soft
ware Download and Remote Access (≥V4.7) 308
Client/Server Issues and the
Director Server Manager (v4.7) 309
Client/Server A
ccess and Permissions 311
Server Vali
dation Certificates (≥V4.72) 311
Client Access (Allowable Client List) 312
Setting Up Client Permissions
316
Ne
w Installation? Try the Wizard ! 318
Panel Connection Overvie
w 319
IP Connectiv
ity 321
Secure IP Communications (≥V4.72)
321
PC-to-Panel—Direct Connect
ion 322
PC and Panels
—Modem Connections 324
PC Modem Ins
tallation or Connection 324
Windo
ws Modem Setup 324
Panel Modem 325
Serial Port / Modem Setup (Communications Manager) 326
Communication Pools for S
ystem Panels 330
Setting Up a Ne
w System (Commissioning) 332
Importing Settings from an E
xisting VEREX Director System Panel 336
Customizing the My
Tools Bar 338
Sy
stem Capacities 340
Advanc
ed Database Features 345
Overvie
w of Features 345
SQL Server Support
345
User-Logins (Needed for: Databas
e Query, and SQL Server Support) 346
Linking to the
Database (Used for: Custom Query/Reporting; ERM Integration) 348
Automated User-Import (Used for: ERM Int
egration) 352
Manually
Importing User-Data From a Text File 354
Sy
stem / Hardware Reference 355
Ke
ypad Tone Reference (≥V4.5 with ≥V4.42 firmware) 358
On-Line Support & Product Information
360
Index
361
21-0381E v4.7.3 (2008.08) © 2008 CSG Security Inc. / Sécurité CSG Inc. v
Using this Guide
Each topic th at pertains to a specif ic VEREX
Director screen generally sho ws ho w t o do
things on th e left, and w hat t he av ailable
settings mean on the right. This may pertain
to a sing le pa ge, or sets of 'facing pages ' as
required for larger topics. A b old double-line
marks the en d of each 'Ho w-To' section, and
the 'selection -descriptions' for the present
screen follow thereafter.
Use the table of contents (at the front), or the
index (at the back) to find a desired topic. The
table of contents sho ws the topics as they
appear in ea ch chapter, while the index lists
topic keywords alphabetically.
Tip: The bottom of each right-hand page shows you
which chapter you are presently 'in'. (These match the
topic-buttons across the top of the on-line help.)
To find specific information within a topic, skim
through the s ubheadings ( on the left), o r the
selection-descriptions for th e specific scr een
(on the right) to find what you're looking for.
Tip: Additional notes, and links to other applicable
sections are provided throughout. You can typically
avoid reading the note text unless you run into
problems or otherwise feel that you need more
information.
On-Line Help Tip: The on-line help is structured in the
same basic format as this User's Guide, with topic
buttons that match the chapters and navigation footers
in this guide. As you refer to the User's Guide, you are
already becoming familiar with the on-line help (and
vice-versa).
Copyrights and Trademarks
™ VEREX Director, G-Prox, and Netvision are
trademarks of CSG Security Inc.
/ Sécurité CSG
Inc.
™ Pentium is a trademark of Intel Corporation
® Microsoft, Windows, Windows 2000, and
Windows XP, are trademarks or registered
trademarks of the Microsoft Corporation.
© Copyright 2008
CSG Security Inc.
/ Sécurité CSG Inc.
All rights reserved.
Disclaimer
All soft ware, firmw are, draw ings, diagrams,
specifications, catalogues, literature, manuals
and other supplied materials shall con stitute
the proprietary information of the
manufacturer. In the interests of ongoing
improvement in quality and design, we reserve
the right to change pro duct specific ations
without prior notification.
Attention: Physical a lteration of hardw are
components or removal of electrical de vices
may void warranties, and/or affect radio-
frequency and electromagnetic emissions.
This document is not to be copied, de-
compiled, or re-distributed in any form without
prior written consent.
© Copyright 2008
CSG Security Inc.
/ Sécurité CSG Inc.
vi VEREX Director V4.73 User's Guide 21-0381E v4.7.3
21-0381E v4.7.3
Welcome Report Control Admin Sys Config Tech-Ref
1
Welcome
2 VEREX Director V4.73 User's Guide 21-0381E v4.7.3
Entering an Area & Disarming the System
Re ader/Door Mode
Area
Setting
Locked &
Card Only
Locked &
Card+PIN
Locked &
Card or UID/PIN
Locked &
UID/PIN Only
Disarmed (Off)
Present card,
open the door
Present card, enter PIN
open the door
Present card or enter
user no., enter PIN
open the door
Enter UID+PIN (or PIN
only), open the door
Armed & 'Auto
Disarm on Valid
Token'
Present card,
open the door
Present card, enter PIN
open the door
Present card or enter
user no., enter PIN
open the door
Enter UID+PIN (or PIN
only), open the door
Armed & 'PIN-
Only' or 'ID+PIN'
Present card, open the
door. Then log into
panel and disarm it.
Present card, enter PIN
open door. Then log
into the panel & disarm
it.
Present card or enter
user no., enter PIN
open door. Then log
into the panel & disarm
it.
Enter UID+PIN (or PIN
only), open the door.
Then log into panel and
disarm it.
Armed &
Dual Custody
Present card, open the
door. Then login with
two user PINs (or
ID+PIN), & disarm
area.
Present card, enter PIN
open door. Then login
with two user PINs (or
ID+PIN), & disarm
area.
Present card or enter
user no., enter PIN
open door. Then login
with two user PINs (or
ID+PIN), & disarm
area.
Enter UID+PIN (or PIN
only), open the door.
Then login with two
user PINs (or ID+PIN),
& disarm area.
21-0381E v4.7.3
Welcome Report Control Admin Sys Config Tech-Ref
3
If the door is unlocked, access is not controlled (simply
open the door to enter the area). Conversely, if the
door is locked, and all cards are presently 'locked out
',
users will be unable to enter.
Card Number
: As an alternative to the user ID number
(UID), and/or access cards, the system can be set for
entry and login using the card number instead (4-10
digits).
Visitors that must be Escorted
: Persons with a card set
as "Visitor (Escort-Required)" must be escorted at each
controlled reader (valid escort or regular cardholder
depending on the system settings).
To enter at a controlled door and disarm the area, an
entry delay must be in effect. As well, only the users
with authority to both enter the door at this time AND
disarm the area will be granted entry.
The 'ID + PIN' or 'PIN Only' login requirement is
determined by the 'Feature-Set' selection for the
account.
Dual Custody (and Escort mode) is supported at
individual readers as well.
Using an Arming Station: Additional features
and entry options are provided through an
arming station. These unit s are essentially a
proximity rea der w ith keyp ad, plus addit ional
status indicators and features. For details on
using an arming station, please refer to th e xL
(panel/keypad) User's Guide.
Readers set to Enable or Disable Cards:
Some readers may be set to enable or d isable
specific types of cards (su ch as visitor cards,
or all temporary cards, etc.) w ith or without an
associated door being unlo cked at this time.
All other (valid) cards will be granted access as
usual.
Note: Cards can either be disabled permanently, or
allowed to be re-enabled later.
To Enter using a Do or-Opener Button: Use
your access card and/or PIN to unlock the door
(and activate the button). Then, simply press
and release t he door-opener button. Once
inside the area, 'log' in at a n LCD keypad, and
disarm the ar ea if required (i.e., if NOT set for
"Auto-Disarm on Valid Token").
If Y ou ar e Being For ced to E nter: With
Card+PIN mo de in effect, you can trigger a
'Duress' alarm by reversing the last 2-digit s of
your personal ID number (P IN). This can also
be done when 'logging' into an LCD keypad.
To Exit Using an RTE (REX) Button: Simply
press and b riefly hold t he request-to-ex it
button.
If you Hold the Door Open: If the door is
held open for 'too long', a 'Door Held Open'
message will be logged.
A person holding a door open, or indicating that they
are being forced to enter may also trigger an alarm
(depending on the monitoring settings for the specific
door).
Entering Dur ing the P re-Arming Cy cle:
With a sched uled arming, authorized persons
entering during the 15 minut e pre-arming cycle
will be granted access without interrupting the
arming cycle. They would then have to:
+ Extend the closing time ("work-late"), or
+ Manually disarm the area once the final pre-
arm countdown begins, or;
+ Leave before the arming occurs.
4 VEREX Director V4.73 User's Guide 21-0381E v4.7.3
Start-up and Logging In
Multiple Instances: Beginning with Director v4.70, you
can run multiple copies of the interface (…Director.exe).
This allows you to access different features and/or
different accounts at the same time.
Starting the VEREX Director Software
Select Start, Programs, VEREX Di rector V4 ,
and VEREX Director, and wait for the start-up
screen to appear.
Activation Key: The VEREX Director software uses a
small 'activation key' to manage software licensing and
optional features. This device must be plugged onto
the PC that contains the software database (≥V4: USB
connector; ≤V3.3.2: Parallel/printer port; V3.3.3:
Either).
Note: Director software ≥V4 will not start up if the
USB key is missing.
Client/Server Systems:
Take care to ensure that the
VEREX Director software is NOT already running
before attempting to start it. Troubleshooting Tip
: If the
desktop is acting strangely, you may have two copies of
the software running (and you've run out of memory).
Logging In (Single-PC)
To gain access to your a ssigned items and
features, you must first perform a 'Login':
Select Login from the toolb ar, and then enter
your name and pass word, pressing Tab in
between. Then, press Enter, or click Login.
Logging In (Client/Server)
Select Login from the toolb ar, and then enter
your name and pass word, pressing Tab in
between. (Ensure the "Server Location" is set
as well, if present.) Then, press Enter, or click
Login.
If a "Cannot Connect to Server" screen
appears, check that you have not mistyped the
"Server Location".
Note: The Director-server PC and software must be
running (this is the PC that includes " Director-
Server.exe", and typically contains the database as
well. For additional things to check, refer to "Director
Server Manager and Client/Server Issues" (near the
back of this guide).
If you just upgraded for client/server
(server location
missing on login screen): You may need to login once,
shut down the software (incl. the communications or
server module), then start the software and login again.
On-Line Help Language
For versions of VEREX Director that in clude
multi-language help file s, t he on-line help will
normally come up in the la nguage assoc iated
with your op erator settings. You can als o
select a different language-version if desired
(for this work-session).
Selecting a Different Help Language: Open the Help
menu, select L
anguage, and then select from the
available choices.
The Auto-Lockout Feature
If you do not use your keyb oard for a sp ecific
period of time , the soft ware will automatically
go into 'lockout' mode to protect against an
unauthorized person view ing or changing
items. (For details, refer to the [Lockout]
description).
To set the period of time before the keyboard lockout
will occur (when you are logged in), refer to the section
on "Operators".
Welcome to VEREX Director
21-0381E v4.7.3
Welcome Report Control Admin Sys Config Tech-Ref
5
- Name: A valid operator's name.
- Password: The operator's assigned
password.
Default Operator Name & Password:
Operator, 1234
The default login name and password take effect
only until changed by a system administrator.
To protect against unauthorized access to the
software, the default password should be
changed right away.
If your login name and password are no longer
supported after upgrading from an earlier
software revision, refer to "Upgrading from an
Earlier Version of Software", paying special
attention to converting your previous database.
- Server Location: In a multi-PC (client-
server) installation, this allows you to
identify the VEREX Director server. Select
(or type in) the server "PC name" (or its
network "IP address").
Director-Server PC: This is the PC that includes
" Director-Server.exe", and typically contains
the database as well.
Tip
: This can be an IP address, or a name
(FQDN). Contact your IT rep. for assistance if
needed. For remote access (different PC) with
certificate authentication, this value must be as
supported by the certificate.
More: Server Validation Certificates
Multi-Server Login
: You can select up to 6 servers
for simultaneous login. This allows listing and
selecting accounts from any of the server PCs without
having to log out in between. (All servers you are
logged into appear under [Server] in the 'tree'.)
Related
: "Working with Accounts and Folders"
Tip
: Use semicolons (;) to separate multiple server
names, or click [ ].
- [ ]: Opens a small screen to allow selecting multiple
servers. (The login will apply to all server PCs
shown in this screen.) For each server, type or
select the PC name (or IP address) at the bottom of
the screen, and click [Add]. You can also [Delete]
a selected server, or [Replace] it after typing a new
name.
Attention
: Your operator login name and password
must be valid for all of the desired servers. (You will
be logged into the servers for which your login name
and password are valid.)
To login at the server PC itself, use the PC name
(not
the IP address).
- [Login]: If the entered name and password are
valid, the operator will be provided access to the
items and features as assigned in their operator
permissions.
Server Connection Status: A small screen will show
you the connection progress while a connection is
made with your selected server(s).
- [Lockout]: This shuts down the software except
for the status toolbar. (Tip: If the same
operator logs back in, the software will also
remember what account they were 'in'.)
The status toolbar requires that the software be
connected with the applicable panels. For details on
the status toolbar, or on establishing panel
communications, refer to "Checking Status and
Controlling Items".
- [Cancel]: Aborts the login request.
- [PROXY]: Provides settings used to connect
out to the Director-server via the internet
through a proxy server.
Settings: "Proxy Type" (select "None" if not using this
feature), "Domain", and a "User Name" and
"Password" that has suitable permissions on that
domain. (For these and other proxy settings, get an
'IT' person to help you.)
Note
: Port 443 must be 'open' on the network for the
Director-server.
6 VEREX Director V4.73 User's Guide 21-0381E v4.7.3
Exiting, Logging Off, or Changing
Operators
Shutting Down the VEREX Director
Software
To shut down the VEREX Director softw are,
click the X in the extreme upper-right corner of
the VEREX Director screen (or open the F
ile
menu, and select E
xit).
Tip: If you changed any desktop settings, and would
like to retain them, be sure to click the check-box
provided.
Then, select "Yes" on the confirmation screen.
The RPC Server is Unavailable: This message
appears if the Director-Server application had been
shut down previously (before the Director software).
Logout or Lockout
To 'log' off, simply sele ct Logout on t he
toolbar (or open the F
ile menu, and select
L
ogout).
Tip: If you changed any desktop settings, and would
like to retain them, be sure to click the check-box
provided.
Then, select Yes to 'logout ', or No to pu t the
software in 'L ockout' mode. (See the 'Lo gout /
Lockout' screen descriptions for details.)
To protect against unauthorized access to the VEREX
Director software, it is always a good idea to use the
logout (or lockout) feature before leaving your
workstation. (For a related topic, see "The Auto-
Lockout Feature", previous.)
Changing Operators
Changing ope rators is simply a matter of one
operator logging out, and th e second operator
logging in. (For details, see previous / above.)
21-0381E v4.7.3
Welcome Report Control Admin Sys Config Tech-Ref
7
- [Yes]: Logs the present operator out,
and shuts down the VEREX Director
software.
- [No]: Aborts the exit request.
If you have changed any desktop settings, a
check-box will be provided to let you save
your settings.
- [Yes] (Logout): Logs the present
operator out, shutting down access to
the VEREX Director software.
(Until the next valid operator performs
a 'login'.)
- [No] (Lock
out): This shuts down the
desktop except for the status toolbar (and login
button). (Tip: If the same operator logs back in,
the software will also remember what account
they were 'in'.)
The status toolbar requires that the software be
connected with the applicable panels. For details on
using the status toolbar, or on establishing panel
communications, refer to "Checking Status and
Controlling Items"
- [Cancel]: Aborts the logout request, leaving the
present operator logged in.
If you have changed any desktop settings, a check-
box will be provided to let you save your settings.
(For a related topic, see "The Auto-Lockout Feature",
previous.)
(When Exiting)
Logout / Lockout
8 VEREX Director V4.73 User's Guide 21-0381E v4.7.3
Your 'Window' to the System
The desktop is your interface to the VEREX
Director software, providing a familiar Windows
'look and fee l', with ac cess to all features and
items assigne d to you as a VEREX Dir ector
operator.
The VEREX Director interface can be s et as
desired by each individua l operator. This
includes whether they prefe r the MyTools bar,
or the Tree window, plus the sizing o f the
desktop sections, and other settings.
Selecting Desktop Items to be
Displayed
The [Tree], [MyTools] and [Events] buttons
on the toolbar allow viewing or hiding d ifferent
aspects of the desktop (try it!).
Your MyTools Bar: You can customize the look and
content of the MyTools bar to your own preferences.
For details, refer to "Customizing the MyTools Bar".
Account-Folders
: For systems with single-account
licensing, only one account will appear in the tree. In
larger systems, [Account Folders] will be shown in the
tree for operators with multi-account permissions (or
that have the authority to edit account folders).
Saving Your Desktop Settings
After changin g an aspect of the deskto p (the
sizing, Forms/Grid mode, and/or which aspects
are to be displayed, you can save your
changes so t he desktop a ppears in the same
format the nex t time you lo gin. To save your
changes, op en the View menu, select
Desktop Settings, and then Save.
Tip: You will also be asked if you want to save your
changes whenever you logout or exit from the software.
Navigating the Desktop
Many screens are divided i nto 'tabs' of related
settings. (St art w ith the 'Standard' tab, and
look in any a dditional tabs that are of interest
to you.) Some screens also includ e the
familiar windows ‘scroll-bars’ whenever an item
is too large to fit on-screen.
Changing the Size of the Desktop
To resize the entire desktop, click and drag the
bottom right corner to the d esired position. (If
the screen is presently 'max imized', you'll first
need to double-click the blue title-bar, or click
the middle button in the upper right corn er of
the screen.)
To ‘max imize’ the desktop, double-click the
blue title-bar, or click the middle button in the
upper right corner of the screen.
Changing Proportions of Desktop Areas
To change the proportion of the desktop, move
the mouse to the edge of a screen area (such
as between the 'tree' and forms/grid area), and
watch for the cursor to cha nge shape. Then,
click-and-drag the edge of the window to a
new location.
Tip: You can also maximize the for m/grid
area, or the monitoring window (i.e., cause it to
fill the entire screen) by double-clicking the
title-bar for th e specific window twice
. (Also
see "Resetting ", to follow.)
Changing the Position of Desktop Items
Each portio n of the desktop can be
repositioned, and/or viewed on its own. This is
especially us eful on a multi-monitor PC,
allowing an item such as the monitoring
window to be viewed separately.
To relocate an item, 'drag-and-drop' the item
by its title-bar , while watching for the gr eyed
box indicating the new position.
To view an item 'full-screen' (such as the monitoring
window), double-click its title-bar twice. To access the
main desktop screen again, double-click the title-bar
once again.
The Desktop
21-0381E v4.7.3
Welcome Report Control Admin Sys Config Tech-Ref
9
Resetting the Desktop
After moving and resizing areas of
the screen, you may wish to reset the
desktop to e ither your last saved
settings, or to the initial factory default
layout.
Last Saved Settings
: Click Reset on
the toolbar (o r open the View menu,
and select Desktop Setti ngs, and
Reset).
Factory-Default Layout
: Open the
View menu, and sele ct Desktop
Settings, and Default).
Tip: If a window or portion of the desktop is
presently "maximized" (fills the entire
screen), you'll need to double-click its title-
bar to access the menu or toolbar.
Note: If your desktop was accidentally
saved
with the monitoring window
'undocked' and hidden behind the main desktop, follow
the preceding steps for "Factory Default Layout".
- The Menu: Provides access to some
miscellaneous features of the VEREX Director
software. Tip: The Tools menu provides
access to Wizards that simplify setting up a
new system, and/or enabling communications
with a panel.
- The Toolbar: Provides access to some
common tasks.
- The 'Tree' (optional): This is an expandable/
collapsible outline that allows selecting an
account, and provides access to most topics
including system configuration, management,
and status & control.
Click [Tree] on the toolbar
to view or hide the 'tree'.
- The 'MyTools' Bar (optional): This is a
customizable list of tasks/items that can be
used as alternative to the 'tree'.
Tip: Click [MyTools] on the toolbar to view or hide the
MyTools list/bar. Note
: Only the items allowed by
your operator permissions will be visible in the Tree
and MyTools Bar. As well, for items pertaining to a
specific account, you must first double-click to enter
the account.
Tip
: You can customize the look and content of the
MyTools bar when you are logged in (V
iew Ö MyTools
Ö Customize). For details, refer to "Customizing the
MyTools Bar".
MyTools Doesn't Work
: If you select [ MyTools ],
and only a small empty 'button' appears, this means
no items are assigned to the 'MyTools' bar. See the
previous tip to fix this.
- The Forms/Grid Area: This area shows
details on your present topic (as selected from
the tree or MyTools bar). This can be set for
either a forms view (typical / data entry), or
'grid' format (experienced persons / viewing
and sorting lists).
(Use the Form / Grid button on the toolbar to switch
views.)
- The Monitoring Window (optional): This
area shows recent events that have been
received (for a selected account).
Click [Events] on the toolbar to view or hide the
monitoring window.
Multi-Account Systems: With multiple accounts, the
monitoring window shows the events for your present
account. (Select [Account Folders] in the tree, then
locate and double-click your desired account.)
To set the account to be monitored by the status
toolbar, click [Monitor] on the far-right end of the
toolbar.
- The Status Bar: This area (at the extreme
bottom of your desktop) shows whether or not
you are connected with a selected account
(i.e., associated panels), plus other
communications-related status messages.
10 VEREX Director V4.73 User's Guide 21-0381E v4.7.3
Other Desktop Choices
Tip: You can save your desktop changes at any time:
Open the View menu, select Desktop Settings, &
Save. Note
: You will also be asked if you want to save
your changes whenever you logout or exit from the
software.
Selecting Desktop Items to be
Displayed
The [Tree], [MyTools] and [Events] buttons
on the toolbar allow viewing or hiding d ifferent
aspects of the desktop (try it!).
You can customize the look and content of the MyTools
bar to your own preferences . For details, refer to
"Customizing the MyTools Bar".
Setting Accounts to Appear in the Tree
(Multi-Account Systems)
Account folders appear in the 'tree' (left side of
your screen), w hile account s are listed in the
centre portion of the screen, and can optionally
be set to appear in the tree as well.
Show Accounts in Tree:
To set accou nts to appear in the 'tree', click
[Account Folders] in the 'tree'. Then, rig ht-
click within th e tree, and e nsure that Show
Accounts in Tree is selected.
Tip: This selection is also available in the View
menu when you are 'in' the Account Folders portion
of the tree.
Once you access an account (double-click the account
name), the tree will change to show the topics
associated with that specific account (admin.,
configuration, and status/control topics).
Listing Items Panel-by-Panel vs. in a
Single List and Showing or Hiding
Panel References in Forms
For some tasks, you hav e two choices a s to
how items will be displaye d (in a single list,
versus panel-by-panel), and/or w hether or not
panel (and panel group) references will appear
in the form / grid portion of the desktop.
Logical Tree View?
No Yes ( 9 )
Show Panel/Panel Group Information:
Listing Configuration and Control &
Status Topics in the Tree "Panel-by-
Panel":
1) Click your account/site button in the tree.
Multi-Account Systems: First select [Account
Folders] in the 'tree', and double-click an account.
2) Right-click a topic in the tree (or open the
View menu), and check to ensure that
Logical Tree View is not selected.
21-0381E v4.7.3
Welcome Report Control Admin Sys Config Tech-Ref
11
Listing Configuration and Control &
Status Topics in the Tree as a Single
List:
1) Click your account/site button in the tree.
Multi-Account Systems: First select [Account
Folders] in the 'tree', and double-click an account.
2) Right-click a topic in the tree (or open the
View menu), and check to ensure that
Logical Tree View is
selected.
To Show Panel References in the
Forms/Grid Window
(This is available only when "Logical Tree View" is in
effect.)
1) Set the tree to show items in a single list (see
previous / above).
2) Open Configuration (or Control & Status) in
the tree, and select any topic (such as
"System").
3) From the View menu, select Panel
Information, and ensure that "Show Panel /
Panel-Group Information" is selected.
Tip: The "ID and Name" selection causes the
name to be included in the 'Panel' and 'Group'
columns when working in Grid view.
12 VEREX Director V4.73 User's Guide 21-0381E v4.7.3
(Right-Click an Account or Folder)
- Show Accounts in Tree
(available in the 'Account
Folders' portion of the tree)
: 'Toggles' the tree
between showing accounts along with the
account folders in the tree, versus showing
accounts only in the centre of the screen.
For details on adding, renaming, and deleting
accounts and account folders, refer to "Working with
Accounts and Folders".
(Right-Click within the Tree
for an Account)
- Logical Tree View: 'Toggles' the tree between
listing all topics for an account (√) versus listing
the topics separately for each system panel (by
panel group).
Note: This setting mostly pertains to the "Control &
Status", and "Configuration" topics.
("View" menu when a Configuration
or Control & Status Topic is Selected
in the Tree)
(This is available only when "Logical Tree View" is in
effect.)
- Panel Information:
+ Show Panel / Panel-Group Information: Identifies
system panels and panel groups at the bottom of
configuration forms (and in grid view);
+ ID and Name: In conjunction with the setting
above, this shows the name for each system
panel and panel group (instead of ID only) when
working in Grid view.
In Forms view, selecting "Show Panel / Panel-Group
Information" always displays the ID and Name for the
panels & groups. (The "ID and Name" setting has no
effect when working in Forms view).
21-0381E v4.7.3
Welcome
Report Control Admin Sys Config Tech-Ref
13
Running Reports,
and Monitoring
System Activity
14 VEREX Director V4.73 User's Guide 21-0381E v4.7.3
In/Out Status Tracking: This feature requires "User
In/Out Status Tracking" to be enabled.
Related Setting: YourAccount, ÖAccount
Information, ÖSetup (tab), Ö"Enable User In/Out
Status for this Account"
Time and Attendance Reports
Cardholder time and attendance reporting
allows generating reports pertaining t o the
presence (roll-call), tardiness, number of hours
at w ork, etc. for users perta ining to a specific
account.
These reports are ex trapolated from entry and
exit (access g ranted) messages in the a ctivity
log, and compared against a selected
"attendance-period" that defines when the
users are supposed to be inside the facility.
TechTip: Reports pertaining to past events are based
on the present event list, plus any archived data that
has been re-imported using the archive feature.
See: "Exporting or Importing Activity or Audit Logs".
For accurate attendance reporting:
• All doors used to enter and exit the facility must
have entry and exit readers.
• The site (account) must have a ‘Required
Attendance Zone’ defined by setting the "Area" as
"Outside" for all readers used to exit
from this
zone.
For details, refer to "Reader 1 & 2 Settings for a
Door".
• Persons must use their access card / token
EVERY time they enter and exit the facility.
Note: Persons last reported as 'In', but with no card
activity for 24 hours will be set as 'Out'.
Attendance reports can take a full minute or longer to
appear depending on the number of cards at the site,
and the number of activity messages being scanned.
For better performance, be sure to select the smallest
date-range that meets your requirements. Also, you
can keep the activity log to a suitable size via regular
use of the Archive and/or Purge features.
For details, refer to "Exporting or Importing Activity or
Audit Logs", and "Removing old Activity or Audit Logs".
Areas set for Antipassback Checking
: The "APB Auto-
Reset" feature is generally not
recommended where
Time & Attendance reporting functions will be used.
For details on the 'Antipassback' feature, and the "APB
Auto-Reset" selection, refer to the "Antipassback"
settings in the "Area" configuration topic.
Required-Attendance Time Periods
To allow time & attendance reporting, each site
(account) must have required attendance time
periods set up that specify t he days and blocks
of time that employees are supposed to be
inside the facility.
For details, refer to "Required-Attendance Time
Periods".
Running a Time and Attendance Report
1) Select Time and Attendance Report from
your MyTools bar, or
click [Reports] in the
'tree', and select Time and Attendance.
2) Multi-Account Systems: Select the desired
account near the centre of the screen.
Tip: This option appears only if you didn't already
have an account 'open' in the tree.
3) Select the range of dates to be covered by
the report ("From" and "To"), and the time to
be used as the "Start of Day".
Tip: See the item-descriptions for more info.
4) Select the desired type of report (see the
"Report Type" description for details).
5) Select the "Attendance period" that specifies
when persons are supposed to be in the
facility.
Notes: An attendance period is not required for
"Arrival / Departure", "Roll-Call" or "In/Out Status"
reports. If a suitable attendance-period is not
listed, refer to "Required-Attendance Time
Periods" to set one up now.
6) To limit the report to a specific authority,
user, etc., click [Search For], and select the
desired criteria.
Tip: To clear a selection, select it and use your
Backspace or Delete key.
Tip: You can scroll within the form to view
additional items if necessary.
7) Select a report 'destination' (i.e., whether it is
to be viewed, printed, or saved as a file).
If you select "Archive" or a type of "File",
click [File ], set the location and filename
as desired, and click Save.
8) Click [Run], and respond to any additional
screen(s) that appear (details to follow).
For details on viewing and printing displayed reports,
refer to "Working with the Report Viewer".
Time-and-Attendance Reporting
21-0381E v4.7.3
Welcome
Report Control Admin Sys Config Tech-Ref
15
If Printing an Attendance Report
To print a report without viewing it first: Select
the type of report and other criteria as usual,
and select Printer as the destination. Then,
select Run, and click OK w hen the 'Print'
screen appea rs. Tip: To select a dif ferent
printer click Printer, and m ake your se lection
from the 'Print Setup' screen that appears.
To view a report before prin ting
: Select the
type of report and other criteria as usua l,
and select ' Screen' as t he destination.
Then, click Run.
For details on vie wing an d printing the
displayed report, refer to " Working with the
Report Viewer".
If Exporting an Attendance Report as a
File (Archive/Text File/Report Emulation
File)
Select the typ e of report an d other criteri a as
usual, and the desired file-type a s the
'destination'. Then, click [File ]. In the next
screen, set the location and filena me as
desired, and click Save when finished. Then
click Run.
Viewing/Printing a Previously Saved
Attendance Report-Archive
Select Time and Atten dance Repor t from
your MyTools bar, or
click [Repor ts] in the
'tree', and s elect Time and Attendance.
Then, click [Load ar chived r eport] at the
bottom of the form (scroll down if necessary).
Multi-Account Systems: You do not have to select an
account since that was done when the report was
archived.
In the ne xt screen, locat e and sele ct the
desired archived report ( .raf), and click Open
(or simply double-click the file).
For details on viewing and printing displayed reports,
refer to "Working with the Report Viewer".
16 VEREX Director V4.73 User's Guide 21-0381E v4.7.3
Report Period
- From and To (date): The beginning and end
date from the event log to be checked for
cardholder activity. (Change the values
manually, or click the arrow to access a pop-up
calendar.)
Note: Roll-call and In/Out status reports use the
previous 48 hours as a date/time range (instead of the
"From" and "To" settings).
- Start of Day: This setting allows shifts that
span midnight to be handled properly. Leave
this as 12:00 AM for all work shifts that begin
and end on the same day. For a shift that spans
midnight, select a time at some midpoint
between the end of one shift and the beginning
of the next one (perhaps 1:00 PM).
Report Type
(and Strict Interval / Relaxed Interval)
- Absentee: Persons who were not present
during some part of each specific time interval of
the required-attendance period.
Exception: With "Relaxed Interval", only persons
absent for the whole day are listed (if two intervals,
both will be reported the same).
- Arrival/Departure: The time of the first arrival
and last departure for all persons present on
each day covered by the report.
- Early Departure: Persons who left before the
end of one or more time intervals of the
required-attendance period.
Note: With "Strict Interval", persons who leave during
a required time-interval, and then return after-hours
(on the same workday) are treated as early
departures. Select "Relaxed Interval" to stop this.
- Late Arrival: Persons who arrived after the
beginning of one or more time intervals of the
required-attendance period.
Note: With "Strict Interval", persons who arrive and
leave beforehand (on the same workday) and then
return during a required time interval are treated as
late arrivals. Select "Relaxed Interval" to stop this.
- Totalization: The duration each person spent
inside the facility on each day during the
required-attendance times.
- Roll Call: All persons presently tracked as
being inside the facility's required-attendance
zone
(see note);
v4.61: After selecting "Report Type: Roll Call", select
"System" (system-wide), or an individual area, as
desired. (If you select "System", the report will list
persons on an area-by-area basis.)
- In/Out Status: A list of all users, showing
whether they are presently tracked as being
inside or outside of the facility's required-
attendance zone (see note).
Tip: Persons last reported as 'In', but with no card
activity for 24 hours will be set as 'Out'.
Note: For details on setting up a ‘Required
Attendance Zone’, refer to "Reader 1 & 2 Settings for
a Door".
Attendance Period
A time period (previously-defined) that specifies
when persons are required to be inside the
facility.
An attendance period is not required for
"Arrival/Departure", "Roll-Call" or "In/Out Status"
reports. To set up an attendance period, refer to
"Required-Attendance Time Periods".
[Search For] / [Clear Search]
- This displays or closes the centre of the screen,
which contains selections for 'fine-tuning' the
report to a specific person, or users with a
certain authority-profile or other criteria.
To clear a selection: Select it and use your
Backspace or Delete key.
Searching by Name
: For reports that allow searching
by user-name, you can enter the 1st or
last name
only, 1st and
last name (separated with a space), or
"LastName,
1stName". If searching for a first or last
name, you can enter the first few characters plus an
asterisk (e.g., nam*).
21-0381E v4.7.3
Welcome
Report Control Admin Sys Config Tech-Ref
17
Custom User Field: This pertains to
(optional) custom user information
categories that can appear at the bottom of
the 'User' screen.
Note
: Reports cannot be filtered on multi-
line fields. Be sure to make your selection
with this in mind.
Past Employees Deleted from the System
:
You can type a name rather than selecting
it. This allows running a report on persons
(and/or items) that have been recently
deleted.
Report Destination / Output To
- Screen: This has the report sent to the
'Report Viewer' window for viewing
and/or printing desired pages;
- Printer: This allows selecting a printer
and page-range, etc., and printing the
report (without viewing it first);
- Text File: This has the report saved
as a 'comma-delimited' text file for
manipulation with another program. Allows you
to change the location and/or filename if
desired.
- Report Emulation Text File: This has the
report saved as a formatted text file for viewing,
printing, or editing with a text editor or word
processor. Allows you to change the location
and/or filename if desired.
- Archive: This has the report saved as a
viewable archived report for viewing or printing
at a later time. Allows you to change the
location and/or filename if desired.
(Remaining Buttons)
(You may need to scroll within the form and/or resize
the window to view additional items. Click Reset on the
toolbar to reset the desktop.)
- [File ]: This allows changing the location and
file-name for a report being saved for future
viewing, printing, etc. Tip: Use a different
name each time to avoid overwriting previous
reports.
- [Load Archived Report]: This allows browsing
for, and opening a previously saved report-
archive
(not for use with text files). The report
will appear in the report-viewer window for
viewing and/or printing.
For details on viewing and printing displayed reports,
refer to "Working with the Report Viewer".
- [Run]: This runs the report based on your
selected criteria. Additional screens will appear
depending on your selections (such as the
printer selection form, report viewer, etc.).
Reports ÖTime and Attendance
(Multi-Account Systems: Account Selection 'Tree')
- This area (near the centre of the screen) is where you select the
account that your report pertains to. Tip: This option appears only if
you didn't already have an account 'open' in the tree.