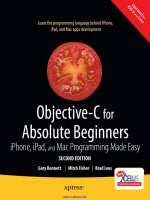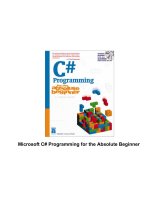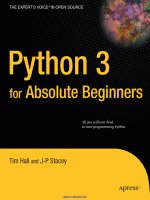microsoft c programming for absolute beginners
Bạn đang xem bản rút gọn của tài liệu. Xem và tải ngay bản đầy đủ của tài liệu tại đây (14.55 MB, 394 trang )
Microsoft C# Programming for the Absolute Beginner
Table of Contents
Microsoft C# Programming for the Absolute Beginner 1
Introduction 4
Overview 4
Chapter 1: Basic Input and Output: A Mini Adventure 5
Project: The Mini Adventure 5
Reviewing Basic C# Concepts 6
Namespaces 7
Classes 7
Methods 7
Statements 7
The Console Object 8
.NET Documentation 8
Saying “Hello, World!” 12
Getting into the Visual Studio .Net Environment 13
Examining the Default Code 16
Creating a Custom Namespace 16
Adding Summary Comments 17
Creating the Class 17
Moving from Code to a Program 19
Compiling Your Program 20
Looking for Bugs 21
Getting Input from the User 22
Creating a String Variable 24
Getting a Value with the Console.ReadLine() Method 24
Incorporating a Variable in Output 25
Combining String Values 26
Combining Strings with Concatenation 27
Adding a Tab Character 27
Using the Newline Sequence 27
Displaying a Backslash 27
Displaying Quotation Marks 27
Launching the Mini Adventure 28
Planning the Story 28
Creating the Variables 28
Getting Values from the User 29
Writing the Output 29
Finishing the Program 30
Summary 31
Chapter 2: Branching and Operators: The Math Game 32
The Math Game 32
Using Numeric Variables 33
The Simple Math Game 33
Numeric Variable Types 34
Integer Variables 35
Long Integers 36
Floating−Point Variables 36
Data Type Problems 37
i
Table of Contents
Chapter 2: Branching and Operators: The Math Game
Math Operators 37
Converting Variables 37
Explicit Casting 39
The Convert Object 39
Creating a Branch in Program Logic 41
The Hi Bill Game 41
Condition Testing 43
The If Statement 44
The Else Clause 44
Multiple Conditions 44
Working with The Switch Statement 45
The Switch Demo Program 45
Examining How Switch Statements Work 46
Creating a Random Number 47
Introducing the Die Roller 47
Exploring the Random Object 48
Creating a Random Double with the .NextDouble() Method 48
Getting the Values of Dice 49
Creating the Math Game 50
Designing the Game 50
Creating the Variables 50
Managing Addition 51
Managing Subtraction 52
Managing Multiplication and Division 52
Checking the Answers 53
Waiting for the Carriage Return 53
Summary 54
Chapter 3: Loops and Strings: The Pig Latin Program 55
Project: The Pig Latin Program 55
Investigating The String Object 56
The String Mangler Program 56
A Closer Look at Strings 56
Using the Object Browser 57
Experimenting with String Methods 58
Performing Common String Manipulations 59
Using a For Loop 60
Examining The Bean Counter Program 60
Creating a Sentry Variable 61
Checking for an Upper Limit 61
Incrementing the Variable 61
Examining the Behavior of the For Loop 61
Varying the For Loop’s Behavior 62
The Fancy Beans Program 63
Skipping Numbers 64
Counting Backwards 64
Using a Foreach Loop to Break Up a Sentence 65
Using a While Loop 65
The Magic Word Program 66
ii
Table of Contents
Chapter 3: Loops and Strings: The Pig Latin Program
Writing an Effective While Loop 68
Planning Your Program with the STAIR Process 70
S: State the Problem 70
T: Tool Identification 70
A: Algorithm 71
I: Implementation 71
R: Refinement 72
Applying STAIR to the Pig Latin Program 72
Stating the Problem 73
Identifying the Tools 73
Creating the Algorithm 73
Implementing and Refining 74
Writing the Pig Latin Program 74
Setting Up the Variables 74
Creating the Outside Loop 75
Dividing the Phrase into Words 75
Extracting the First Character 76
Checking for a Vowel 76
Adding Debugging Code 76
Closing Up the code 77
Summary 77
Chapter 4: Objects and Encapsulation: The Critter Program 78
Introducing the Critter Program 78
Creating Methods to Reuse Code 80
The Song Program 80
Building the Main() Method 81
Creating a Simple Method 82
Adding a Parameter 83
Returning a Value 84
Creating a Menu 85
Creating a Main Loop 85
Creating the Sentry Variable 86
Calling a Method 86
Working with the Results 87
Writing the showMenu() Method 87
Getting Input from the User 87
Handling Exceptions 88
Returning a Value 89
Creating a New Object with the CritterName Program 89
Creating the Basic Critter 89
Using Scope Modifiers 90
Using a Public Instance Variable 90
Creating an Instance of the Critter 91
Referring to the Critter’s Members 91
Adding a Method 91
Creating the talk() Method for the CritterTalk Program 92
Changing the Menu to Use the talk() Method 92
Creating a Property in the CritterProp Program 92
iii
Table of Contents
Chapter 4: Objects and Encapsulation: The Critter Program
Examining the Critter Prop Program 93
Creating the Critter with a Name Property 93
Using Properties as Filters 95
Making the Critter More Lifelike 96
Adding More Private Variables 96
Adding the Age() Method 97
Adding the Eat() Method 97
Adding the Play() Method 98
Modifying the Talk() Method 98
Making Changes in the Main Class 98
Summary 99
Chapter 5: Constructors, Inheritance, and Polymorphism: The Snowball Fight 101
Introducing the Snowball Fight 101
Inheritance and Encapsulation 102
Creating a Constructor 102
Adding a Constructor to the Critter Class 103
Creating the CritViewer Class 104
Reviewing the Static Keyword 105
Calling a Constructor from the Main() Method 106
Examining CritViewer’s Constructor 106
Working with Multiple Files 107
Overloading Constructors 108
Viewing the Improved Critter Class 108
Adding Polymorphism to Your Objects 109
Modifying the Critter Viewer in CritOver to Demonstrate Overloaded Constructors 110
Using Inheritance to Make New Classes 111
Creating a Class to View the Clone 112
Creating the Critter Class 113
Improving an Existing Class 113
Introducing the Glitter Critter 114
Calling the Base Class’s Constructors 115
Adding Methods to a New Class 116
Changing the Critter Viewer Again 116
Using Polymorphism to Alter a Class’s Behavior 116
Creating the Snowball Fight 117
Building the Fighter 118
Building the Robot Fighter 120
Creating the Main Menu Class 122
Summary 125
Chapter 6: Creating a Windows Program: The Visual Critter 127
Overview 127
Introducing the Visual Critter 127
Creating a Windows−Style Program with a GUI 134
Thinking Like a GUI Programmer 135
Creating a Graphical User Interface (GUI) 136
Examining the Code of a Windows Program 139
Adding New Namespaces 140
iv
Table of Contents
Chapter 6: Creating a Windows Program: The Visual Critter
Creating the Form Object 142
Creating a Destructor 143
Creating the Components 144
Setting Component Properties 145
Setting Up the Form 145
Writing the Main() Method 146
Creating an Interactive Program 147
Responding to a Simple Event 147
Creating and Adding the Components 148
Adding an Event to the Program 148
Creating an Event Handler 149
Allowing for Multiple Selections 150
Choosing a Font with Selection Controls 150
Creating the User Interface 151
Examining Selection Tools 153
Creating Instance Variables in the Font Chooser 154
Writing the AssignFont() Method 155
Writing the Event Handlers 157
Working with Images and Scroll Bars 157
Changing an Image’s Size 158
Setting Up the Picture Box 159
Adding a Scroll Bar 161
Writing the Event−Handling Code 161
Revisiting the Visual Critter 161
Designing the Program 162
Determining the Necessary Tools 163
Designing the Form 163
Writing the Code 164
Summary 167
Chapter 7: Timers and Animation: The Lunar Lander 168
Introducing the Lunar Lander 168
Reading Values from the Keyboard 169
Introducing the Key Reader Program 169
Setting Up the Key Reader Program 171
Coding the KeyPress Event 171
Coding the KeyDown Event 173
Determining Which Key Was Pressed 175
Animating Images 175
Introducing the ImageList Control 176
Setting Up an Image List 177
Looking at the Image Collection 178
Displaying an Image from the Image List 179
Using a Timer to Automate Animation 180
Introducing the Timer Control 180
Configuring the Timer 181
Adding Motion 182
Checking for Keyboard Input 184
Working with the Location Property 184
v
Table of Contents
Chapter 7: Timers and Animation: The Lunar Lander
Detecting Collisions between Objects 186
Coding the Crasher Program 188
Getting Values for newX and newY 189
Bouncing the Ball off the Sides 189
Checking for Collisions 189
Extracting a Rectangle from a Component 189
Getting More from the MessageBox Object 190
Introducing the MsgDemo Program 190
Retrieving Values from the MessageBox 192
Coding the Lunar Lander 192
The Visual Design 192
The Designer−Generated Code 193
Class−Level Variables 194
The Constructor 195
The timer1_Tick() Method 195
The moveShip() Method 196
The checkLanding() Method 197
The theForm_KeyDown() Method 199
The showStats() Method 200
The killShip() Method 200
The initGame() Method 201
Summary 202
Chapter 8: Arrays: The Soccer Game 203
The Soccer Game 203
Introducing Arrays 204
Exploring the Counter Program 205
Creating an Array of Strings 207
Referring to Elements in an Array 208
Working with Arrays 208
Using the Array Demo Program to Explore Arrays 208
Building the Languages Array 209
Sorting the Array 209
Creating Tables with Two−Dimensional Arrays 214
Designing the Soccer Game 214
Solving a Subset of the Problem 215
Adding Percentages for the Other Players 216
Setting Up the Shot Demo Program 216
Setting Up the List Boxes 217
Using a Custom Event Handler 218
Writing the changeStatus() Method 219
Kicking the Ball 219
Designing Programs by Hand 220
Examining the Form by Hand Program 220
Adding Components in the Constructor 221
Responding to the Button Event 222
Building the Soccer Program 222
Setting Up the Variables 222
Examining the Constructor 225
vi
Table of Contents
Chapter 8: Arrays: The Soccer Game
Setting Up the Players 225
Setting Up the Opponents 227
Setting Up the Goalies 228
Responding to Player Clicks 228
Handling Good Shots 229
Handling Bad Shots 230
Setting a New Current Player 230
Handling the Passage of Time 231
Updating the Score 234
Summary 235
Chapter 9: File Handling: The Adventure Kit 236
Introducing the Adventure Kit 236
Viewing the Main Screen 236
Loading an Adventure 237
Playing an Adventure 238
Creating an Adventure 240
Reading and Writing Text Files 241
Exploring the File IO Program 242
Importing the IO Namespace 242
Writing to a Stream 243
Reading from a Stream 244
Creating Menus 245
Exploring the Menu Demo Program 245
Adding a MainMenu Object 246
Adding a Submenu 247
Setting Up the Properties of Menu Items 248
Writing Event Code for Menus 249
Using Dialog Boxes to Enhance Your Programs 250
Exploring the Dialog Demo Program 250
Adding Standard Dialogs to Your Form 253
Using the File Dialog Controls 253
Responding to File Dialog Events 254
Using the Font Dialog Control 255
Using the Color Dialog Control 256
Storing Entire Objects with Serialization 256
Exploring the Serialization Demo Program 256
Creating the Contact Class 257
Referencing the Serializable Namespace 258
Storing a Class 258
Retrieving a Class 259
Returning to the Adventure Kit Program 259
Examining the Room Class 260
Creating the Dungeon Class 263
Writing the Game Class 264
Writing the Editor Class 269
Writing the MainForm Class 274
Summary 276
vii
Table of Contents
Chapter 10: Chapter Basic XML: The Quiz Maker 277
Introducing the Quiz Maker Game 277
Taking a Quiz 277
Creating and Editing Quizzes 278
Investigating XML 278
Defining XML 279
Creating an XML Document in .NET 283
Creating an XML Schema for Your Language 284
Investigating the .NET View of XML 285
Exploring the XmlNode Class 285
Exploring the XmlDocument Class 286
Reading an Existing XML Document 287
Creating the XML Viewer Program 293
Writing New Values to an XML Document 298
Designating the Class−Level Variables 298
Building the Document Structure 299
Adding an Element to the Document 300
Displaying the XML Code 301
Examining the Quizzer Program 302
Building the Main Form 303
Writing the Quiz Form 304
Writing the Editor Form 310
Summary 317
Chapter 11: Databases and ADO.NET: The Spy Database 318
Overview 318
Introducing the SpyMaster Program 318
Creating a Simple Database 321
Accessing the Data Server 321
Accessing the Data in a Program 326
Using Queries to Modify Data Results 333
Limiting Data with the SELECT Statement 333
Using an Existing Database 338
Adding the Capability to Display Queries 339
Creating a Visual Query Builder 340
Working with Relational Databases 345
Improving Your Data with Normalization 346
Using a Join to Connect Two Tables 347
Creating a View 350
Referring to a View in a Program 353
Incorporating the Agent Specialty Attribute 353
Working with Other Databases 355
Creating a New Connection 355
Converting a Data Set to XML 359
Reading from XML to a Data Source 360
Creating the SpyMaster Database 361
Building the Main Form 361
Editing the Assignments 362
Editing the Specialties 363
Viewing the Agents 364
viii
Table of Contents
Chapter 11: Databases and ADO.NET: The Spy Database
Editing the Agent Data 365
Summary 374
List of Figures 375
List of Tables 382
List of Sidebars 383
ix
Microsoft C# Programming for the Absolute Beginner
Andy Harris
© 2002 by Premier Press. All rights reserved. No part of this book may be reproduced or transmitted
in any form or by any means, electronic or mechanical, including photocopying, recording, or by any
information storage or retrieval system without written permission from Premier Press, except for
the inclusion of brief quotations in a review.
The Premier Press logo, top edge printing, and related trade dress is a trademark of Premier Press,
Inc. and may not be used without written permission. All other trademarks are the property of their
respective owners.
Microsoft, Windows, Internet Explorer, Notepad, VBScript, ActiveX, and FrontPage are either
registered trademarks or trademarks of Microsoft Corporation in the United States and/or other
countries.
All other trademarks are the property of their respective owners.
Important: Premier Press cannot provide software support. Please contact the appropriate software
manufacturer’s technical support line or Web site for assistance.
Premier Press and the author have attempted throughout this book to distinguish proprietary
trademarks from descriptive terms by following the capitalization style used by the manufacturer.
Information contained in this book has been obtained by Premier Press from sources believed to be
reliable. However, because of the possibility of human or mechanical error by our sources, Premier
Press, or others, the Publisher does not guarantee the accuracy, adequacy, or completeness of any
information and is not responsible for any errors or omissions or the results obtained from use of
such information. Readers should be particularly aware of the fact that the Internet is an
ever−changing entity. Some facts may have changed since this book went to press.
ISBN: 1−931841−16−0
Library of Congress Catalog Card Number: 20011098165
Printed in the United States of America
02 03 04 05 RI 10 9 8 7 6 5 4 3 2 1
Publisher: Stacy L. Hiquet
Marketing Manager: Heather Buzzingham
Managing Editor: Sandy Doell
Project Editor: Amy Pettinella
Editorial Assistant: Margaret Bauer
Technical Reviewer: David Talbot
Copy Editor: Kate Talbot
Interior Layout: William Hartman
Cover Design: Mike Tanamachi
CD−ROM Producer: David Talbot
Indexer: Johnna VanHoose Dinse
Proofreader: Lisa Neal Shaw
To Heather, Elizabeth, Matthew, and Jacob
1
Acknowledgments
Thanks first to Him from whom all life flows.
Heather, you work harder at these books than I do. I appreciate your sacrifices and your love more
than ever. Thanks also to Jacob, Elizabeth, and Matthew for understanding why Daddy was typing
all the time.
A special thank you to everyone at Premier. This group has shown its character in the time it took to
produce this book. I appreciate those I know about, and the many others whose work goes unseen.
Thank you especially Stacy Hiquet for getting me started on this project, and to Amy Pettinella for
her help and encouragement. Thanks to Kate Talbot for turning my mush into something readable,
and for laughing at my jokes before she deleted them.
I can’t thank David Talbot enough for his dual role as technical editor and CD−ROM producer. His
advice and insight make this a far better book than it otherwise would have been.
A very special thanks to the Spring 2002, CSCI 490 class at IUPUI. You never complained about
being guinea pigs, you worked from my very raw manuscript, and you taught me far more than I
was able to teach you.
About the Author
Andy Harris began his teaching career as a high school special education teacher. During that
time, he taught himself enough computing to do part−time computer consulting and database work.
He began teaching computing at the university level in the late 1980s as a part−time job. Since
1995 he has been a full−time lecturer in the Computer Science Department of Indiana
University/Purdue University–Indianapolis (IUPUI), where he manages the Streaming Media Lab
and teaches classes in several programming languages. His primary interests are Java, Microsoft
languages, Perl, JavaScript, and dynamic HTML, virtual reality, portable devices, and streaming
media.
License Agreement/Notice of Limited Warranty
By opening the sealed disc container in this book, you agree to the following terms and conditions.
If, upon reading the following license agreement and notice of limited warranty, you cannot agree to
the terms and conditions set forth, return the unused book with unopened disc to the place where
you purchased it for a refund.
License:
The enclosed software is copyrighted by the copyright holder(s) indicated on the software disc. You
are licensed to copy the software onto a single computer for use by a single concurrent user and to
a backup disc. You may not reproduce, make copies, or distribute copies or rent or lease the
software in whole or in part, except with written permission of the copyright holder(s). You may
transfer the enclosed disc only together with this license, and only if you destroy all other copies of
the software and the transferee agrees to the terms of the license. You may not decompile, reverse
assemble, or reverse engineer the software.
Notice of Limited Warranty:
2
The enclosed disc is warranted by Prima Publishing to be free of physical defects in materials and
workmanship for a period of sixty (60) days from end user’s purchase of the book/disc combination.
During the sixty−day term of the limited warranty, Prima will provide a replacement disc upon the
return of a defective disc.
Limited Liability:
The sole remedy for breach of this limited warranty shall consist entirely of replacement of the
defective disC. IN NO EVENT SHALL PRIMA OR THE AUTHORS BE LIABLE FOR ANY other
damages, including loss or corruption of data, changes in the functional characteristics of the
hardware or operating system, deleterious interaction with other software, or any other special,
incidental, or consequential DAMAGES that may arise, even if Prima and/or the author have
previously been notified that the possibility of such damages exists.
Disclaimer of Warranties:
Prima and the authors specifically disclaim any and all other warranties, either express or implied,
including warranties of merchantability, suitability to a particular task or purpose, or freedom from
errors. Some states do not allow for EXCLUSION of implied warranties or limitation of incidental or
consequential damages, so these limitations may not apply to you.
Other:
This Agreement is governed by the laws of the State of California without regard to choice of law
principles. The United Convention of Contracts for the International Sale of Goods is specifically
disclaimed. This Agreement constitutes the entire agreement between you and Prima Publishing
regarding use of the software.
3
Introduction
Overview
Every so often in the programming world, a new idea is introduced that threatens to change
everything. Although this is often a matter of hyperbole, the reality is that the world of programming
changes with dizzying speed. If it is difficult for practicing programmers to stay current with the latest
language developments, it might seem impossible for beginning programmers to work with the
latest and most powerful languages.
Microsoft promises a groundbreaking development with the introduction of the .NET architecture.
This programming environment clearly has the potential to be a major player in the programming
universe. The .NET framework promises all kinds of things that advanced programmers have been
clamoring for, such as a simplification of the C++ syntax, an easy−to−use object model, and
integration of databases into programming languages. However, the languages of the .NET
framework are not only for advanced programmers. Many of the innovations of C# make it an ideal
starting place for beginning programmers. C# is much safer and simpler to start with than many of
the other variations of C, and it has a visual interface and powerful editor that provide tons of help.
The features that make C# a more advanced language often make it simpler to learn, not more
complex.
I will show you some serious programming, but you’re going to have a lot of fun along the way. C#
is a powerful, professional language, but learning it doesn’t have to be boring. I’ll teach you to
program the same way that I learned—by writing games.
Games are a practical, yet fun way to learn how to program, because they are motivating and
interesting. Games also enable you to explore some fascinating concepts that you don’t always see
in other forms of programming.
Even though you will be writing a lot of games, I’ll be sure to show you a lot of more serious
programming concepts along the way. You’ll learn how each of the concepts can be applied to
real−world programming.
The best way to learn programming is to write programs. You shouldn’t simply read this book; you
should also use your computer. Look at the source code from the CD−ROM. Change the code
around. Kick the tires a little bit. Try the challenges I give you at the end of each chapter. Use the
examples to spark your interest and write something all your own.
If you do these things, I promise you that by the end of the book, you’ll know a lot about the process
of programming. You’ll also have a firm foundation of the .NET framework and the C# language.
I had a lot of fun writing this book, and I’m looking forward to hearing from you when you succeed,
so turn the page and get started!
4
Chapter 1: Basic Input and Output: A Mini Adventure
Programming is not something you learn by reading. You learn programming only by writing
programs. In this chapter, you get started by writing a simple (silly) adventure game. You also get
the basic concepts behind programming in general and C# in particular. In addition to learning how
C# is organized, you learn how to
Write the simplest interface for a C# console program.•
Write data to the screen.•
Get information from the user.•
Create basic variables.•
Project: The Mini Adventure
The game at the end of this chapter is simple but fun. Showing you the game in progress is easier
than describing it, so take a look at Figures 1.1 and 1.2, which show the game in progress. The
computer asks the user a few questions and then makes a silly story based on the user responses.
Figure 1.1: The game begins by asking the user a few questions.
Figure 1.2: The user’s answers result in a silly story.
You can see that the game asks the user questions and then incorporates the answers to create a
silly story. This game probably won’t sell a million copies, but it’s quite impressive for a first
5
program. After reading this chapter, you will be able to write something like it.
Note that the user interface is Spartan—no flashy graphics or eye−catching buttons and menus. For
now, you are concentrating on the underlying concepts. Those other elements will come soon
enough, but they add complications to your life (which you don’t need just yet).
Reviewing Basic C# Concepts
The C# language was designed to profit from the experiences of other programming languages.
The basic concepts behind C# programming are apparent in even the simplest programs.
Essentially, a C# program can be thought of as an onion with a bunch of layers (see Figure 1.3).
Figure 1.3: In C# programming, you have code inside methods, which are inside classes, which are
inside namespaces
In the .NET environment (of which C# is a primary language) are layers of code that go from
general to specific. The outer, most general, layer is the namespace. Inside a namespace, you find
a series of classes, which contain methods, which contain statements.
Trap Actually, this is a simplified view. As you progress through this book (and beyond), you will
see that the .NET model contains other elements. However, this reduced version of the
model will suffice for now.
6
Namespaces
The various layers of programming help you organize your programs. Even as a beginner, you need
to understand a little bit about the various layers because even the most rudimentary programs use
them. Think of the layers as something like an address on an envelope. When you address an
envelope, you write specific information, such as the house number. You also put the street name,
which is more general, and the state, which is broad. The post office can deliver your letter by
getting it to the correct state, then the correct city, then the right part of the city, and finally the
specific house. Namespaces in the C# language work very much like this.
The largest landscape in the C# universe is a namespace. You can think of a namespace as a state
in the postal analogy. A namespace is an element that enables you to group together a series of
other things. Each project you create is usually a namespace. In addition, all the various things you
can use in your programs—including the computer system itself, and Windows elements, such as
text boxes and buttons—are separated into namespaces. Frequently, you specify which
namespaces you want to work with, for example, to define whether a program should use Windows
forms or a special library of math functions. If all this seems unclear to you, don’t worry about it.
Soon you will see examples that make it clear.
Classes
A namespace is usually made up of one or more classes. A class is a definition for a specific kind of
object. Throughout the entire book, you will be learning about classes and objects, but essentially,
they are used to describe some type of entity.
Anything a computer can describe (a database, a file, an image, a cow, whatever) can be encoded
as an object. The things an object can do are called its methods, and the characteristics of an object
are called its properties. Don’t worry, there isn’t a quiz on all this theory. You do need an
introduction to these concepts, though, because all of C# is based on the idea of objects.
Methods
Classes always have methods. A method is a structure that contains instructions. All the commands
in a program are housed in various methods of objects. Most programs have a special method
named Main() (method names always end in parentheses), which is meant to execute as soon as
the program begins running. If you are familiar with other languages, such as C or Visual Basic, you
will see that methods are a lot like functions or subprograms in those languages.
Statements
Inside a method, you write the instructions you want the computer to execute. A statement is an
instruction. Many statements (sometimes also called commands) involve using methods of built−in
objects. Of course, a computer scientist wouldn’t usually say using a method, because everyone
would understand that. Often C# folks will refer to the process as invoking a method. Maybe at
dinner tonight rather than asking somebody to pass the salt, you could say “Could you please
invoke the salt shaker object’s pass method?” It should liven up the conversation. Other commands
are built in to the structure of the language.
Trick Don’t worry if all this talk about methods and namespaces is making you dizzy. You don’t
have to memorize all this now, but you will be using it later. Even the simplest program uses
all these levels of instruction, so you need to have some idea of these terms. However, you
probably won’t fully understand them until you build a few custom namespaces, classes,
7
and methods down the road. Everybody spends time in confusion until the larger picture
becomes clear.
The Console Object
To see how all this works, take a look at one specific object, the console. In the bad old days of
computing before visual interfaces like Windows, all interaction with a computer was done through a
plain text screen. The combination of the text screen and the keyboards is usually referred to as the
console. Although programming on the console might seem kind of old−fashioned, it’s a good place
to start because programs which feature the console are easier to write than the fancier programs
using Windows forms. In C#, everything is an object, so you’ll work with the console by working with
a special object, also called the Console. Note that the names of classes are capitalized, so when
I’m referring to the actual Console, class, I use a capital C. Most of your early programs will be built
using the Console object, so taking a look at how C# sees this object is a good idea. If you
remember working in DOS or command−line UNIX, you probably have some fond memories of the
console. Most console applications use only text and appear only in black and white. Modern
programs for end users don’t usually work with the console because it makes things much more
difficult for users who prefer menus, buttons, and toolbars. However, knowing how to program on
the console is still useful because some applications don’t require a graphic user interface, such as
server−side programs in Web development, code libraries, and simple applications. The main
reason I’m starting you out on the console, though, is that it’s a much easier place to program.
Although all those graphic elements make the user’s life easier, they can cause headaches for
beginning programmers.
Trick In the earlier days of computing, all computing happened on a simple
black−and−white text screen. It was an easy way to learn programming because
you had fewer things to learn (and fewer things could go wrong). Programming
on the console is still a very important skill, and because it’s still a relatively easy
place to work, you start there in your programming journey. You will be able to
write programs that look more familiar to a Windows user or a Web surfer as
you progress through this book, but all the main ideas can be demonstrated
using the generally simpler console.
The console itself can be thought of as a DOS window. If you’ve been around computing for a while,
you probably remember the days when you had to type all your commands into a text−only window.
The Console object is the way C# views that window, which is still available in modern computing,
and is surprisingly useful. To do anything useful with the console, you need to know how to use the
Console class within C#, which ships with documentation describing all the various parts of the
language. Looking through this documentation will also give you a sense of how the language is
organized.
.NET Documentation
To understand the general layout of the language, take a look at Microsoft’s official documentation
for the .NET framework. This should be installed on your machine as part of the Visual Studio
environment, but it may appear as a separate element in the Start menu. (On my machine, it is
Programs, Microsoft .NET framework SDK, Documentation.) Figure 1.4 shows this screen in action.
8
Figure 1.4: Here’s the .NET documentation. I’ve expanded the tree on the left to show the various
namespaces available in the .NET environment.
Trick If the .NET documentation is not available on your machine, you should install it before
going much further. It is a road map to all of C#, and your way will be much easier if you
have access to this map.
A huge amount of information is in the .NET documentation, but you don’t need to concern yourself
with all of it. For now, I just want you to see what’s there. The right panel shows a long (intimidating)
list of namespaces available to you as a programmer. When the documentation first comes up, you
won’t see much in the right−hand panel, so, click the System link under Namespaces to see the
contents of the System namespace.
In the Real World
You might be confused about the relationship between C# and .NET. This confusion is
understandable because the two technologies are very closely intertwined. .NET is Microsoft’s term
for its new programming architecture. The basic idea of .NET is to have several languages use the
same underlying architecture, which should have a natural relationship with the various forms of the
Windows operating system. Most of Microsoft’s next generation of programming languages,
including the latest editions of C++ and Visual Basic, use the .NET environment. However, C# is the
first major language designed from the beginning with .NET in mind. Because of this, many pundits
speculate that C# will be the most commonly used language in the .NET universe. All programmers
in the Microsoft world (there are other kinds of programming) will probably have to learn some form
of the .NET model, so C# is a natural choice because of its close relationship with the model.
Throughout this book, when you learn about specific syntax issues (such as where to put
semicolons and how the assignment operator works), you’re actually learning the C# language.
When you learn about certain objects, such as the Console object or command buttons, you’re
learning about the .NET universe. If you don’t see the distinction yet, that’s okay. Just note that if
you ever want to learn another .NET language (such as Visual Basic, or VB), you will find it an easy
jump because both C# and VB use the.NET framework. The .NET framework also provides some
interesting possibilities for Internet programming, but these techniques do not work on every web
server.
9
The System Namespace
As you can see in Figure 1.5, the System namespace consists of many (again, intimidating)
classes. Each of these classes represents an object you can use to write your programs. For now,
you can safely ignore most of them, but there is a class to represent the console. Click the
appropriate link to examine the Console class. The page of text you see is almost useless, but at
the bottom of that page is a link named Console Members. Click this link to learn about the
characteristics of the Console class and the things it can do.
Figure 1.5: Some classes in the System namespace. The Console has features for communicating
with the user that will be helpful.
The Console Class
The Console is a simple (but important) class. Like most classes, it has properties (which you will
ignore for now) and methods (shown in Figure 1.6). Methods are the tasks that the Console object
knows how to do. You want to do one thing in this program—write a message to the user.
Fortunately, the Console class contains several methods designed to do exactly that. Take a careful
look at Write().
10
Figure 1.6: The members of the Console class.
The Write() Method
The Write() method enables you to write a message to the text screen. Anything you want to write to
the screen should be enclosed in quotes inside the parentheses. If you want to write Hi, Mom!, use
this command:
System.Console.Write("Hi, Mom!");
This command demonstrates the entire hierarchy of structures in C#. System is a namespace,
which contains the Console class, which contains the Write() method. This is cumbersome enough
to warrant a loophole. If you use the command
using System;
at the beginning of your program, you no longer have to specify System, and you can simply write
Console.Write("Hi, Mom!");
The WriteLine() Method
The Write() method has an even smarter cousin, named WriteLine(). The easiest way to explain the
difference between them is with a demonstration.
This code fragment
Console.Write("Hi, ");
Console.Write("Mom!");
appears on the console as Hi, Mom!.
11
Trap Console.Write does not add anything to the text. Note that I include a space after
the comma in "Hi, ". Without the space, the output would be Hi,Mom!.
Each invocation of Console.Write() causes the new text to be written at the next spot on the screen,
usually on the same line. Often, you are generating one line of text at a time. The
Console.WriteLine() method is used to write text as a complete line, adding a new line (like pressing
the Enter key in a word processor) to the end of the line. Here’s an example:
Console.WriteLine("Hi");
Console.WriteLine("Mom");
Output:
Hi
Mom
Although knowing about the Write() and WriteLine() methods is helpful, understanding how to get
around in the documentation is even more important. Whenever you want to accomplish a task in
C#, usually you can find a method attached to an object in a particular namespace that will fulfill
your needs.
Saying “Hello, World!”
The programming world has a surprising number of well−established traditions. One of them is the
Hello World program, which is the first program you write in any new environment. It simply pops up
on the screen and says, Hello, World!. This is a fun tradition but also has a practical side. It is
usually the simplest kind of activity you can make a computer do in a given language. By starting
with such a simple program, you can focus your efforts on becoming comfortable with the
programming environment. With a debugging and programming package as complex as Visual
Studio, starting with a simple program so that you can get your feet wet in the environment makes a
lot of sense.
The Hello World program featured in Figure 1.7 doesn’t do much, but it illustrates several important
ideas in programming. When you understand the code behind this very simple program, you will
have a framework that can be reused for every C# program you write.
Figure 1.7: As advertised, the program says “Hello, World!”
12
Getting into the Visual Studio .Net Environment
Although writing C# programs using any text editor is possible, you will probably spend most of your
time using the Visual Studio Integrated Debugging Environment (IDE). The Visual Studio IDE is
based on earlier Microsoft languages, notably Visual Basic and Visual C++. One interesting feature
of the .NET version of the IDE is that the same environment is used to program many languages.
This is consistent with the tighter integration that now exists between the Microsoft languages. Now
there are fewer differences between programs written in different languages in the Microsoft
universe.
After Visual Studio .NET (sometimes referred to as Visual Studio 7) is loaded onto your machine,
you activate it as you would any other program—from the Start menu.
As you can see from Figure 1.8, the IDE is a very complicated beast. Don’t worry about
understanding the whole thing at once. I’ll show you the various parts as you need them. For now,
rely on your experience as a software user. It’s reasonable to guess that the icons represent the
most commonly needed functions in the program and that all the major commands are available
through the online menu system. You might want to hover your mouse over the screen icons to find
the important ones (such as the New Project button). For the most part, you write programs in the
large gray area in the center of the screen. Everything else on the screen gives you information
about what’s going on in the program or gives you access to tools such as the command line and
various windows components. Because you aren’t going to use those features yet, you can leave
them alone for now.
Figure 1.8: The Visual Studio IDE as it appears on my computer.
Starting a New Project
Start a new project by clicking—you guessed it—the New Project button, which lives in the
upper−left corner of the screen. If you are averse to buttons, you can choose New, Project from the
File menu. In either case, you see a dialog box that looks like Figure 1.9.
13
Figure 1.9: The New Project dialog box is where you determine the programming language, the
project’s, and the type of project your are writing.
The New Project dialog box in Figure 1.9 has many important features. For example, the Project
Types list box on the left enables you to determine which programming language you want to use.
Depending on the way Visual Studio is configured on your system, you might have several other
options. I currently have my machine configured for Visual Basic and C#. (I use other languages,
too, but not usually in the .NET framework. Somehow it seems rude to use a Microsoft environment
to write Perl code.) For the programs in this book, you always choose the C# environment.
Choosing the Project Type
After selecting the programming language, you can choose the type of project. You can use C# to
write many types of programs. In the early stages of this book, you will write console applications,
which are a simple interface because they are the easiest to understand. After you learn the basics
of C# with these simple interfaces, you will graduate to Windows applications and eventually Web
applications. For now, choose Console Application. However, be sure that you name your
application and choose a location for it before pressing Enter or double−clicking the Console
Application icon.
Trap If you double−click the Console Application icon before choosing a name or location
for your project, Visual Studio assigns you a default name and location. It can be a
real pain to fix this after the fact, so be sure that you type in a name and location
before pressing Enter or clicking OK. I’ve made this mistake a number of times.
Examining the Code Window
After you determine the general characteristics of the program, the IDE starts writing code for you.
All programs of a certain type share certain characteristics, so Visual Studio will supply boilerplate
code to get you started. You can think of the automatically generated code as an outline that you
can flesh out to write your program.
Figure 1.10 displays the code window as it appears after a new project named HelloWorld is
14
created. All the critical parts of any C# program are present, and the program will run, although it
doesn’t do anything interesting yet.
Figure 1.10: The HelloWorld program displayed in the code window.
You have to learn a few things about C# before you start studying the code. Although Figure 1.10
doesn’t show it, the code is displayed in several colors. Words appear in blue, black, green, and
gray. The colors indicate the type of information the compiler thinks each word is. For example,
comments are in gray.
Also, you will note a certain symmetry to the text. Towards the beginning of the code are several left
braces ({). Later in the code, you see matching right braces (}). The braces are used to group lines
together. (I promise to show you exactly how. For now, I just want you to see the gestalt of the
language so that you will understand later how the details fit together.) The braces are carefully
matched so that every left brace has a right brace aligned directly underneath it (although
sometimes several lines below the left brace) and everything inside the braces is indented. This is a
common way of writing code in the languages derived from C, and because the IDE automates this
style of code, you will stick with it now.
Trick A passionate discussion about vertically aligning your braces is ongoing in programming
circles. To tell the truth, most languages (including C#) completely ignore the spacing and
indentation in your code. The spaces help the programmer, not the computer. I prefer a
different indentation convention, but because this form is built−in to the editor and is a
reasonably standard approach, I will go with it for this book. The most important thing is to
have a consistent style and stick with it. As you will see, indentation, commenting, and the
like, can have a major effect on how well you get your programs to work.
You will also see minus signs to the left of the editor. When you click one of these symbols, you
“collapse” the braces that follow the indicated line. This helps you to look at specific parts of your
program and hide unnecessary details.
15