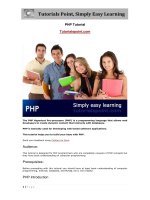mvc music store - tutorial - v1.0
Bạn đang xem bản rút gọn của tài liệu. Xem và tải ngay bản đầy đủ của tài liệu tại đây (5.71 MB, 158 trang )
ASP.NET MVC Music Store
Tutorial
Version 1.0
Jon Galloway - Microsoft
10/8/2010
- Licensed under Creative Commons Attribution 3.0 License.
MVC Music Store Tutorial v1.0 – – Tutorial under Creative Commons Attribution 3.0 License
Page 1
ASP.NET MVC Music Store Tutorial
Contents
Overview 3
1. File -> New Project 8
2. Controllers 11
Adding a HomeController 11
Running the Application 13
Adding a StoreController 15
3. Views and ViewModels 20
Using a MasterPage for common site elements 20
Adding a StyleSheet 22
Adding a View template 23
Using a ViewModel to pass information to our View 27
More complex ViewModels for Store Browse and Index 35
Adding Links between pages 41
4. Models and Data Access 44
Adding a Database 44
Creating an Entity Data Model with Entity Framework 46
Querying the Database 53
Store Index using a LINQ Query Expression 54
Store Browse, Details, and Index using a LINQ Extension Method 55
5. Edit Forms and Templating 59
Customizing the Store Manager Index 60
Scaffold View templates 61
Using a custom HTML Helper to truncate text 65
Creating the Edit View 68
Implementing the Edit Action Methods 69
Writing the HTTP-GET Edit Controller Action 70
Creating the Edit View 70
Using an Editor Template 73
Creating a Shared Album Editor Template 75
MVC Music Store Tutorial v1.0 – – Tutorial under Creative Commons Attribution 3.0 License
Page 2
Creating the StoreManagerViewModel 78
Updating the Edit View to display the StoreManagerViewModel 79
Implementing Dropdowns on the Album Editor Template 80
Implementing the HTTP-POST Edit Action Method 82
Implementing the Create Action 85
Implementing the HTTP-GET Create Action Method 85
Handling Deletion 90
6. Using Data Annotations for Model Validation 98
Using MetaData Partial Classes with Entity Framework 98
Adding Validation to our Album Forms 99
Using Client-Side Validation 103
7. Membership and Authorization 107
Adding the AccountController and Views 107
Adding an Administrative User with the ASP.NET Configuration site 108
Role-based Authorization 113
8. Shopping Cart with Ajax Updates 115
Managing the Shopping Cart business logic 115
The Shopping Cart Controller 119
Ajax Updates using Ajax.ActionLink 122
9. Registration and Checkout 130
Migrating the Shopping Cart 133
Creating the CheckoutController 135
Adding the AddressAndPayment view 140
Defining validation rules for the Order 142
Adding the Checkout Complete view 144
Adding The Error view 146
10. Final updates to Navigation and Site Design 148
Creating the Shopping Cart Summary Partial View 148
Creating the Genre Menu Partial View 150
Updating Site master to display our Partial Views 152
Update to the Store Browse page 153
Updating the Home Page to show Top Selling Albums 154
Conclusion 157
MVC Music Store Tutorial v1.0 – – Tutorial under Creative Commons Attribution 3.0 License
Page 3
Overview
The MVC Music Store is a tutorial application that introduces and explains step-by-step how to use
ASP.NET MVC and Visual Studio for web development. We’ll be starting slowly, so beginner level web
development experience is okay.
The application we’ll be building is a simple music store. There are three main parts to the application:
shopping, checkout, and administration.
MVC Music Store Tutorial v1.0 – – Tutorial under Creative Commons Attribution 3.0 License
Page 4
Visitors can browse Albums by Genre:
They can view a single album and add it to their cart:
MVC Music Store Tutorial v1.0 – – Tutorial under Creative Commons Attribution 3.0 License
Page 5
They can review their cart, removing any items they no longer want:
Proceeding to Checkout will prompt them to login or register for a user account.
MVC Music Store Tutorial v1.0 – – Tutorial under Creative Commons Attribution 3.0 License
Page 6
After creating an account, they can complete the order by filling out shipping and payment information. To
keep things simple, we’re running an amazing promotion: everything’s free if they enter promotion code
“FREE”!
MVC Music Store Tutorial v1.0 – – Tutorial under Creative Commons Attribution 3.0 License
Page 7
After ordering, they see a simple confirmation screen:
MVC Music Store Tutorial v1.0 – – Tutorial under Creative Commons Attribution 3.0 License
Page 8
In addition to customer-faceing pages, we’ll also build an administrator section that shows a list of albums
from which Administrators can Create, Edit, and Delete albums:
This tutorial will begin by creating a new ASP.NET MVC 2 project using the free Visual Web Developer 2010
Express (which is free), and then we’ll incrementally add features to create a complete functioning
application. Along the way, we’ll cover database access, form posting scenarios,, data validation, using
master pages for consistent page layout, using AJAX for page updates and validation, user login, and more.
You can follow along step by step, or you can download the completed application from
.
You can use either Visual Studio 2010 or the free Visual Web Developer 2010 Express to build the
application. We’ll be using the free SQL Server Express to host the database. You can install ASP.NET MVC,
Visual Web Developer Express and SQL Server Express using a simple installer here:
1. File -> New Project
We’ll start by selecting “New Project” from the File menu in Visual Web Developer. This brings up the New
Project dialog.
MVC Music Store Tutorial v1.0 – – Tutorial under Creative Commons Attribution 3.0 License
Page 9
We’ll select the Visual C# -> Web Templates group on the left, then choose the “ASP.NET MVC 2 Empty Web
Application” template in the center column. Name your project MvcMusicStore and press the OK button.
Note: The “New Project” dialog has both a “ASP.NET MVC 2 Web Application” project template and a
“ASP.NET MVC 2 Empty Web Application” template. We’ll be using the “empty” project template for this
tutorial.
This will create our project. Let’s take a look at the folders that have been added to our application in the
Solution Explorer on the right side.
MVC Music Store Tutorial v1.0 – – Tutorial under Creative Commons Attribution 3.0 License
Page 10
The Empty MVC 2 template isn’t completely empty – it adds a basic folder structure:
ASP.NET MVC makes use of some basic naming conventions for folder names:
Folder
Purpose
/Controllers
Controllers respond to input from the browser, decide what to do with
it, and return response to the user.
/Views
Views hold our UI templates
MVC Music Store Tutorial v1.0 – – Tutorial under Creative Commons Attribution 3.0 License
Page 11
/Models
Models hold and manipulate data
/Content
This folder holds our images, CSS, and any other static content
/Scripts
This folder holds our JavaScript files
/App_Data
This folder holds our database files
These folders are included even in an Empty ASP.NET MVC application because the ASP.NET MVC
framework by default uses a “convention over configuration” approach and makes some default
assumptions based on folder naming conventions. For instance, controllers look for views in the Views
folder by default without you having to explicitly specify this in your code. Sticking with the default
conventions reduces the amount of code you need to write, and can also make it easier for other developers
to understand your project. We’ll explain these conventions more as we build our application.
2. Controllers
With traditional web frameworks, incoming URLs are typically mapped to files on disk. For example: a
request for a URL like "/Products.aspx" or "/Products.php" might be processed by a "Products.aspx" or
"Products.php" file.
Web-based MVC frameworks map URLs to server code in a slightly different way. Instead of mapping
incoming URLs to files, they instead map URLs to methods on classes. These classes are called "Controllers"
and they are responsible for processing incoming HTTP requests, handling user input, retrieving and
saving data, and determining the response to send back to the client (display HTML, download a file,
redirect to a different URL, etc).
Adding a HomeController
We’ll begin our MVC Music Store application by adding a Controller class that will handle URLs to the Home
page of our site. We’ll follow the default naming conventions of ASP.NET MVC and call it HomeController.
Right-click the “Controllers” folder within the Solution Explorer and select “Add”, and then the
“Controller…” command:
MVC Music Store Tutorial v1.0 – – Tutorial under Creative Commons Attribution 3.0 License
Page 12
This will bring up the “Add Controller” dialog. Name the controller “HomeController” and press the Add
button.
This will create a new file, HomeController.cs, with the following code:
using System;
using System.Collections.Generic;
using System.Linq;
using System.Web;
using System.Web.Mvc;
namespace MvcMusicStore.Controllers
{
public class HomeController : Controller
MVC Music Store Tutorial v1.0 – – Tutorial under Creative Commons Attribution 3.0 License
Page 13
{
//
// GET: /Home/
public ActionResult Index()
{
return View();
}
}
}
To start as simply as possible, let’s replace the Index method with a simple method that just returns a
string. We’ll make two simple changes:
Change the method to return a string instead of an ActionResult
Change the return statement to return “Hello from Home”
The method should now look like this:
public string Index()
{
return "Hello from Home";
}
Running the Application
Now let’s run the site. We can start our web-server and try out the site using any of the following::
Choose the Debug ⇨ Start Debugging menu item
Click the Green arrow button in the toolbar
Use the keyboard shortcut, F5.
Using any of the above steps will compile our project, and then cause the ASP.NET Development Server that
is built-into Visual Web Developer to start. A notification will appear in the bottom corner of the screen to
indicate that the ASP.NET Development Server has started up, and will show the port number that it is
running under.
MVC Music Store Tutorial v1.0 – – Tutorial under Creative Commons Attribution 3.0 License
Page 14
Visual Web Developer will then automatically open a browser window whose URL points to our web-
server. This will allow us to quickly try out our web application:
Okay, that was pretty quick – we created a new website, added a three line function, and we’ve got text in a
browser. Not rocket science, but it’s a start.
Note: Visual Studio includes the ASP.NET Development Server, which will run your website on a random free
“port” number. In the screenshot above, the site is running at http://localhost:26641/, so it’s using port 26641.
Your port number will be different. When we talk about URL’s like /Store/Browse in this tutorial, that will go
after the port number. Assuming a port number of 26641, browsing to /Store/Browse will mean browsing to
http://localhost:26641/Store/Browse.
MVC Music Store Tutorial v1.0 – – Tutorial under Creative Commons Attribution 3.0 License
Page 15
Adding a StoreController
We added a simple HomeController that implements the Home Page of our site. Let’s now add another
controller that we’ll use to implement the browsing functionality of our music store. Our store controller
will support three scenarios:
A listing page of the music genres in our music store
A browse page that lists all of the music albums in a particular genre
A details page that shows information about a specific music album
We’ll start by adding a new StoreController class If you haven’t already, stop running the application
either by closing the browser or selecting the Debug ⇨ Stop Debugging menu item.
Now add a new StoreController. Just like we did with HomeController, we’ll do this by right-clicking on the
“Controllers” folder within the Solution Explorer and choosing the Add->Controller menu item
Our new StoreController already has an “Index” method. We’ll use this “Index” method to implement our
listing page that lists all genres in our music store. We’ll also add two additional methods to implement the
two other scenarios we want our StoreController to handle: Browse and Details.
These methods (Index, Browse and Details) within our Controller are called “Controller Actions”, and as
you’ve already seen with the HomeController.Index()action method, their job is to respond to URL requests
and (generally speaking) determine what content should be sent back to the browser or user that invoked
the URL.
We’ll start our StoreController implementation by changing theIndex() method to return the string “Hello
from Store.Index()” and we’ll add similar methods for Browse() and Details():
using System;
using System.Collections.Generic;
using System.Linq;
using System.Web;
using System.Web.Mvc;
MVC Music Store Tutorial v1.0 – – Tutorial under Creative Commons Attribution 3.0 License
Page 16
namespace MvcMusicStore.Controllers
{
public class StoreController : Controller
{
//
// GET: /Store/
public string Index()
{
return "Hello from Store.Index()";
}
//
// GET: /Store/Browse
public string Browse()
{
return "Hello from Store.Browse()";
}
//
// GET: /Store/Details
public string Details()
{
return "Hello from Store.Details()";
}
}
}
Run the project again and browse the following URLs:
/Store
/Store/Browse
/Store/Details
Accessing these URLs will invoke the action methods within our Controller and return string responses:
MVC Music Store Tutorial v1.0 – – Tutorial under Creative Commons Attribution 3.0 License
Page 17
That’s great, but these are just constant strings. Let’s make them dynamic, so they take information from
the URL and display it in the page output.
First we’ll change the Browse action method to retrieve a querystring value from the URL. We can do this
by adding a “genre” parameter to our action method. When we do this ASP.NET MVC will automatically
pass any querystring or form post parameters named “genre” to our action method when it is invoked.
//
// GET: /Store/Browse?genre=?Disco
public string Browse(string genre)
{
string message = HttpUtility.HtmlEncode("Store.Browse, Genre = " + genre);
return message;
}
Note: We’re using the HttpUtility.HtmlEncode utility method to sanitize the user input. This prevents users
from injecting Javascript into our View with a link like
/Store/Browse?Genre=<script>window.location=’’</script>.
Now let’s browse to /Store/Browse?Genre=Disco
MVC Music Store Tutorial v1.0 – – Tutorial under Creative Commons Attribution 3.0 License
Page 18
Note: We’re using the Server.HtmlEncode utility method to sanitize the user input. This prevents users from
injecting Javascript into our View with a link like
/Store/Browse?Genre=<script>window.location=’’</script>.
Let’s next change the Details action to read and display an input parameter named ID. Unlike our previous
method, we won’t be embedding the ID value as a querystring parameter. Instead we’ll embed it directly
within the URL itself. For example: /Store/Details/5.
ASP.NET MVC let’s us easily do this without having to configure anything. ASP.NET MVC’s default routing
convention is to treat the segment of a URL after the action method name as a parameter named “ID”. If
your action method has a parameter named ID then ASP.NET MVC will automatically pass the URL segment
to you as a parameter.
//
// GET: /Store/Details/5
public string Details(int id)
{
string message = "Store.Details, ID = " + id;
return message;
}
Run the application and browse to /Store/Details/5:
MVC Music Store Tutorial v1.0 – – Tutorial under Creative Commons Attribution 3.0 License
Page 19
Let’s recap what we’ve done so far:
We’ve created a new ASP.NET MVC project in Visual Studio
We’ve discussed the basic folder structure of an ASP.NET MVC application
We’ve learned how to run our website using the ASP.NET Development Server
We’ve created two Controller classes: a HomeController and a StoreController
We’ve added Action Methods to our controllers which respond to URL requests and return text to
the browser
MVC Music Store Tutorial v1.0 – – Tutorial under Creative Commons Attribution 3.0 License
Page 20
3. Views and ViewModels
So far we’ve just been returning strings from controller actions. That’s a nice way to get an idea of how
controllers work, but it’s not how you’d want to build a real web application. We are going to want a better
way to generate HTML back to browsers visiting our site – one where we can use template files to more
easily customize the HTML content send back. That’s exactly what Views do.
Using a MasterPage for common site elements
We aregoing to update our HomeController to use a view template to return HTML. Before we implement
the view template, though, we’ll first add a CSS stylesheet and a MasterPage to our site. ASP.NET
MasterPages allow us to setup a template for common HTML that we will use across the entire website.
These are similar to include files, but a lot more powerful.
A MasterPage template is a layout file that is typically shared by all controllers in a site. Because it is a
shared resource we’ll create it under the /Views/Shared folder. Expand the Views folder and right-click the
Shared folder, then select Add ⇨ New Item… ⇨ MVC 2 View Master Page.
Name it Site.Master and click the Add button.
MVC Music Store Tutorial v1.0 – – Tutorial under Creative Commons Attribution 3.0 License
Page 21
Our Site.master template will contain the HTML container layout for all pages on our site. It contains the
<html> element for our HTML response, as well as the <head> and <body> elements. We’ll be able to add
<asp:ContentPlaceholder/> tags within the HTML content that identify regions our view templates can “fill
in” with dynamic content.
We’ll use a CSS stylesheet to define the styles of our site. We’ll add a reference to this by adding a <link>
element into the <head> tag of our Site.Master file:
<head runat="server">
<link href="/Content/Site.css" rel="Stylesheet" type="text/css" />
<title><asp:ContentPlaceHolder ID="TitleContent" runat="server" /></title>
</head>
We’ll want our MVC Music Store to have a common header with links to our Home page and Store area on
all pages in the site, so we’ll add that to the Site.master template directly below the opening <div> element.
Our Site.Master now looks like this:
<%@ Master Language="C#" Inherits="System.Web.Mvc.ViewMasterPage" %>
<!DOCTYPE html PUBLIC "-//W3C//DTD XHTML 1.0 Transitional//EN"
"
MVC Music Store Tutorial v1.0 – – Tutorial under Creative Commons Attribution 3.0 License
Page 22
<html xmlns=" >
<head runat="server">
<link href="/Content/Site.css" rel="Stylesheet" type="text/css" />
<title><asp:ContentPlaceHolder ID="TitleContent" runat="server" /></title>
</head>
<body>
<div>
<div id="header">
<h1>ASP.NET MVC MUSIC STORE</h1>
<ul id="navlist">
<li class="first"><a href="/" id="current">Home</a></li>
<li><a href="/Store/">Store</a></li>
</ul>
</div>
<asp:ContentPlaceHolder ID="MainContent" runat="server">
</asp:ContentPlaceHolder>
</div>
</body>
</html>
Adding a StyleSheet
The empty project template includes a very streamlined CSS file which just includes styles used to display
validation messages. Our designer has provided some additional CSS and images to define the look and feel
for our site, so we’ll add those in now.
The updated CSS file and Images are included in the Content directory of MvcMusicStore-Assets.zip which
is available at . We’ll select both of them in Windows Explorer and
drop them into our Solution’s Content folder in Visual Web Developer, as shown below:
MVC Music Store Tutorial v1.0 – – Tutorial under Creative Commons Attribution 3.0 License
Page 23
Adding a View template
Let’s now return to our HomeController and have it take advantage of a View template to generate HTML
responses to visitors.
To use a view-template, we’ll change the HomeController Index method to return an ActionResult, and have
it return View(), like below:
public class HomeController : Controller
{
//
// GET: /Home/
public ActionResult Index()
{
return View();
}
}
The above change indicates that instead of returned a string, we instead want to use a “View” to generate a
result back.
We’ll now add an appropriate View template to our project. To do this we’ll position the text cursor within the
Index action method, then right-click and select “Add View”. This will bring up the Add View dialog:
MVC Music Store Tutorial v1.0 – – Tutorial under Creative Commons Attribution 3.0 License
Page 24
The “Add View” dialog allows us to quickly and easily generate View template files. By default the “Add
View” dialog pre-populates the name of the View template to create so that it matches the action method
that will use it. Because we used the “Add View” context menu within the Index() action method of our
HomeController, the “Add View” dialog above has “Index” as the view name pre-populated by default.
Because we have a Site.Master MasterPage template within our project, it also pre-filled that name as the
master page template our view should be based on.
When we click the add button, Visual Studio will create a new Index.aspx view template for us in the
\Views\Home directory, creating the folder if doesn’t already exist.