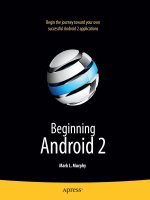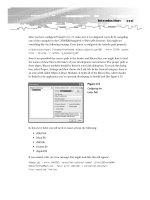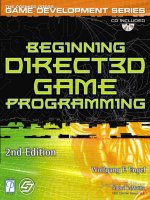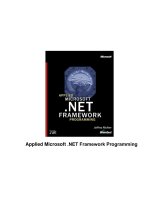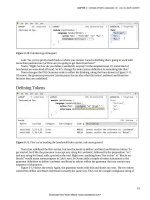Beginning Android Tablet Games Programming docx
Bạn đang xem bản rút gọn của tài liệu. Xem và tải ngay bản đầy đủ của tài liệu tại đây (4.73 MB, 198 trang )
www.it-ebooks.info
For your convenience Apress has placed some of the front
matter material after the index. Please use the Bookmarks
and Contents at a Glance links to access them.
www.it-ebooks.info
iii
Contents at a Glance
About the Author ix
About the Technical Reviewer x
Acknowledgments xi
Chapter 1: Setting Up Android 3.0 Java Development 1
Chapter 2: Creating Simple Games with Sprites and Movement 27
Chapter 3: Creating Gathering User Input 47
Chapter 4: Adding Sound Effects, Music, and Video 69
Chapter 5: One-Player Game with Obstacles 87
Chapter 6: A Ball and Paddle Game 103
Chapter 7: Building a Two-Player Game 121
Chapter 8: A One-Player Strategy Game Part I 137
Chapter 9: A One-Player Strategy Game Part II 151
Chapter 10: Publishing the Game 167
Appendix A: Testing Android Games on a Real Device 179
Index 181
www.it-ebooks.info
C H A P T E R 1
1
Setting Up Android 3.0 Java
Development
This book teaches you to create your own games for Android 3.0 tablets. After reading and working
through its examples, you’ll have gained command over the sensors, touchscreen, network capabilities,
and processing power of the many new tablet computers. Does that sound daunting? It isn’t. Instead of
going through the drudgery of developing stodgy corporate apps that locate a store or present a coupon,
you’ll know how to make fun and intriguing games. If you’ve done some game development in the past,
you may be pleasantly surprised to learn how simple the Android system makes this process when
compared to traditional PC and console game development.
Although no book ever written can take you from newbie to game programming guru, the
foundation presented in this book will let you make any of your 2D game ideas into a reality. This book
makes the programming as simple as possible in order to concentrate on the more creative aspects of
game development.
What Is Android?
Android is very special, and you’ll gain much more appreciation for it as you get into the programming.
The movement of many handset makers to create tablets running the Android OS created a huge market
for the games you’ll make. This section gives you a rundown of Android’s features and history.
The Beginnings of Android
In 2003, Android began as a small Silicon Valley startup company with the aim to create a more
interactive and helpful interface for smartphones. Google quickly snatched up the company in 2005 as
part of its push to enter the mobile phone market. After Google acquired it, the first Android OS was
soon released during 2007. In subsequent years, Android went through many revisions (more than seven
major changes) that made it one of the leading operating systems for smartphones, with some saying
that Android has nearly 50% of mobile devices.
The revisions to Android are very important to understanding how development works. Google
worked hard to ensure backward compatibility in its version of Android; however, applications generally
are designed to work for a select couple of Android editions to guarantee the best performance and user
experience. The version called Froyo is still the most popular for developers, but the later versions are
gaining steam as more modern devices like tablets require more powerful operating systems.
The following list of Android versions, along with their current market share, illustrates which
versions remain popular and therefore are of interest to developers. The creative name given to each
version by Google is next to the edition number. Developers often go by these names rather than merely
www.it-ebooks.info
CHAPTER 1 SETTING UP ANDROID 3.0 JAVA DEVELOPMENT
2
the numbers. Keep in mind that with the exception of Android 3.0, all versions of the OS were designed
for phones exclusively:
• Android 1.5 Cupcake (2.3%)
• Android 1.6 Donut (3.0%)
• Android 2.1 Éclair (24.5%)
• Android 2.2 Froyo (65.9%)
• Android 2.3 Gingerbread (1.0%)
• Android 2.3.3 Gingerbread (3.0%)
• Android 3.0 Honeycomb (0.3%)
If you’re interested in checking the current market share of the various versions, go to
After examining this list, many would say that you should be making games for Froyo because it has
a huge lead in market share over other versions. The reason for Froyo’s prevalence is that it’s installed on
many simpler older phones that can only get updated versions through a complicated process. These
devices will slowly become inconsequential as the newer versions take center stage. To some extent,
making games for the majority of users makes sense; however, every day new users are buying more
modern phones that use the later versions. Also, perhaps the most important point is that hundreds of
thousands of apps are playable on the Froyo version, and it’s increasingly difficult to stand out.
With that being said, this book teaches you to designs games for the latest edition (Honeycomb) for
two reasons. First, Honeycomb is the only version optimized for tablets, which are much more
immersive and fun than any smartphone. Second, Android tablet computing is growing at a huge rate as
more companies release tablets that can compete with Apple’s iPad. With the failure of webOS, Android
and iOS are the only contenders in the tablet market. Microsoft has also come out with its own operating
system, but it has not yet garnered significant market share. Google’s often-quoted statement about
500,000 Android devices being registered each day gives you a sense of how fast this market is
expanding.
Android 3.0 Features
Honeycomb is a huge advance from the previous Android versions. Designed to utilize a much larger
screen and more powerful processor, Android 3.0 lets developers expand their usually modest
smartphone games. Many of the new features are user-interface changes that make the desktop
accessible to users with a screen that is several times bigger than a smartphone screen. For example,
typical phones have two- to three-inch screens, whereas tablets boast impressive nine- to ten-inch
screens. These updates are convenient; however, game developers concentrate more on the updates to
speedier graphics rendering and the new sensors and network abilities of the operating system.
Not all games use all of these features, but it’s crucial to consider their importance in designing
unique games. The larger screen is in itself an update worth noting. The high-resolution screens demand
artwork that is scalable and visually appealing. Many Android tablets have landed on 1280 × 800 as their
screen size. This is comparable to the resolution that many computer screens still use. In this case, the
graphics must approximate the images used in computer games.
Table 1-1 list major changes to Android 3.0 of particular interest to game developers.
www.it-ebooks.info
CHAPTER 1 SETTING UP ANDROID 3.0 JAVA DEVELOPMENT
3
Table 1-1. Android 3.0 Features
Updates to Android 3.0 Relevance to Game Development
3D user interface design Games and apps can use new themes that provide a quick and
professional look with minimal work.
Better desktop widgets Multiplayer games allow users to make simple changes right on
the desktop.
Powerful graphics capabilities Games can use more realistic high-resolution images without
losing out on fast performance.
Multicore processor support All aspects of a game can be speeded up by allocating different
routines to separate cores.
Customizable action bar Some games may find the bar at the top of the app useful for
providing updates or posting scores and points.
Notification and system bar Although this isn’t truly a game-oriented update, it can be
useful for letting users monitor any changes or updates in a
game.
Bluetooth connectivity changes Devices like joysticks and keyboards can now be readily
connected to tablets for a new user-input method.
Throughout the book, I give advice about how to make the most of the new Android tablet features.
If you’re looking to make games as a hobby by yourself, then watch for my notes about where to get
quality sounds and images royalty-free. The tools I use for making music and graphics for my games are
also explained in depth later in chapter 2.
I hope that after getting acquainted with Android, you’re ready to get started. Read the next section
carefully, though, to ensure that you have the proper skills and hardware to develop games for Android.
What You Need to Create Android Games
So what does it take to become an Android games developer? Let’s look at the skills you need to get the
most from this book and the system you need to work through its examples.
What You Need to Know
How hard is programming Android games? This really depends on how experienced you are with Java
and the Android operating system. If you have a solid knowledge of Java, then you’ll be perfectly at home
with this book. If you’ve written code for Android before, then you may not be challenged by any of the
code here and are free to enjoy the experience as you go. Read this section carefully before proceeding,
so you know exactly what you need.
www.it-ebooks.info
CHAPTER 1 SETTING UP ANDROID 3.0 JAVA DEVELOPMENT
4
Generally, people interested in learning to create games for tablets in Android come from three
different backgrounds. Each background prepares you for the examples in this book, but they all require
a slightly different approach.
If you know both Java and Android, you’re ready to go. The code here resembles what you’ve seen
before, but it focuses on graphics, game loops, and rapid responses to user input that you may not have
dealt with. Regardless of what you’ve done, this book helps you master the creation of tablet games.
Maybe you’re comfortable with Java, but you’ve never worked with Android. This is fine. You won’t
have much difficulty working through the examples and code. Remember that with any new
environment and API, you should regularly look up the functions and classes that are presented.
Becoming familiar with Android takes time, but it’s well worth the effort.
You may never have coded so much as an if statement in Java, much less worked with Android. If
this is the case, you can still use this book, but you have to get a Java primer. I strongly recommend
Learn Java for Android Development by Jeff Friesen (Apress, 2010). When you have a reference for Java,
become familiar with how Java works, and then jump right into this text. You learn the language as you
go through it.
An understanding of XML is beneficial; however, XML is relatively simple to understand, and you
should have no problem dealing with this book’s relatively elementary use of it. With the qualifications
out of the way, it’s time to consider the environment used for game creation.
What You Need for a Platform
It's time to get your hands dirty and find out what you actually need for developing Android games.
Fortunately, you shouldn't have to buy any software! The only expense is a $25 registration fee when
you’re ready to put your games on the Android Market. First, check to make sure your computer will
support Android development:
• Windows XP (32-bit), Vista (32- or 64-bit), or Windows 7 (32- or 64-bit)
• Mac OS X 10.5.8 or later (x86 only)
• Linux (tested on Ubuntu Linux, Lucid Lynx)
This list was compiled from Android’s own system requirements. Check
for the most recent changes to minimum system
standards.
Although a system that meets the minimum requirements will let you create Android applications,
testing your programs may be rather slow. Generally, if you can play modern video games on your
computer, then you should be fine. However, if you have a slower machine, don’t despair; you’ll be
perfectly capable of writing Android games, but you should test them on an Android tablet rather than a
simulator on your computer.
You don’t need an Android tablet to complete any exercise or program in this book, but there is no
substitute for testing your creations on a real device. With a glut of tablets on the market, cheaper
models will set you back about $500 to $700. These are well worth the investment if you find game
programming as addicting as I do. Motorola and Samsung make some of the most popular tablets; look
for their offerings to see the top of the line in terms of Android tablets.
If you’re confident in your skills and have decided on which machine you want to plunge into game
development, you’re ready to acquire your tools and configure your development environment.
www.it-ebooks.info
CHAPTER 1 SETTING UP ANDROID 3.0 JAVA DEVELOPMENT
5
Setting Up Your Android Tablet Programming Environment
You’re nearly at the fun part, but first you must make sure your computer is properly set up. You must
download and install three packages for your work:
• Java Development Kit (JDK)
• Eclipse, which is the integrated development environment (IDE)
• Android Java SDK
If you’re a Java developer, then you likely have a recent version of the JDK and probably even have
Eclipse installed. In that case, skip to the Android SDK portion of the following instructions. Look over
the first two sections if you experience problems, though, because you may be using the wrong version
of the JDK or Eclipse.
In the following sections, you work through installing each of these packages. When you’re done,
you’ll be ready to create your first Android tablet program. This entire process shouldn’t take more than
20 minutes before you’re ready to go.
Installing the Java JDK
The first step is to download and install the latest version of the JDK for your machine. Here’s how:
1. To find the JDK you need for your system, go to
www.oracle.com/technetwork/java/javase/downloads/index.html. You need
the JDK to let you use the Java language on your computer. Look for the large
Java icon at upper left on the page, and select the JDK link, as labeled in Figure
1-1. This link takes you to the JDK SE downloads page.
www.it-ebooks.info
CHAPTER 1 SETTING UP ANDROID 3.0 JAVA DEVELOPMENT
6
Figure 1-1. Java download options page
2. On the Downloads tab of the Java SE Downloads page, shown in Figure 1-2,
accept the license agreement, choose the package that fits your operating
system, and click the link to download it.
www.it-ebooks.info
CHAPTER 1 SETTING UP ANDROID 3.0 JAVA DEVELOPMENT
7
Figure 1-2. License agreement and Java version selection
3. When the file downloads, run the installer. On some computers, the installer
starts automatically. If this doesn’t happen, locate the folder where the files
were downloaded, and sort the folder by the Date Modified. The last file is this
installer. Double-click it, and you’re ready to go.
4. When the welcome dialog page for Installation for Java wizard appears, as
shown in Figure 1-3, click the Next button and follow the instructions provided
by the wizard to finish the installation.
www.it-ebooks.info
CHAPTER 1 SETTING UP ANDROID 3.0 JAVA DEVELOPMENT
8
Figure 1-3. JDK installation wizard
Now you’re ready to set up Eclipse, the development environment you use throughout this book to
build your games. Without Eclipse, you would be forced to compile your code using a command line. A
development environment saves you a lot of time.
Installing the Eclipse IDE
With the JDK installed, you can now set up your developer environment. You’re going to use Eclipse, a
free software package with lots of great support for Java and Android developers. Follow these steps:
1. To locate the Eclipse package for your system, go to
www.eclipse.org/downloads/. On the Eclipse Downloads page, shown in Figure
1-4, use the small drop-down menu to match your operating system. Then
select Eclipse IDE for Java Developers, and click the link for the version you
need for your operating system. You’re brought to a download page.
www.it-ebooks.info
CHAPTER 1 SETTING UP ANDROID 3.0 JAVA DEVELOPMENT
9
Figure 1-4. Eclipse download options page
2. Download the zipped folder that contains the version you’ve selected, and
extract it. Click the install executable. During the installation, make sure you
check the box that creates a shortcut to Eclipse on your desktop to enable us to
easily access Eclipse later on.
3. When the installation is completed, you can start Eclipse via its shortcut. You
should see something like Figure 1-5. This means everything is working.
www.it-ebooks.info
CHAPTER 1 SETTING UP ANDROID 3.0 JAVA DEVELOPMENT
10
Figure 1-5. Eclipse as it’s starting up
With your developer platform installed, you’re ready to add the Android SDK, which provides you
with the libraries and tools you need to start building games. So far, you’ve only worked on the basics,
which include the Java language and the development environment.
Installing the Android SDK
The last package you need for your platform is Google’s Android SDK:
1. To locate the package you need for your system, go to
shown in Figure 1-6, and
select the Android SDK package that is made for your operating system by
clicking its link. When you’ve done this, the appropriate file begins
downloading.
www.it-ebooks.info
CHAPTER 1 SETTING UP ANDROID 3.0 JAVA DEVELOPMENT
11
Figure 1-6. The Android SDK download page
2. When the folder or installer is downloaded, run it by finding the file and
double-clicking it. The Welcome page of the Android SDK Tools Setup Wizard
appears, as shown in Figure 1-7.
www.it-ebooks.info
CHAPTER 1 SETTING UP ANDROID 3.0 JAVA DEVELOPMENT
12
Figure 1-7. The Android SDK setup wizard
Note Remember the location where you install the SDK. I prefer to use C:\Android\android_sdk\. Make a
note of the place where it’s installed regardless of which operating system you’re using. We will need its location
in the steps to come when we are connecting it to Eclipse.
3. Click the Next button, and follow the wizard’s instructions to install the SDK.
Eventually, you reach the last page. The Start SDK Manager check box should
be selected, as shown in Figure 1-8. This causes the SDK Manager to start
immediately after the installation is complete.
www.it-ebooks.info
CHAPTER 1 SETTING UP ANDROID 3.0 JAVA DEVELOPMENT
13
Figure 1-8. The end of the Android SDK Tools Setup Wizard.
4. When the Android SDK and AVD Manager dialog opens, as shown in Figure 1-
9, click the Available Packages link in the left navigation panel, and then click
the Install Selected button. This step accepts and installs the default Android
packages recommended by Google that you use for games. Without installing
these, you can’t use several tools and sample apps.
www.it-ebooks.info
CHAPTER 1 SETTING UP ANDROID 3.0 JAVA DEVELOPMENT
14
Figure 1-9. The Android SDK Manager. Note the default packages selected.
5. When you click Install Selected, a dialog box like the one shown in Figure 1-10
appears, to show the progress of the installation (this may take several
minutes).
Figure 1-10. The installation of the packages and archives
www.it-ebooks.info
CHAPTER 1 SETTING UP ANDROID 3.0 JAVA DEVELOPMENT
15
Now you have the Java language, the development environment, and the Android tools. The only
step left is to integrate all these parts together.
Adding Android Tools and a Virtual Device to Eclipse
The last work you have to do is getting Eclipse to mesh with the new Android tools and programs. Doing
so lets you type your code into Eclipse and then test from Eclipse itself. Otherwise, you’d have to save
your code and use a different program to test the app. Follow these steps:
1. To equip your copy of Eclipse with the Android tools you’ll be using, open
Eclipse and select Help
Install New Software. An Eclipse Install dialog
appears, as shown in Figure 1-11. You return to this Install dialog every time
you need to add more functionality to Eclipse.
Figure 1-11. The install dialog box for Eclipse.
2. You first need to let Eclipse know where to look for the tools you want to add.
On the Install screen, click the Add button at upper right. An Add Repository
dialog opens, as shown in Figure 1-12.
www.it-ebooks.info
CHAPTER 1 SETTING UP ANDROID 3.0 JAVA DEVELOPMENT
16
Figure 1-12. The Name and Location boxes used to add Android tools to Eclipse
3. Do the following:
a. In the Name box, type Android Tools, which is the name you’ll use to refer to
the tools this step installs.
b. For a Location, enter the URL
which is the location of the tools you’re adding.
4. When you’ve finished, click the OK button, which returns you to the Install
dialog shown in Figure 1-13.
www.it-ebooks.info
CHAPTER 1 SETTING UP ANDROID 3.0 JAVA DEVELOPMENT
17
Figure 1-13. The Developer Tools software
5. Select the Developer Tools check box, and follow the prompts to install the
updates. Doing so adds the tools you need for Android tablet development.
6. Restart Eclipse when the dialog box prompts you to do so.
7. In Eclipse, select Window
Preferences. Open the Android tab on the side
pane. Your screen should look like Figure 1-14. You’re about to point Eclipse to
the installation of your Android SDK. This lets you compile the programs from
within Eclipse.
www.it-ebooks.info
CHAPTER 1 SETTING UP ANDROID 3.0 JAVA DEVELOPMENT
18
Figure 1-14. The configuration options for Android in Eclipse.
8. Type the exact name of the location where you downloaded the Android SDK
in the SDK Location field. My example uses C:\Android\Android-sdk.
When you’ve applied these changes, you’re done with the setup process!
From now on, you focus on the structure of actual Android apps and how to make your visions for a
game come true. This background makes it easy for you to try out a variety of different tools and
techniques in your games. Being able to quickly change your code and see the result of your efforts is
invaluable in your efforts.
Putting Your Tools to the Test
By now, you’re probably eagerly anticipating some tangible Android games. This section goes over how
to use the tools you’ve installed to play with Android’s built-in library of sample programs. It also
introduces the basics of designing an application’s appearance. Future chapters expand on these
projects to make a full-featured game.
www.it-ebooks.info
CHAPTER 1 SETTING UP ANDROID 3.0 JAVA DEVELOPMENT
19
Each of your Android games will be developed as an Eclipse project that holds all of its images,
sounds, and code in one location. You’ll gain a better understanding of Eclipse as you go. Understanding
the storage of resources and how you access files in this environment is a critical skill you work on.
The sample programs are a terrific resource for even the most advanced programmer. Much of the
basic functionality you need for any game you write has already been implemented in one or more of
these programs and is most likely available for free. A cursory look online can save you dozens of hours
of work in the future. Sadly, most of the apps are written for older versions of Android, so they appear
very small on a large tablet screen. To compensate, you can incorporate some of their code into your
projects but handle the graphics yourself.
In the rest of this section, you walk through the steps of creating an Android game for the tablet. It’s
important to start from scratch at least once so you can see the most basic framework of a game. You
begin by creating your first Android project with Eclipse.
Creating an Android Project
The first step in building any Android game is to create an Eclipse project:
1. In Eclipse, select File
New
Project, select Android Project under the
Android folder, and move on to the New Android Project screen, shown in
Figure 1-15.
www.it-ebooks.info
CHAPTER 1 SETTING UP ANDROID 3.0 JAVA DEVELOPMENT
20
Figure 1-15. The filled-out New Android Project form
www.it-ebooks.info
CHAPTER 1 SETTING UP ANDROID 3.0 JAVA DEVELOPMENT
21
2. Fill in the missing information:
a. Type the name FirstApp or any name you wish for the Project Name.
b. Leave the other sections unchanged from the defaults until you get to the Build
Target section. Here is where you decide what version of Android you would
like your app built for. Select Android 3.0, because you want your application
to run on the latest tablet computers. This designation becomes crucial when
you’re testing your game, and you want to make sure it runs well on a
simulated tablet rather than the small screen of a phone.
c. Application Name is generally the same as Project Name for your purposes.
Retype FirstApp or the name you used for the project.
d. The Package Name field will be familiar to Java developers, but it may be
confusing if you aren’t familiar with it. Here you declare the name as
com.gameproject.firstapp.
Packages are Java’s means of organizing code to make it easy to use previously
written files. You can read more about Java packages at
but
it isn’t terrifically important for you right now. You revisit this when you’re
ready to share your apps with the world later.
e. Write Main as the activity you want the project to create.
Activities are essential to Android programs, and I go into more depth about
them later. For now, think of this activity as the primary function of the app.
It’s called on to set up the game and then later run the game by processing
input and directing the movement of sprites. Activities should be named based
on their role, so the original activity is usually called Main, MainActivity, or
something similar.
f. Fill in the Min SDK Version field with the number 11. This means Android
requires devices to be running Android version 11 in order to properly run
your game.
You’re probably curious why I suddenly jumped to the number 11, when I
previously talked about Android 3.0 as the latest update. Well, Android has a
crazy system of naming versions. The level 3.0 refers to the platform version,
which follows the normal software convention where small updates increase
the tenths place, and a major revision gets a new number. To be consistent,
Android associates a code with each platform version. Android 3.0 is assigned
11, where Android 2.3.3 got 10. Because your project is made for the latest
edition of Android, you type 11 as the minimum SDK version.
3. Figure 1-15 shows a completed New Android Project form. Check yours to
make sure it’s the same, because the remaining code and examples use the
names provided in this walkthrough. When you’re done, click Finish. You’re
brought to a blank Eclipse screen with a folder for your project on the far left.
Now let’s take a look at the files and code that Eclipse creates.
www.it-ebooks.info
CHAPTER 1 SETTING UP ANDROID 3.0 JAVA DEVELOPMENT
22
Exploring the Android Project in Eclipse
To see what files were created with the project, expand the FirstApp folder. Then further expand src to
com.gameproject.firstapp to Main.java. Double-click Main.java to show the file in Eclipse editor (the
large viewing pane in the center). This is the meat of your game; however, currently it’s a basic skeleton.
The code you see should look like the code in Listing 1-1.
Listing 1-1. Main.java
package com.gameproject.firstapp;
import android.app.Activity;
import android.os.Bundle;
public class Main extends Activity {
/** Called when the activity is first created. */
@Override
public void onCreate(Bundle savedInstanceState) {
super.onCreate(savedInstanceState);
setContentView(R.layout.main);
}
}
The code in Listing 1-1 creates a new class and then has the class update the view that the user sees.
The first three lines define the package and then import the classes that the app needs to use. Note that
both imports refer to classes that are parts of the Android SDK. As you make more functional games,
you’ll import many other classes that let you perform a variety of actions.
Let’s take a closer look at the code in the listing line by line:
package com.gameproject.firstapp
This simple introduction specifies that this file is part of the firstapp package.
Packages are the way that Java groups files that are for the same program.
import android.app.Activity;
import android.os.Bundle;
Import statements add functionality to your project. In reality, these are other
packages that you want to use. Activity includes the methods that handle the
running of the app. Bundle is a specific way of storing information for your app.
public class Main extends Activity
Here, the class Main is given all the functions and variables that the Android
class Activity had. Whenever a class extends another, the new class inherits or
receives access to all of the other class’s functionality.
public void onCreate(Bundle savedInstanceState)
The function defined here is actually from the Activity class. It handles all the
procedures that must be completed upon the startup of the application. The
Bundle argument, savedInstanceState, holds the previous status of the
application. When you start the app for the first time, it’s null.
super.onCreate(savedInstanceState);
www.it-ebooks.info