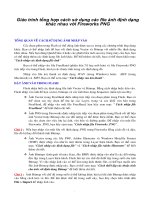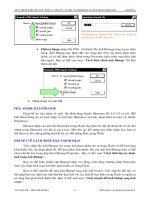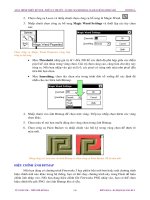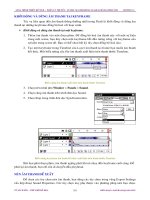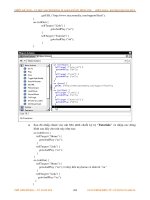Sử dụng word 2010 trong định dạng tiểu luận luận văn
Bạn đang xem bản rút gọn của tài liệu. Xem và tải ngay bản đầy đủ của tài liệu tại đây (1.92 MB, 17 trang )
Kĩ thuật định dạng tiểu luận với Microsoft Word 2010
MỤC LỤC
1. Cấu trúc kỹ thuật của một tiểu luận, đồ án, luận văn ................................................. 2
2. Xây dựng cách đánh số cho các đề mục (multilevel list) ............................................. 5
3. Định dạng cho mỗi style.................................................................................................. 8
4. Chèn mục lục tự động ................................................................................................... 11
5. Chèn danh mục bảng biểu/hình ảnh tự động ............................................................. 12
6. Đánh số trang theo ý muốn, header/footer khác nhau cho từng chương ................. 14
7. Trong cùng văn bản có trang dọc, trang ngang ......................................................... 15
8. Làm nhiều trang bìa có viền bao quanh ..................................................................... 16
9. Tham chiếu đến hình, đề mục ...................................................................................... 17
Biên soạn: Nguyễn Nhật Tân
Trang 1
Kĩ thuật định dạng tiểu luận với Microsoft Word 2010
1. Cấu trúc kỹ thuật của một tiểu luận, đồ án, luận văn
Với một văn bản ngắn như tờ đơn, thư, bài diễn văn, quảng cáo...vv, người dùng
chỉ cần sử dụng nhanh các công cụ định dạng của word để tạo ra văn bản. Tuy
nhiên, khi làm việc trên các văn bản dài như sách, tiểu luận, đồ án, luận văn...
người thực hiện nên phát thảo cấu trúc của văn bản để:
Không gặp rắc rối khi định dạng từng đề mục như: nhảy số khơng theo thứ tự,
lùi đầu dịng không đúng, tự động đổi font chữ...
Dễ dàng thay đổi định dạng cho các đề mục cùng cấp: ví dụ thay đổi font chữ
cho tất cả tiêu đề chương.
Chèn tự động mục lục, danh mục bảng biểu, danh mục hình ảnh.
Tùy mỗi trường, có thể có những quy định khác nhau về kích thước font chữ, định
dạng. Tuy nhiên, cấu trúc chung của văn bản dài thường như Hình 2.
Thực hiện gán Styles cho mỗi đề mục, khơng nên định dạng riêng lẻ.
Hình 1: Gán Style cho văn bản
Tên tiểu luận là đề mục cao nhất ta gán style Heading 1 (hoặc Style Book Title).
Các đề mục chương 1, chương 2, mục lục, danh mục bảng biểu, phụ lục...ta gán style
Heading 2. Tương tự, các đề mục nhỏ hơn sẽ được gán lần lượt heading 3, 4, 5.... Thông
thường cần dùng tối đa 5-6 heading.
Cách đánh số đề mục thường gặp ở các tiểu luận như Hình 2:
Chương được đánh số thập phân 1, 2, 3..vv.
Đề mục cấp 1 trong chương được đánh số thập phân kèm theo số thứ tự chương.
Ví dụ 1.1, 1.2, 2.1, 2.2, ...trong đó số trước dấu chấm là số thứ tự chương.
Đề mục cấp 2 (nếu có) trong chương được đánh số thập phân kèm theo đề mục cấp
1. Ví dụ 1.1.1, 1.1.2, 1.2.1, 2.2.1,...
Đề mục cấp 3 (nếu có) trong chương được đánh theo alphabet.
Biên soạn: Nguyễn Nhật Tân
Trang 2
Kĩ thuật định dạng tiểu luận với Microsoft Word 2010
Hình 2: Cấu trúc của văn bản dài
Hình ảnh và bảng biểu được đánh số thập phân kèm theo số thứ tự của chương.
Hình 3 là định dạng của các đề mục khi soạn văn bản.
Biên soạn: Nguyễn Nhật Tân
Trang 3
Kĩ thuật định dạng tiểu luận với Microsoft Word 2010
Hình 3: Ví dụ về định dạng của các Heading
Biên soạn: Nguyễn Nhật Tân
Trang 4
Kĩ thuật định dạng tiểu luận với Microsoft Word 2010
2. Xây dựng cách đánh số cho các đề mục (multilevel list)
Hình 4: Định nghĩa Multilevel List
Chọn Define New Multilevel List như Hình 4. Thơng thường sẽ dùng từ 5 đến 6 level.
Lần lượt chỉnh cách đánh số cho các level như các hình bên dưới (chú ý những phần tơ
vàng).
Lưu ý:
Chọn style tương ứng với từng level ở mục Link level to style,
Chọn cách đánh số (thập phân, alphabet) tại mục Number style for this level,
Có thể chèn thêm level cấp trên tại mục Include level number from,
Biên soạn: Nguyễn Nhật Tân
Trang 5
Kĩ thuật định dạng tiểu luận với Microsoft Word 2010
Hình 5: Level 1 được liên kết với heading 1, không đánh số, dùng tên tiểu luận
Hình 6: Level 2 liên kết với Heading 2, đánh số theo dạng CHƯƠNG X,
dùng cho tiêu đề chương
Biên soạn: Nguyễn Nhật Tân
Trang 6
Kĩ thuật định dạng tiểu luận với Microsoft Word 2010
Hình 7: Level 3 liên kết với heading 3, đánh số bao gồm số chương,
dùng cho đề mục cấp 1 trong chương
Hình 8: Level 4 liên kết với heading 4, đánh số bao gồm level 2 và 3,
dùng cho đề mục cấp 2 trong chương
Biên soạn: Nguyễn Nhật Tân
Trang 7
Kĩ thuật định dạng tiểu luận với Microsoft Word 2010
Hình 9: Level 5, liên kết với heading 5, đánh thứ tự theo alphabet,
dùng cho đề mục cấp 3 trong chương
3. Định dạng cho mỗi style
Sau khi tạo multilevel list như trên. Hãy nhập thử vài dòng và gán style như Hình 10 để
kiểm tra xem kết quả có như mong muốn khơng.
Hình 10: Thử kết quả của
multilevel list
Biên soạn: Nguyễn Nhật Tân
Trang 8
Kĩ thuật định dạng tiểu luận với Microsoft Word 2010
Trước tiên thực hiện định dạng cho text mặc định (Normal Style). Ví dụ u cầu của
text mặc định: Phơng chữ: Times New Roman; Cỡ chữ: 13 hoặc 14; Kiểu chữ: thường;
Dãn dòng: 1,5 lines; Đầu dòng thứ nhất: lùi vào 12.7mm; Căn lề: đều hai bên. Ta thực
hiện định dạng như Hình 11.
Hình 11: Định dạng của văn bản mặc định
Biên soạn: Nguyễn Nhật Tân
Trang 9
Kĩ thuật định dạng tiểu luận với Microsoft Word 2010
Lần lượt định dạng cho từng đề mục như sau:
Chọn một đoạn văn bản của đề mục
Thực hiện định dạng: font chữ (kích thước, màu), canh lề (trái, phải, giữa),
khoảng cách dòng, khoảng cách giữa hai đoạn văn, lùi đầu dòng...vv
Sau khi hài lòng với định dạng, click phải vào đoạn văn bản, chọn Styles/Update
Heading x to Match Selection.
Hình 12: Gán định dạng vào Heading tương ứng
Kết quả sau khi định dạng lại các Style:
Hình 13: Định dạng của các Style
Biên soạn: Nguyễn Nhật Tân
Trang 10
Kĩ thuật định dạng tiểu luận với Microsoft Word 2010
Lưu ý: bạn có thể định dạng cho style bằng cách click phải vào style và chọn Modify như
Hình 14. Tuy nhiên, định dạng cho text trước, sau đó cập nhật vào style như các bước
trên sẽ trực quan hơn.
Hình 14: Chỉnh sửa định dạng của style
Sau khi định dạng cho Style, trong quá trình soạn tiểu luận, đến đề mục nào chỉ cần
gán style heading tương ứng.
4. Chèn mục lục tự động
Nếu soạn văn bản và định dạng bằng style thì có thể chèn mục lục tự động. Di chuyển trỏ
chuột đến vị trí muốn chèn mục lục, sau đó thực hiện các bước như Hình 15.
Biên soạn: Nguyễn Nhật Tân
Trang 11
Kĩ thuật định dạng tiểu luận với Microsoft Word 2010
Hình 15: Chèn mục lục tự động
Trong đó, bước 3 là chọn số heading muốn hiện trong mục lục.
5. Chèn danh mục bảng biểu/hình ảnh tự động
Để chèn được danh mục bảng biểu/hình ảnh tự động, khi soạn văn bản phải tạo caption
cho hình ảnh và bảng biểu. Cách tạo caption như Hình 16.
Trong đó số 2 và 3 là các bước tạo nhãn mới nếu chưa có. Ví dụ nhãn Hình, Bảng,
Biểu đồ...vv. Hai bước này chỉ làm nếu nhãn chưa được tạo.
Số 4 và 5 là các bước chọn cách đánh số cho nhãn.
Tất cả hình ảnh, bảng biểu có caption sẽ xuất hiện khi chèn danh mục tự động.
Biên soạn: Nguyễn Nhật Tân
Trang 12
Kĩ thuật định dạng tiểu luận với Microsoft Word 2010
Hình 16: Cách tạo caption cho hình hoặc bảng
Sau khi chèn caption cho ảnh, có thể chèn danh mục tự động theo Hình 17.
Hình 17: Chèn danh mục hình ảnh/bảng biểu
Biên soạn: Nguyễn Nhật Tân
Trang 13
Kĩ thuật định dạng tiểu luận với Microsoft Word 2010
Trong đó, số 2 là bước chọn nhãn muốn chèn danh mục.
6. Đánh số trang theo ý muốn, header/footer khác nhau cho từng chương
Để đánh số trang tự do, cần hiểu khái niệm section. Người dùng có thể chia văn
bản thành nhiều section. Mỗi section gồm một hoặc nhiều trang. Ở mỗi section có thể
thiết lập cách đánh số trang riêng, header và footer riêng, định dạng trang ngang hoặc dọc
mà không ảnh hưởng đến các section khác.
Để chia section, đặt con trỏ chuột vào vị trí muốn ngắt sang section mới,
thực hiện như hình 18:
Hình 18: Chia section
Mặc định, header & footer ở các section liên kết với nhau. Để đánh số trang riêng cho
từng section phải tắt mối liên kết này bằng cách bỏ Link to Previous như Hình 19. Sau
khi tắt mối liên kết này, việc chỉnh sửa header/footer của section hiện tại khơng ảnh
hướng đến section phía trên và ngược lại. Lúc này, người dùng có thể đánh số trang hoặc
chèn header/footer riêng cho section.
Biên soạn: Nguyễn Nhật Tân
Trang 14
Kĩ thuật định dạng tiểu luận với Microsoft Word 2010
Hình 19: Tắt mối liên kết giữa 2 section
7. Trong cùng văn bản có trang dọc, trang ngang
Đơi khi trong văn bản word, cần trang nằm ngang để chèn bảng biểu. Để trong cùng văn
bản có cả trang dọc và ngang, ta phải tách các trang muốn nằm ngang thành section mới.
Hình 20: Chia section để có trang ngang, trang dọc
Biên soạn: Nguyễn Nhật Tân
Trang 15
Kĩ thuật định dạng tiểu luận với Microsoft Word 2010
Ví dụ trong Hình 20 trang nằm ngang là section 3.l. Sau khi tách section, đưa trỏ
chuột và section muốn nằm ngang, và thiết lập như Hình 21
Hình 21: Thiết lập trang ngang cho section hiện tại
8. Làm nhiều trang bìa có viền bao quanh
Có thể tạo được nhiều trang bìa bằng cách tách các trang bìa ra section riêng. Nếu muốn
mỗi trang bìa có viền bao quanh (border) khác nhau thì mỗi trang bìa là một section.
Để tạo trang bìa cho section hiện tại thực hiện các bước như Hình 22, trong đó:
Số 3: là bước tạo border quanh text,
Số 4: áp dụng border cho section hiện tại.
Biên soạn: Nguyễn Nhật Tân
Trang 16
Kĩ thuật định dạng tiểu luận với Microsoft Word 2010
Hình 22: Tạo border quanh text cho section hiện tại
9. Tham chiếu đến hình, đề mục
Trong đoạn văn, đơi khi muốn chèn tham chiếu đến hình hoặc đề mục ta thực hiện như
Hình 23.
Hình 23: Chèn tham chiếu đến hình ảnh, bảng biểu, đề mục
Biên soạn: Nguyễn Nhật Tân
Trang 17