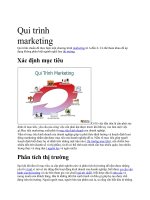Create an interior scence a z 1
Bạn đang xem bản rút gọn của tài liệu. Xem và tải ngay bản đầy đủ của tài liệu tại đây (1.64 MB, 24 trang )
In this tutorial I would like to show you how to make an interior scene using 3dsmax 6 and rendering with Vray .
Certainly you can use other version of 3dsmax and Vray but it's possible that you will not get the same result as
it's showed. Tutorial is very detailed
so beginners should not be worried that they will not manage with this. But it's usefull to know basic tools and
interface in 3dsmax.
In the final part you can download scene file.
Have fun in 3d world
Part 1: Modeling
Step 1: Create a plane with dimensions 5 meters on 8
meters. And segments 8 on 5 . Convert to editable poly
and extrude the right polygons. The ceiling is about 2,65
meters high.
Creating edge > Quick Slice
Extrudnig >Extrude
Connecting vertexes together > Collapse
Remember to use right reasonable scale of scene.
In this scene 1 Unit = 1 Centimeter
Step 2: Create a frame of a window . First place box
with window hole width. Segments about 3 / 4 .
Move vertexes to make a section of frame. Copy this
boxes and connect by moving edges. Remember to
Collapse vertexes ! On the left picture you can see two
methods to connect boxes.
Step 3: Apply Mesh Smooth modifer to the window
frame . Set type: Classic, Iterations : 2 and
Strenght: 0,2 . To smooth wire properly , create an
additional edges ( in the picture ) .
Step 4: Copy frames to second window and to balcony
doors. In the last , move vertexes to fit dimensions to
the door. And create handles from small box. And apply
Mesh Smooth . Don't forget window sills. (
pl: parapety
)
Step 5: Creating railing is very easy but time-
consuming and boring. Made it using boxes with small
Mesh Smooth ( strenght : 0,04 ) Than Attach them. Add
Mesh Smooth only to main upper and lower
railings .
( pol. porêcze i balustrady )
Step 6: Let's make some furniture. A simple bookshelf
made of boxes and shelves ( 105 x 210 x 60 ).
Step 7: Than, make similar cabinet with hidden shelfes
on the bottom and table with glass table top.
Dimensiond are in picture.
Step 8: Now. We will make a chair. Create four
identical legs. Extrude the upper polygons and connect
them to create a chair basis. To make bent backrest ,
extrude polys , select them and apply Bend modifer.
( Polys must be all time selected ) with Angle : 10 - 20 .
After that. Right click on Bend modifer and use Collapse
All . You have bent back rest but it's not connected
properly with a rest of chair. You must rotate polygons
in right direction to level with base.
Cushion is made of simple box with 4x4x4 segments and
Mesh Smooth.
Step 9: Making courtains. Make two a little simillar
Point Curves NURBS . Move one to the top of the
window , second to the bottom of the window. Attach
them and use Blend Tool to connect shapes.
Also create a courtain rail.
Our scene should look like that.
Instead of the frill you can make cornice .
Step 10: Create a radiator using 6 boxes with small
Mesh Smooth . To make 6 boxes with the same distance
use Array tool.
Step 11: Create a heap of magazines and newspapers.
Just make a box , convert to Editable Poly and move
vertexes on corners a little down. Click on the picture to
see the model.
Step 12: In last step we will add some live to our
scene - houseplant. First create shape of leaf using LINE
( create>shapes>splines>line ) Create a shape like on
the screen saver. In INTERPOLATION set 16 steps. Next
apply Extrude Modificator with amount 0,2 and 2
segments.
Next add Bend Modifer and use amount what you want.
Collapse all modifiers and convert to Editable Poly.
Move the pivot point to the base of leaf which will be in
the center of the plant.
Set the name of this leaf (e.g. leaf01 :)
Than hold the Shift Button and rotate the leaf several
times. Rescale some leaves to make plant more natural.
Step 13: Creating a flowerpot.
Create a section of the flower pot using Line . After that
apply Lathe modifier and click on Align MAX. Check Weld
Core and set segments on 48 or more.
Than convert to Editable Poly.
End of Part 1
End of Part 1: Modeling
Main models are finished. In next Part we will be also
creating models but only for decoration . Such as books,
vase and others.
In this Part of the tutorial we will add some decor elements, and objects. It's very casual .
You can make everything what you want. Walls color , lamp, books depends of your imagination.
But materials and textures will be showed only for objects I showed below.
Part 2: Compositing
Step 1: Create a lamp . Use 3 boxes and thin cylinders
for strings. Dimensions are on the picture.
Step 2: Making the bowl . First create a box with
10x10x1 segments. Set different Smoothing Groups for
different groups of polygons. It's important to get sharp
corners. Than Move vertexes using Soft Selection. Apply
Mesh Smooth with 2 iterations and check Surface
Parameters > Smoothing Groups. Bowl ( I really don't
know how to call it in English :) ) should look like on the
picture.
Step 3: Create a photo frames and frame on the
wall. Don't forget about Smoothing Groups in the photo
frames ! Frame on the wall is a simple box with moved
vertexes. To the center polygon ( in this will be photo or
painting ) set ID 2 , to the rest of polys set ID 1. It's
important because we will use Multi Sub object to this
object.
Step 4: Tablecloth is made of box with extruded
polygons on the edges and folds.
Step 5: Add some books on the shelves and some
boxes. And don't forget to insert a window panes
( boxes ).
Part 3: Texturing and materials
Step 1: First of all we should finish the room model.
Create a ceiling and the rest of walls. Remember that
polys should be also from the exterior. If you don't do
that light will pass through the "roof" and scene
illumination will be incorrect.
Step 2: Set the materials on floor and walls. Select the
all polygons of walls and floor. Set the ID " 1 " Select
only walls , set ID " 2 " . Than select the wall that will be
green or other color and set ID " 3 ".
Step 3: Open Material Editor ( Hotkey : " M "). Select
one ball. Click on the Material Type button and Choose
Multi/Sub Object. Than choose " discard old material" .
Set number on "3".
Step 4: Now click on the material with ID = 1 . And
again click on material type button and choose VRayMtl .
You will see the options of VRay material. On the top is
a color of material and small box to apply a textures and
maps ( red 1 ) . Click it and choose " bitmap ". Choose
from your
" directory/floor.jpg " file. Now the bitmap options
window will open. You can set there rotations, colors
etc. of bitmap. To see bitmap in viewport click icon with
chessboard ( red 2 ) . Now back to the Floor Material by
pressing icon with arrow ( red 3 ).
Step 5: Ok, our floor is wooden :) But it doesn't reflect
anything! Click on Reflect color and set
RGB: 49,49,49 or just whiteness value to 49. Than set
Glossiness to 0,7 . Glossiness is a kind of sharpness of
reflection or refraction . Glossiness 1.0 is maximum
sharp. Lower values makes reflection more blured.
After that open Maps and "drag and drop" diffuse map
to the Bumpmap slot and set amount to 20 .
Step 6: Now you know how to set colors and
parameters so I will tell you only values.
White wall:
Color RGB: 254 , 255 , 253
Green wall:
Color RGB: 169 , 205 , 107
It's all about the floor and wall material. Now select your
building and in Material editor select our Multi/Sub
Material and click icon " with ball , arrow and box " :)
You should see big texture on the floor and colored
walls. Texture is too big but in next step i will show you
how to small it.
Step 7: To set the right size of texture add UVW Map
Modificator to the building .Click Bitmap Fit button and
choose floor.jpg texture. Now select the Gizmo
( Hotkey : 1 ) and rescale it to make floor smaller.
Step 8: Now let's texturize our bookshelf. Create new
VrayMtl material. Choose wod02.jpg texture.
Reflection: 15 and Glossiness : 0,65 . Add this material
to bookshelf and shelves. Apply UVW Mapping Modifer.
Choose Box Mapping and use Bitmap Fit . To make
shelves different , select polygons and add UVW
Mapping to differend shelves ( I selected two groups of
3 shelves ) . Than apply Poly Select Modifer , select
other group of shelves and apply UVW Mapping.
Just open the screensaver.
Step 9: Texturing table. Create new VrayMtl material.
It will be a table top.
Diffuse color:
RGB ( 198 ; 219 ; 207 )
Reflect: 20
Refract: 247
Fog color:
RGB ( 144 ; 211 ; 198 )
Fog multiplier: 0,02
Affect shadows, affect alpha. Apply this material to
the table top.
Step 10:
Now create a new material for legs and shelf.
Bitmap: wood01.jpg
Reflect: 15
Glossiness: 0,65
Copy Diffuse Map to the Bump slot. And set
Bump : 5
Apply material to the legs and shelf. And use UVW
Modifier to fit bitmap.
Step 11: To the chair apply the same material we used
to the table and apply UVW Mapping. For the cushion
create new Vray material :
Color :
RGB ( 254 ; 248 ; 230 )
Add Diffusemap : "cushion_bump.jpg " ammount : 20
Add Bumpmap : " cushion_bump.jpg " with ammount 35
.
Than copy 5 chairs with cushions. The UVW settings will
be the same.
Step 12: Material for table cloth :
Diffusemap: "tablecloth.jpg"
Bumpmap: "tablecloth.jpg" amount : " 30 "
Apply and use UVW Mapping.
Step 13: Radiator material:
Color:
RGB ( 242 ; 242 ; 242 )
Glossiness : 0,95
Reflection: 30
Step 14: Lamp material:
Color:
RGB ( 247 ; 247 ; 247 )
Reflect : 20
Glossiness: 0,9
Bump: Noise ( amount 20 )
Glasses :
Color:
RGB ( 247 ; 247 ; 247 )
Reflect: 20
Refract: 247
Affect shadows and alpha .
Step 15: Curtain material:
Click on the picture to see curtain settings.
Step 16: Windows material:
Color:
RGB ( 238 ; 238 ; 238 )
Reflect: 10
Glossiness: 0,9
Step 17: Sill material
Texture: wood02.jpg
Reflect: 15
Glossiness: 0,9
Bump: wood02.jpg ; Amount: 20
render time : 30 min ( both subdivs : 20 )
Step 18: Bowl material
Click on the picture to see values.
Colors:
Diffuse ( 153 ; 0 ; 0 )
Reflect : 45
Refract ( 216 ; 106 ; 106 )
Step 19: Flower material with SSS.
The material is in the Material Library.
Step 20: Rest of the materials is in the Material Library.
Just apply it to objects and we can set the scene
lightning . whoooa :)
End of Part 3
End of Part3: Texturing and materials
All materials are on right places and objects.
Now we can start setting lightning and rendering.
Part 4: Lightning
Step 1: First we have to create sun :)
Create Direct Light.
Settings:
Shadows : Vray
Multiplier: 1.0
Check Area Shadows , subdivs=12 .
Step 2: Adding Vray Lights . Place Vray Lights in
windows . Two in the nearby room. Click on the picture
to see all Lights settings.
Part 5: Rendering
Step 1: Click on the picture and copy rendering
settings.
I hope this tutorial was helpful for you . Here are some renders of this interior.
And 3dsmax 6 scene file :
minterior.max
To add a background you must save render as Targa Image. After you must apply a layer with background and
adjust colors and illumination.