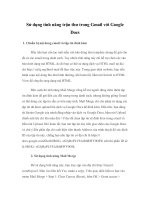Kích hoạt và sử dụng tính năng sao lưu thời gian thực trong Windows 8 pptx
Bạn đang xem bản rút gọn của tài liệu. Xem và tải ngay bản đầy đủ của tài liệu tại đây (433.31 KB, 8 trang )
Kích hoạt và sử dụng tính năng sao
lưu thời gian thực trong Windows 8
Tuy tập trung vào việc thay đổi thiết kế giao diện Windows 8 là chính, nhưng
Microsoft vẫn chú trọng cải tiến và nâng cấp hàng loạt các tính năng mới cho người
dùng. Một trong số đó là tính năng File History, tính năng này có chức năng sao lưu
tương tự như ứng dụng Time Machine của Apple.
Khi được kích hoạt, File History sẽ tiến hành sao lưu dữ liệu, tập tin được chỉ định trước
vào ổ đĩa trong hoặc ngoài hệ thống, tùy theo thiết lập của người dùng. Có thể ví File
History là "cỗ máy thời gian"dành cho tập tin trong Windows 8, vì nhờ nó bạn có thể
phục hồi lại trạng thái tập tin vào thời điểm gần nhất, kể cả bạn đã xóa tập tin đó đi.
Việc sử dụng File History đòi hỏi bạn phải kết nối với ổ đĩa gắn ngoài (ví dụ USB hay
HDD di động) hoặc sử dụng mạng chia sẻ vì nó không thể sao lưu dữ liệu trên các ổ đĩa
Windows được. Điều này có thể gây khó chịu nhưng lại khá hữu ích nếu chẳng may ổ đĩa
chính của Windows bị "chết", File History vẫn có thể phục hồi được trở lại.
Thế làm sao để kích hoạt và sử dụng tính năng File History trên Windows 8? Mời
bạn tham khảo bài viết:
Chuẩn bị:
- Thiết bị HDD di động hoặc USB có dung lượng khoảng hơn 8GB (nếu bạn cần nhiều
không gian lưu trữ).
- Trình diệt virus được cập nhật phiên bản mới nhất với cơ sở dữ liệu mới nhất.
Hướng dẫn:
Kết nối HDD hoặc USB vào máy tính.
Tìm đến tính năng File History thông qua tính năng Search của Windows 8 hay trong
tùy chọn thiết lậpControl Panel > File History.
Trong màn hình cửa sổ File History, bạn sẽ thấy biểu tượng ổ đĩa mình đã kết nối sẵn
trong danh sách. Bây giờ bạn hãy nhấn "Turn On" để kích hoạt tính năng File History.
Khi nhấn Turn On, một cửa sổ xác nhận sẽ xuất hiện, bạn tiếp tục nhất "Yes".
Sau khi được kích hoạt, Windows sẽ tiến hành sao lưu dữ liệu từ thư mục Libraries,
Desktop, Contacts, và Favorites vào ổ đĩa.
Mặc định, File History sẽ tiến hành sao lưu dữ liệu lên ổ đĩa sau mỗi giờ, nếu muốn thay
đổi thiết lập này, bạn tìm đến lệnh "Advanced settings" ở cột bên trái. Tại đây bạn có
thể thay đổi một số các thiết lập của File History.
Dòng tùy chọn
"Exclude folders"
giúp người dùng loại trừ các thư mục không cần phải
sao lưu, bạn nhấn Add và tiến hành tìm đến thư mục cần loại trừ, sau đó lưu lại.
Ngoài ra, nếu muốn thêm thư mục cần sao lưu vào File History, bạn tìm đến thư mục
mình cần và chọn"Manage library", trong cửa sổ mới hiện lên, bạn nhấn "Add" để
thêm thư mục mình cần vào danh sách.
Việc sao lưu File Histoty đã xong, bây giờ nếu muốn khôi phục lại dữ liệu của thư mục
đã được sao lưu trước đó, bạn tìm đến thư mục mình cần bằng File Explorer, sau đó bạn
nhấn chọn biểu tượng "History" trên menu Ribbon của File Explorer.
Tại cửa sổ "[Tên thư mục] - File History" bạn hãy xem lại danh sách các dữ liệu đã sao
lưu trước đó tại thư mục mình cần khôi phục và nhấn chọn nút lệnh "Restore" để tiến
hành khôi phục.
Khá đơn giản phải không các bạn? Chúc bạn thành công!