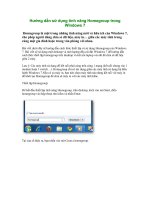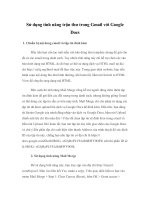MS Access - Bài 37&38: Sử dụng tính năng AutoCorrect
Bạn đang xem bản rút gọn của tài liệu. Xem và tải ngay bản đầy đủ của tài liệu tại đây (297.29 KB, 5 trang )
MS Access - Bài 37&38: Sử dụng tính năng AutoCorrect
Form cung cấp một cách thuận lợi và tiện dụng để biểu diễn thông tin
và nhập dữ liệu từ phía người dùng.
Nếu bạn đang phát triển một ứng dụng sử dụng Access, nó không hiếm để có
một vài biểu mẫu khác nhau, mỗi biểu mẫu có một ý nghĩa khác nhau.
Xuyên suốt hiệu quả sử dụng Form, bạn sẽ làm tăng dần tính hữu ích cho cơ
sở dữ liệu.
Chương này đã giúp bạn hiểu được cách xây dựng các Form riêng. Trước
khi chuyển sang chương 10, hãy chắc chắn là bạn nắm được những nội dung
sau:
• Forms là một công cụ bạn có thể sử dụng để thay đổi hoặc thêm thông tin
trong một bảng hay truy vấn. Từ cách sắp xếp của người dùng, các Form sẽ
tiện lợi hơn hơn ở chế độ Datasheet.
• Bạn có thể tạo các Form bằng cách sử dụng Form Wizards, hoặc tạo chúng
từ đầu.
• Bạn có thể tạo một số Form giới hạn với Form Wizards. Nhưng bạn sẽ có
nhiều tùy chọn hơn nếu tạo Form ngay từ đầu.
• Sử dụng hộp công cụ thiết kế Form để chọn những đối tượng có thể được
đặt lên Form.
• Như phần lớn các đối tượng khác trong Access, bạn có thể thiết lập các
thuộc tính cho các đối tượng trong Form. Những thuộc tính này xác định các
thuộc tính để điều khiển đối tượng.
Trong Chương 10, bạn sẽ học cách sử dụng một số công cụ bổ sung được
cung cấp bởi Access để thực hiện dữ liệu một cách hợp lý hơn.
Nếu bạn là một người sử dụng Word (bộ xử lý từ phổ biến của
Microsoft) bạn có thể rất quen thuộc với tính năng AutoCorrect.
Công
cụ này cũng thích nghi với Access để trợ giúp bạn thực hiện hiệu quả hơn
trong việc nhập dữ liệu.
Mục đích của
AutoCorrect là tự động thay thế những gì bạn nhập vào. Điều
này nghe có vẻ kỳ lạ, nhưng nó thực sự là một lợi ích. Ví dụ, nếu bạn thường
xuyên bị lỗi chính tả khi nhập dữ liệu, bạn có thể tác động Access để nhận ra
từ đó và thay thế nó bằng một từ thích hợp. Tương tự, bạn có thể xác định
đoạn mã ngắn mà có thể tự thay thế cho các từ hoặc các cụm từ dài.
Sử dụng AutoCorrect có lẽ là tính năng trợ giúp mạnh mẽ khi nhập dữ liệu.
Ví dụ: khi bạn nhập từ
Amalgamated Widgets Worldwide, bạn có thể định
nghĩa cụm từ đó trong AutoCorrect là
aww để khi nhập từ đó, nó sẽ tự động
thay thế thành Amalgamate Widgets Wordwide.
Thêm các mục từ
Để thêm thông tin vào AutoCorrect, chọn AutoCoreect từ thực đơn Tools.
Access hiển thị hộp thoại AutoCorrect như hình 1.
Hình 1: Hộp thoại AutoCorrect
Ở phía trên hộp thoại AutoCorrect bạn có thể điều khiển một số thay đổi tự
động.Gần phía dưới hộp thoại là danh sách mục từ của AutoCorrect. Mỗi
mục từ được tạo bởi 2 phần: phần phía bên trái (Replace) là phần nhập mã từ
tắt cho từ hay cụm từ dài ở phần phía bên phải, phần bên phải (With) thì bạn
nhập từ hay cụm từ muốn được tự động hiện ra khi gõ mã từ tắt.
Ví dụ: khi bản phải nhập cụm từ Amalgamated Widgets Worldwide nhiều.
Để không mất thời gian, bạn làm như sau: Ở phần Replace, bạn nhập mã từ
tắt là aww, còn ở phần With, bạn nhập Amalgamated Widgets Worldwide,
sau đó kích vào nút Add để thêm vào danh sách các mục từ AutoCorrect.
Bây giờ, bạn chỉ cần nhập mã từ aww, ngay lập tức nó sẽ tự động đổi thành
cụm từ Amalgamated Widgets Worldwide.
Như vậy, để thêm các mục từ tùy thích, bạn thực hiện bằng cách sử dụng
hộp Replace và With. Tất cả bạn cần làm là nhập vào hộp Replace và nhập
vào hộp With từ mà bạn muốn nó được thay (làm tương tự như ví dụ với
cụm từ Amalgamated Widgets Worldwide).
Loại bỏ mục từ
Chỉ khi bạn thêm các mục từ vào danh sách AutoCorrect, bạn cũng có thê
xóa chúng. Để làm điều này, chỉ cần chọn mục từ trong hộp thoại
AutoCorrect (hình 1) và kích chuột vào nút Delete. Access sẽ bỏ mục từ từ
danh sách và không còn tự động thay đổi từ đã được sử dụng.
Bạn nên chú ý rằng Access không đòi hỏi xác minh sự xóa bỏ; nó chỉ thực
hiện xóa. Tuy nhiên, các thông tin đã xóa vẫn còn trong hộp Replace và
With sau khi xóa. Điều này có nghĩa nếu bạn nhận ra mục từ được xóa mà
không muốn xóa, ngay lập tức bạn có thể kích chuột vào nút Add để nhập lại
mục từ trong danh sách AutoCorrect.