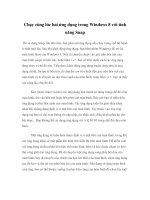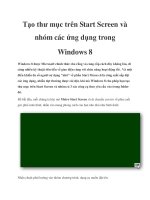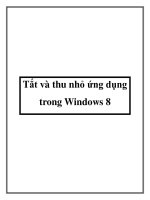Sử dụng tính năng Family Safety để giới hạn người dùng trong Windows 8 potx
Bạn đang xem bản rút gọn của tài liệu. Xem và tải ngay bản đầy đủ của tài liệu tại đây (506.26 KB, 10 trang )
Sử dụng tính năng Family Safety để
giới hạn người dùng trong
Windows 8
Bất cứ người dùng nào cũng biết Internet luôn là 1 kho tàng kiến thức khổng lồ, tuy
nhiên nó cũng là con dao hai lưỡi đối với con cái của họ. Bất cứ một trang web nào
đó bên cạnh việc cập nhật các kiến thức, ở 1 góc nào đó sẽ có những hình ảnh hay
nội dung không phù hợp với trẻ em.
Nếu đang sử dụng Windows 8, bạn có thể sử dụng đến tính năng Family Safety để khóa
tài khoản trẻ em trên máy tính. Tuy nhiên, bạn vẫn phải thực hiện 1 số các biện pháp tùy
chỉnh trong Windows 8 giúp bạn dễ dàng quản lí và ngăn chặn 1 số thao tác không phù
hợp với trẻ em. Thế thì bạn phải làm thế nào? Mời bạn theo dõi bài viết.
Thêm tài khoản người dùng khác vào Windows 8
Để thiết lập kiểm soát và hạn chế thao tác người dùng như trên, trước hết bạn phải tạo
riêng cho họ một tài khoản khác. Nếu bạn muốn tạo thêm tài khoản riêng sử dụng máy
tính Windows 8 cho con bạn, hãy nhấn tổ hợp phím Windows + C để gọi
thanh Windows Charm, sau đó nhấn chọn Settings > Change PC Settings.
Trong màn hình PC Settings, bạn nhấn chọn nhóm User và nhấn vào dòng "+ Add a
use".
Bây giờ bạn hãy nhập địa chỉ email tài khoản Microsoft vào ô trống và hoàn thành một số
về người dùng mới.
Sau khi thêm người dùng xong, bạn tiến hành kích hoạt chức năng Family Safety bằng
cách truy cập nhấn tổ hợp phím Windows + C để gọi thanh Windows Charm, sau đó
nhấn chọn Settings > Control Panel > Family Safety.
Trong cửa sổ Family Safety, bạn hãy nhấn vào tài khoản người dùng mới thêm và thiết
lập "On" cho tất cả các tùy chọn.
Thiết lập lọc nội dung website (Restrict Web Access)
Cũng trong cửa sổ thiết lập
"User Settings"
trong Family Safety của người dùng hạn
chế, bạn nhấn chọn "Web filtering". Trong cửa sổ Web Filtering, bạn hãy nhấn chọn
vào dòng "[username] can only use the websites that I allow".
Sau đó tiếp tục nhấn vào dòng "Set web filtering level", tại đây bãn sẽ tiến hành lựa
chọn đánh dấu vào 1 trong số các lựa chọn giám sát mà Windows 8 đưa ra, bao gồm cả
khóa tải các tập tin từ Internet về (Block file downloads).
Tạo danh sách các địa chỉ website được phép và không được phép truy cập
Tính năng Family Safety của Windows 8 cũng được trang bị thêm thiết lập cấp phép
được phép hoặc không được phép truy cập vào các website mà người dùng quản trị đ
ã lên
danh sách trước đó. Mỗi địa chỉ website mà người dùng quản trị nhập vào đều sẽ có 2 tùy
chọn chấp nhận (Allow) hoặc không cấp nhận Windows 8 Enterprise truy cập.
Một số các thiết lập hạn chế khác
Trong cửa sổ thiết lập "User Settings" của "Family Safety" bạn cũng được cung cấp
thêm 1 số các thiết lập hạn chế như thiết lập thời gian sử dụng cho tài khoản người dùng
phụ (Time limits), quyền được và không được truy cập sử dụng các ứng dụng và trò chơi
trong Windows 8 Store (Windows Store and game restrictions) và quyền được và không
được truy cập sử dụng các ứng dụng được cài đặt trong máy (App restrictions).
Thiết lập thời gian sử dụng cho tài khoản người dùng phụ.
Thiết lập truy cập sử dụng các ứng dụng và trò chơi trong Windows 8 Store.
Thiết lập truy cập sử dụng các ứng dụng được cài đặt trong máy.
Rất đơn giản và không cần cài thêm bất cứ các phần mềm nào khác cho việc giám sát con
cái sử dụng máy tính phải không?