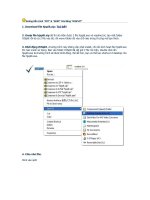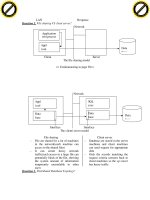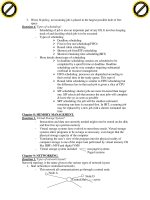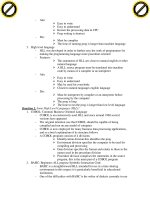Hướng dẫn cách tô màu bằng PTS pot
Bạn đang xem bản rút gọn của tài liệu. Xem và tải ngay bản đầy đủ của tài liệu tại đây (1.61 MB, 32 trang )
Hướng dẫn cách tô màu
bằng PTS
Bài hôm nay mình sẽ hướng dẫn các bạn cách tô màu cơ bản
bằng PTS sao cho hiệu quả nhất.
Những bạn mới làm quen với photoshop thường nghĩ rằng tô
màu trong pts là cầm cây cọ rồi cứ thế mà tô trực tiếp lên
ảnh. Đó là khái niệm sai hoàn toàn, pts có rất nhiều cách để
tô màu và 1 nguyên tắc cơ bản trong pts đó chính là hạn chế
làm việc trên ảnh gốc. Chúng ta sẽ ko tô màu lên ảnh gốc
nhưng chúng ta sẽ tô trên các lớp layer. Việc đầu tiên chúng
ta sẽ xem những gì làm hôm nay.
“
“Ad sẽ hướng dẫn nhiều cách làm để các bạn chủ động hơn
với các công cụ. Đầu tiên chúng ta hãy làm quen với những
công cụ sẽ sử dụng, bài học này quan trọng nhất đó là công
cụ tạo vùng chọn
1/ New selection : Đây là chức năng tạo vùng chọn chuẩn khi
tạo vùng chọn mới thì vùng chọn cũ sẽ mất
2/ Add to selection : Chức năng này giúp ta thêm vùng chọn,
khi ta thêm vùng chọn thì vùng chọn cũ vẫn còn
3/ Subtract from selection : Chức năng này lại ngược lại nó
sẽ bỏ bớt vùng chọn
4/ Intersect with selection : Vùng chọn sẽ là vùng giao nhau
của 2 vùng chọn ( cái này ít dùng )
5/ Công cụ tạo vùng chọn hình chữ nhật, giữ phím Shift ta sẽ
được hình vuông
6 Công cụ tạo vùng chọn hình ellip, giữ phím Shift ta sẽ
được hình tròn
11/ Đây là công cụ lấy mã màu trong pts mỗi 1 màu đều có 1
mã riêng nên ta có thể tìm dc màu chuẩn nhờ cái này
Bây giờ chúng ta sẽ vào bài học Ad sẽ dùng bức này để
hướng dẫn các bạn
Các bạn hãy chú ý đừng bao giờ lao đầu zô mà tô màu nhé
bởi vì bức ảnh này mang hệ màu Grays cale các bạn có tô cả
đời thì nó cũng chỉ cho bạn 3 màu đen xám và trắng mà thôi
~.~. Chúng ta phải chuyển nó về hệ màu RGB
bằng cách sau: Các bạn vào Image > Mode > RGB color
. Còn bạn nào muốn dùng để in ảnh màu thì chọn hệ
màu CMYK nhé
Sau khi chuyển hệ màu về RGB chúng ta nên làm cho bức
ảnh rõ nét 1 tí để dễ thực hiện ở các bước sau này. Với ảnh
đen trắng chúng ta sẽ dùng Auto Lelevs ( Ctrl + Shift + L
) đây là kết quả sau khi cân bằng lại màu sắc
Đẹp và rõ nét hơn nhiều rồi đúng ko nào
Như đã nói chúng ta sẽ ko tô màu trực tiếp lên ảnh mà ở mỗi
bộ phận của nhân vật chúng ta sẽ tô trên 1 lớp layer khác
nhau. Các bạn hãy nhấn vào biểu tượng Create a new
layer để tạo layer mới và Ad nhấn đúp chuột vào layer để đổi
tên nó là layer Xanh các bạn hãy đặt tên cho từng layer để
sau này dễ tìm kiếm và chỉnh sửa
Tại layer Xanh chúng ta sẽ dùng công cụ Polygonal Lasso
tool ( L ) để tạo ra vùng chọn các bạn hãy nhấn chuột men
theo các đường ranh giới, hãy tập nhiều với công cụ các bạn
sẽ tạo dc những vùng chọn mềm mại. Ad đã dùng công
cụ Zoom tool ( Z ) phóng to bức ảnh để dễ làm việc
Chú ý : Khi tạo vùng chọn chúng ta luôn chọn phạm vào
đối tượng khoảng 1 đến 2 pixels làm như vậy để tránh hiện
tượng bóng ma hoặc viền trắng
Để kết thúc các bạn hãy nhấn chuột vào điểm đầu tiên của
vùng chọn chúng ta sẽ dc 1 vùng chọn như sau.
Tiếp theo tới bước tô màu. Các bạn nhìn vào thanh công cụ
sẽ thấy có 2 ô vuông màu. Cái ở trên là
Foreground color. Cái bên dưới là Background color các
bạn hãy nhấn đúp chuột vào ô màu bên trên
Một bảng màu hiện ra ở đây ad sẽ chọn màu xanh dương có
mã màu #1e7bc9 .Các bạn có thể nhập mã màu vào ô bên
dưới nó sẽ tự tìm màu cho các bạn
Chúng ta có thể sử dụng Brush ( B ) kích thước lớn để tô
màu. Các bạn yên tâm ko sợ tô lem vì chúng ta chỉ có thể tô
trong vùng chọn. Và nhớ là các bạn đang chọn layer Xanh để
tô đó nha.
Hoặc để đơn giản các bạn nhấn tổ hợp phím ALT +
DELETE để tô màu cho lẹ
Sau khi tô xong các bạn nhấn CTRL + D để bỏ vùng chọn
Đó là 1 bước tô màu, thế nếu lỡ trong quá trình dùng công
cụ Polygonal Lasso tool ( L ) chúng ta lỡ tay nhấn ra bên
ngoài thì sao
Rất đơn giản các bạn hãy nhấn phím DELETE và 1 điểm
neo của vùng chọn bị lỗi sẽ biến mất
Giả sử các bạn bỏ công sức tạo dc 1 vùng chọn thật mượt mà
bỗng các bạn phát hiện đã lỡ tay chọn dư 1 phần ko cần thiết
thật ngu ngốc như sau:
Đừng lo các bạn hãy chọn chức năng thứ 3/ Subtract from
selection ( bỏ vùng chọn ) như trên hình lúc này công cụ của
chúng ta sẽ có thêm 1 cái dấu trừ nho nhỏ. Các bạn hãy bao
quanh vùng chọn bị thừa như sau
Thế là vùng chọn lại đẹp rồi
Thế nếu chúng ta chọn thiếu thì sao. Lúc này chúng ta sẽ làm
ngược lại, các bạn chọn chức năng thứ
2/ Add to selection ( Thêm vùng chọn ) công cụ sẽ có thêm
1 dấu cộng
Các bạn hãy bao quanh vùng bị thiếu.
Và thế là xong bây giờ hãy nhấn ALT + DELETE để tô màu
thôi
Chúng ta hãy tiếp tục với những vùng còn lại. Hãy cố gắng
điều khiển công cụ để có vùng chọn thật mượt mà nhé
Nếu bạn mới làm quen, vùng chọn bị cứng thì các bạn có thể
làm mềm lại vùng chọn bằng cách nhấn tổ hợp phím
CTRL + ALT + D để mở bảng Feather Selection các bạn
chọn khoảng 1 đến 2 pixels nhé