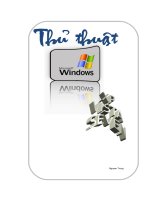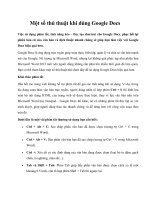Những thủ thuật hay trong Google Docs docx
Bạn đang xem bản rút gọn của tài liệu. Xem và tải ngay bản đầy đủ của tài liệu tại đây (182.82 KB, 7 trang )
Những thủ thuật hay
trong Google Docs
Google Docs là ứng dụng lưu trữ, xử lý trực tuyến file Văn bản hoàn thiện
nhất. Vtech360 tổng hợp Những thủ thuật hay trong Google Docs cho
bạn. Cùng khám phá nhé.
Những thủ thuật hay trong Google Docs
Những thủ thuật hay trong Google Docs
Google Docs là ứng dụng trực tuyến giúp soạn thảo, biên tập, quản lý và
chia sẻ văn bản mạnh mẽ của Google. Nó tương tự Microsoft Word, nhưng
lại không quá phức tạp như phiên bản Microsoft Word 2013 mới nên người
dùng không cần phải tốn nhiều thời gian để làm quen. Bạn có thể tham khảo
một số thủ thuật nhỏ dưới đây để sử dụng Google Docs hiệu quả hơn.
Khai thác phím tắt
Hầu hết các trang web không hỗ trợ phím tắt để gọi các tính năng khi sử
dụng. Ví dụ, trong lúc đang soạn thảo văn bản trực tuyến, người dùng nhấn
tổ hợp phím Ctrl + S thì lệnh lưu toàn bộ nội dung HTML của trang web sẽ
được thực hiện, thay vì lưu văn bản như trên Microsoft Word hay Notepad…
Google Docs thì khác, nó có những phím tắt độc lập so với trình duyệt, giúp
người dùng thao tác nhanh chóng và dễ dàng hơn với công việc soạn thảo
trên đó. Dưới đây là một vài phím tắt thường sử dụng bạn cần biết:
Ctrl + Alt + C: Sao chép phần văn bản đã được chọn (tương tự Ctrl + C
trong Microsoft Word).
Ctrl + Alt + V: Dán phần văn bản bạn đã sao chép (tương tự Ctrl + V trong
Microsoft Word).
Ctrl +: Xóa tất cả các định dạng của văn bản đang được chọn (loại bỏ in
đậm, gạch chân, in nghiêng, màu sắc…).
Tab và Shift + Tab: Phím Tab giúp đẩy phần văn bản được chọn cách xa lề
một khoảng 0.5 inch, còn tổ hợp phím Shift + Tab thì ngược lại.
Ctrl + Shift + C: Đếm số lượng từ của phần văn bản bạn đang chọn.
Ngoài ra, Google Docs còn có nhiều phím tắt hữu dụng khác, các bạn tham
khảo tại đây.
Kẻo thả để upload văn bản
Trước đây, hầu hết người dùng Google Docs đều nghĩ công cụ này khá
phiền phức, họ cũng bày tỏ sự thất vọng bởi vì phải thực hiện một loạt các
thao tác trên thanh menu và các nút lệnh chỉ để tải lên một tập tin duy nhất.
Nếu muốn tải lên một tập tin khác, phải thực hiện lại các thao tác trên. Tuy
nhiên, tính năng Drag & Drop (kéo thả) đã làm thay đổi mọi suy nghĩ đó,
nhờ Drag & Drop mà việc upload một văn bản trên Google Docs trở nên thật
đơn giản.
Nếu người dùng muốn thêm một tập tin mới (như *.doc, *.docx, *.xls…)
vào tài khoản Google Docs của mình, chỉ cần kéo và thả từ cửa sổ Windows
Explorer vào trình duyệt. Ngay lập tức, văn bản sẽ được tải lên và bạn có thể
thực hiện các thao tác chỉnh sửa trên Google Docs.
Shortcut tạo văn bản mới trên desktop
Để khởi tạo một văn bản mới trên Google Docs, người dùng thường phải
thực hiện qua nhiều công đoạn, như mở một thẻ mới trên trình duyệt, truy
cập vào trang chủ của dịch vụ Google Docs, rồi mới nhấn CREATE. Tuy
nhiên, bạn có thể thao tác nhanh hơn, đơn giản hơn, bằng cách đưa địa chỉ
vào bookmark của trình duyệt,
hoặc tạo một shortcut cho tính năng này ngay trên màn hình desktop để kích
hoạt bất cứ khi nào.
Đầu tiên, nhấn chuột phải lên màn hình, chọn New, Shortcut. Sau đó, nhập
địa chỉ vào cửa sổ hiện ra. Tiếp
theo, đặt tên bất kỳ cho shortcut sắp tạo, chẳng hạn là “Create Google
Docs”. Cuối cùng, nhấn Finish.
Lúc này, trên màn hình đã có một shortcut mới, mang biểu tượng của trình
duyệt web mặc định. Từ nay, bạn chỉ việc kích hoạt shortcut này để tạo một
văn bản mới trên Google Docs, tuy nhiên, trình duyệt phải đang đăng nhập
tài khoản Google, nếu không bạn cần phải đăng nhập trước khi sử dụng.
Phục hồi lại dữ liệu cũ
Google Docs hỗ trợ lưu lại lịch sử những thao tác mà người dùng đã tác
động làm thay đổi nội dung văn bản. Theo đó, nó không chỉ theo dõi các
thao tác đã thực hiện để bạn xem lại, mà còn cho phép phục hồi văn bản về
một trạng thái cũ hơn bất kỳ thật dễ dàng thông qua hệ thống lưu trữ lịch sử
tập tin. Để mở danh sách các trạng thái có thể phục hồi của tập tin trước đó,
bạn nhấn tổ hợp phím Ctrl + Alt + Shift + G.
Dịch thuật nhanh chóng
Cùng sử dụng bộ máy dịch thuật Google Translate, người dùng có thể dịch
văn bản qua lại giữa nhiều ngôn ngữ ngay trên giao diện soạn thảo văn bản.
Tất cả những gì cần làm là vào Tools, chọn Translate Docs, chỉ định ngôn
ngữ đích cần dịch sang và đặt tên cho tập tin mới. Ngay lập tức, màn hình sẽ
hiển thị văn bản mới là nội dung sau khi dịch sang ngôn ngữ khác của văn
bản gốc.