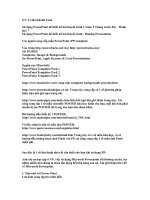mot so thu thuat hay trong soan giang
Bạn đang xem bản rút gọn của tài liệu. Xem và tải ngay bản đầy đủ của tài liệu tại đây (41.61 KB, 3 trang )
GV: Lê Bá Khánh Toàn
Sử dụng PowerPoint để thiết kế bài thuyết trình 1 Năm, 9 Tháng trước đây Đánh
giá: 7
Sử dụng PowerPoint để thiết kế bài thuyết trình - Making Presentation
Các nguồn cung cấp mẫu PowerPoint (PP) template:
Vào trang hay />với 20 FREE
Templates, Images & Backgrounds
for PowerPoint, Apple Keynote & Corel Presentations
Nguồn của MicroSoft:
PowerPoint Templates Pack 1
PowerPoint Templates Pack 2
PowerPoint Templates Pack 3
cung cấp: templates backgrounds presentations
Trang này cung cấp cả 1 số phuơng pháp luận,
bạn nên ghé qua trang này
Khá bất ngờ khi ghé thăm trang này. Tác cũng
cung cấp 1 số mẫu scientific POSTER khá hay dành cho bạn, một khi bản phải chuẩn
bị các POSTER thì trang này bạn nên tham khảo.
Bài hướng dẫn thiết kế 1 POSTER:
/>Và đây cũng là một số mẫu làm POSTER:
/> Trang này có 1 số mẫu khá đẹp, và có
hướng dẫn nhúng hoạt cảnh Flash vào PP, nó cũng cung cấp 1 số mẫu ảnh Flash miễn
phí
Sau đây là 1 số thủ thuật nhỏ rất cần thiết cho bạn khi sử dụng PP:
Anh chị em học tập ở NN, việc sử dụng Microsoft Powerpoint rất thường xuyên, tuy
nhiên nhiều khi chúng ta chưa tận dụng hết khả năng của nó. Xin giới thiệu bài viết
về Microsoft Powerpoint.
1. Mẹo nhỏ với Power Point
Lưu font cùng tệp tin trình diễn
Bạn “chế” tệp tin trình diễn trên một máy, trình chiếu trên một máy khác và phát
hiện tệp tin trình diễn đã biến đổi hoàn toàn vì máy trình chiếu thiếu… font! Để
“chắc ăn”, hãy “nhúng” luôn font cùng với tệp tin. Thủ tục khi Save As, chọn thẻ
Tools/Save Options và chọn Embed TrueType Fonts.
2. Hiển thị “thước đo”
Trong Power Point, khi phải chèn nhiều hình ảnh hoặc biểu bảng, “thước đo”
(ruler/guide) sẽ là công cụ đắc lực để bạn cân chỉnh vị trí hiển thị. Để kích hoạt
“thước đo”, chọn View/Guides (hoặc Grid and Guides).
Sau đó ở mục Guide setting, tick vào ô Display drawing guides on screen. Chọn OK,
lúc này bạn sẽ thấy đường vuông góc kẻ mờ (guide line), di chuyển các trục này để
căn các Object trên màn hình của Power Point.
Để đo chiều dài hoặc độ cao của 1 đoạn thẳng, di chuyển đường mờ đến 1 đầu, giữ
phím SHIFT và di chuyển, Power Point sẽ hiển thị độ dài/độ cao của đoạn .
Để hiện thị nhiều nhiều đường Guide line hơn, trong khi di chuyển guide line bạn
bấm phím CTRL đến 1 vị trí mong muốn và nhả phím chuột bạn sẽ thấy 1 guide line
mới. Đã có nhiều hơn 1 guide line, dể dấu guide line, bạn kéo guide line này trùng
khớp lên guide line khác, guide line đó sẽ biến mất.
Công cụ này rất tiện cho các bạn, khi cần làm các Presentation để báo cáo tại các hội
thảo có màn hình lớn (Khi đó tính cân đối là đòi hỏi tất yếu để có 1 presentation đẹp,
chuyên nghiệp).
3. Dễ dàng chuyển đổi chữ in/chữ thường
Bôi đen những ký tự cần chuyển đổi và nhấn tổ hợp phím nóng Shift+F3, bạn có thể
dễ dàng chuyển đổi qua lại kiểu chữ in/chữ thường.
Giấu màn hình
Khi đang ở chế độ trình chiếu, bạn tạm thời có thể che giấu nội dung slide thông qua
hai ký tự B (màn hình chuyển màu đen) hoặc W (màn hình chuyển màu trắng). Để
“hoá giải”, ấn B (hoặc W) thêm một lần nữa.
4. Ví dụ bạn muốn làm 1 PowerPoint có dạng như sau:
/>Vào File/New... chọn Blank Presentation, hoặc From Design Template và chọn mẫu
có màu nền màu xanh như demo là OK.
Nếu cột bên phải k0 hiện ra, bạn chọn Views/Task Panel.
Trong bài viết này tôi sẽ hướng dẫn cách thể hiện Logo tại trang 1 và các trang tiếp
theo.
Nào chúng ta cùng kiểm tra xem thế nào: Về mặt cấu trúc có 2 phần:
1. Trang đầu tiên - Page 1
2. Các trang tiếp theo - Page 2 đến hết
* Nghĩa là các trang 2 đến tảng cuối cùng sẽ có chung Logo và màu nền.
Chọn Views/Master/Slide Master, bạn sẽ thấy 1 poweroint chỉ có 2 trang.
Tại trang 2 các bạn thao tác đặt Logo cho trang đầu tiên.
Tương tự đặt logo và các ảnh biểu tượng theo ý bạn.
Trang 1 bạn đặt logo và ảnh biểu tượng cho các trang slide từ 2 - hết.
Để tiện lợi hơn, bạn nên chọn các format mặc định cho toàn bộ silde của bạn qua 2
trang này.
Để hoàn tất, nhấn nút Close Master View.
Vậy là xong rồi đấy.
Làm thế nào để hiện số trang trên Slide:
họn Views/Master/Slide Master, bạn sẽ thấy 1 poweroint chỉ có 2 trang.
Tại trang 1 & 2, bạn format cho hiển thị trang <#>, nếu k0 muốn hiện số trang ở
Slide đầu tiên, xóa khung format hiển thị trang ở slide 2 này.
Sau khi thiết lập xong, bạn chọn Views/Heade and Footer... tick chọn Slide number.
Nhấn Apply to all.