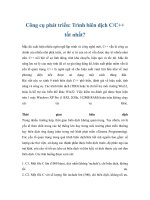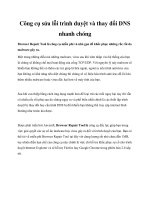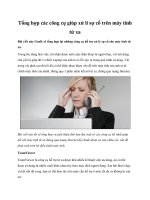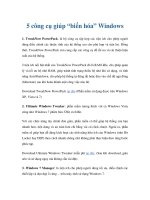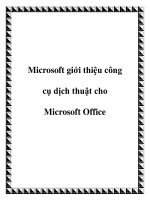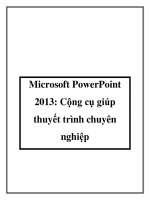Microsoft PowerPoint 2013: Cộng cụ giúp thuyết trình chuyên nghiệp pptx
Bạn đang xem bản rút gọn của tài liệu. Xem và tải ngay bản đầy đủ của tài liệu tại đây (267.76 KB, 7 trang )
Microsoft PowerPoint
2013: Cộng cụ giúp
thuyết trình chuyên
nghiệp
Cộng cụ giúp thuyết trình chuyên nghiệp trong PowerPoint
Powerpoint 2013 bổ sung nhiều công cụ giúp bạn tạo bài thuyết trình ấn
tượng hơn, hỗ trợ nhiều chủ đề và các biến thể, cho phép chèn văn bản, hình
ảnh và video từ nhiều nguồn khác nhau.
Hỗ trợ nhiều chủ đề và các biến thể
Mặc định, khi khởi động PowerPoint, chương trình sẽ gợi ý cho bạn một số
chủ đề ở nhiều lĩnh vực khác nhau như: Business (kinh doanh), Calendar
(lịch), Education (giáo dục)… và tất nhiên số lượng các chủ đề con trong các
lĩnh vực đã được tăng thêm đáng kể.
Bạn cũng có thể nhập từ khóa vào khung Search để tìm kiếm các chủ đề
nhanh hơn, nhấn phải chuột vào chủ đề chọn Preview để xem trước. Bên
phải của khung xem trước hiển thị các biến thể của chủ đề mà bạn đang chọn
dưới nhiều màu sắc khác nhau, chỉ cần chọn vào một biến thể yêu thích rồi
nhấn Create. Sau này, bạn hoàn toàn có thể thay đổi lại màu sắc khác dễ
dàng thông qua thẻ DESIGN Variants.
Trộn các đối tượng để tạo hình dạng tùy thích
Ở phiên bản 2013, tính năng chèn các đối tượng có hình dạng bất kỳ đã được
cải tiến với nhiều tùy chọn cho phép bạn kết hợp nhiều đối tượng với nhau
để tạo ra hình dạng mong muốn. Để sử dụng, bạn chuyển sang thẻ INSERT
Shapes. Sau đó thêm vào các đối tượng như: hình vuông, hình tròn, mũi tên,
đường cong, nút nhấn,… Tất nhiên để sử dụng được tính năng trộn các đối
tượng thì bạn phải chọn ít nhất là hai đối tượng rồi nhấn Merge Shapes. Tính
năng Merge Shapes cung cấp cho bạn các tùy chọn như là: Union (trộn hai
đối tượng này lại thành một đối tượng), Combine (kết hợp hai đối tượng lại
thành một và khoảng giao nhau sẽ hiển thị màu trắng), Fragment (cắt các đối
tượng này thành từng phần riêng biệt), Intersect (chỉ lấy phần giao nhau và
bỏ đi phần còn lại), Subtract (trừ đi các thành phần giao nhau và chỉ giữ lại
đối tượng đầu tiên sau khi đã bị trừ).
Chèn hình ảnh, video trực tuyến
Để chèn vào các tập tin đa phương tiện (hình ảnh, video) trên internet, bạn
chuyển sang thẻ INSERT. Mục Online Picture sẽ cho phép bạn chèn vào các
tập tin hình ảnh được tìm thấy từ Bing, Flickr, từ tài khoản SkyDrive hay từ
thư viện của chương trình một cách dễ dàng. Thao tác thực hiện hoàn toàn
tương tự như trong Word 2013.
Thuyết trình chuyên nghiệp với tính năng Presenter View
Mặc định, khi thuyết trình bạn chỉ có thể xem được slide mà mình đang trình
chiếu mà không thể xem trước các slide tiếp theo, hay khoảng thời gian đã
sử dụng để canh giờ cho chính xác… Các thiếu sót này sẽ được bổ sung khi
bạn trình chiếu bằng chế độ Presenter View. Khi nhấn phím F5, chương
trình sẽ bắt đầu được trình chiếu, để chuyển sang chế độ Presenter View, bạn
nhấn phải chuột lên slide đó hoặc kích chọn vào biểu tượng dấu ba chấm
chọn Show Presenter View.
Slide đang được trình chiếu sẽ hiển thị ở khung lớn bên trái, và các slide tiếp
theo sẽ được hiển thị thu nhỏ ở khung bên phải, đi kèm là các ghi chú (Note)
cho từng slide nằm ở khung tương ứng bên dưới. Phía trên đầu mỗi slide sẽ
hiển thị thời gian đã sử dụng để thuyết trình. Đặc biệt biểu tượng chiếc kính
lúp cho phép bạn phóng to các chi tiết hay nhấn mạnh nội dung quan trọng
một cách mượt mà.
Tính năng Navigation Grid giúp dễ dàng chuyển đổi sang một slide bất kỳ
mà chỉ có bạn nhìn thấy, còn người xem thì chỉ có thể thấy được slide bạn
đang chọn mà thôi. Để sử dụng, bạn nhấn biểu tượng để chương trình hiển
thị toàn bộ các slide có trong bài thuyết trình, sau đó chọn slide muốn
chuyển qua.
Cải thiện khả năng làm việc nhóm
Chế độ làm việc theo nhóm có thể giúp cho nội dung bài thuyết trình phong
phú và đạt hiệu suất cao hơn. Nếu như đồng nghiệp của bạn không có cài đặt
PowerPoint 2013 hì cũng không có vấn đề gì, họ chỉ cần truy cập tài liệu qua
đường link do bạn gửi (vào menu FILE Share chọn Invite People) và chỉnh
sửa tài liệu này trực tiếp trên nền web.
Đặc biệt những người tham gia chỉnh sửa có thể để lại một số lời bình luận
(Comment), thảo luận hay nêu một vài ý kiến của mình về dự án. Để hiển thị
các lời bình luận, bạn nhấn nút Comments nằm ở thanh Status bên dưới.