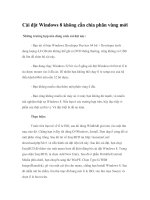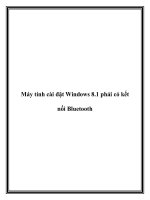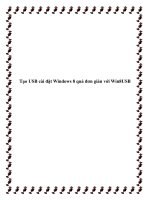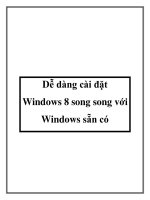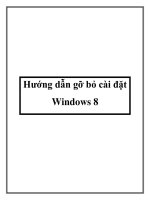Cài đặt Windows 8 như một hệ điều hành ảo với VMware Player docx
Bạn đang xem bản rút gọn của tài liệu. Xem và tải ngay bản đầy đủ của tài liệu tại đây (520.83 KB, 8 trang )
Cài đặt Windows 8 như một hệ điều hành ảo với
VMware Player
Bạn có thể dùng thử Windows 8 trước khi cài đặt một hệ điều hành chính thức.
Windows 8 đã chính thức được ra mắt với rất nhiều tính năng hấp dẫn và một giao diện
hiện đại, ấn tượng. Tuy nhiên chính vì có quá nhiều sự thay đổi, đã khiến nhiều người sử
dụng máy tính có phần e ngại khi chuyển từ Windows 7 hay XP sang Windows 8. Tuy
nhiên, bạn có thể thử cài đặt và sử dụng Windows 8 như một hệ điều hành ảo, với tất cả
các tính năng tương tự như một hệ điều hành thông thường, và không gây ảnh hưởng gì
đến hệ điều hành hiện tại của bạn, bạn cũng có thể chuyển đổi qua lại giữa hai hệ điều
hành một cách đơn giản và nhanh chóng. Tất cả chỉ với phần mềm VMware Player.
Với phiên bản mới nhất, VMware Player không còn yêu cầu bạn phải tùy chỉnh các thiết
lập phù hợp, bên cạnh đó phần mềm còn loại bỏ các bước cài đặt như thiết lập tài khoản
người dùng, nhập key bản quyền Windows 8, cập nhật Windows với các bản cập nhật
mới nhất. Do đó việc cài đặt hệ điều hành ảo Windows 8 với VMware Player là khá đơn
giản.
Trước khi bắt đầu, bạn hãy chắc chắn rằng Intel VT-x đã được kích hoạt trong BIOS của
hệ thống, đây là công nghệ ảo hóa của Intel không chỉ cho phép người dùng chạy hệ điều
hành khách trên hệ thống máy chủ, mà còn cải thiện hiệu suất tổng thể ảo hóa. Còn đối
với hệ thống của AMD, hãy chắc rằng CPU có hỗ trợ phân khúc hạn trong chế độ dài.
Sau khi hoàn tất quả trình tải về và cài đặt, khởi động phần mềm. Chọn New Virtual
Machine trong menu File. Cửa sổ New Virtual Machine Wizard sẽ hiện ra và bạn cần lựa
chọn việc cài đặt từ đĩa Windows 8 hoặc dẫn đến file ISO. Phần mềm sẽ tự động nhận
diện phiên bản của Windows 8 bạn cần cài đặt.
Tiếp đến, bạn cần nhập Windows product key và tên tài khoản cùng mật khẩu. Tuy nhiên
bạn có thể nhập tùy ý các thông tin này, sau này bạn có thể thay đổi các thống tin cần
thiết sau. Sau đó ấn Next.
Bước tiếp theo, bạn cần nhập tên cho máy ảo, tại đây bạn cũng có thể thay đổi vị trí của
thư mục lưu trữ hệ điều hành Windows 8 của bạn.
Theo mặc định, kích thước của ổ đĩa ảo được thiết lập là 60 GB, tuy nhiên bạn cũng có
thể thay đổi con số này. Đồng thời lựa chọn các loại ổ đĩa ảo đơn hoặc chia thành nhiều
file.
Sau khi ấn Next, bạn sẽ thấy một bản tóm tắt cấu hình của hệ điều hành mới, với một tùy
chọn có thể thay đổi phần cứng và các thiết bị liên quan đến trình điều khiển cài đặt.
Trong đó bao gồm CPU, bộ nhớ, adapter mạng, card âm thanh, USB điều khiển, màn
hình, máy in và ổ CD/DVD.
Sau khi đã thiết lập xong, bạn có thể ấn Finish để bắt đầu quá trình cài đặt. Sau khi quá
trình cài đặt hoàn tất, có thể một số driver âm thanh, cổng USB hoặc một số driver khác
sẽ bị lỗi, lúc này bạn có thể cài lại từ đĩa CD đi kèm với mainboard hoặc tải về từ
internet.
Sau khi hoàn tất quá trình cài đặt, bạn có thể sử dụng đầy đủ các tính năng của hệ điều
hành ảo như một phiên bản Windows 8 thông thường. Trong khi đó vẫn có thể chuyển
đổi để sử dụng hệ điều hành cũ mà không gặp bất kỳ khó khăn nào. Nếu bạn cảm thấy
hứng thú với hệ điều hành mới, có thể bắt đầu cài đặt một phiên bản Windows 8 hoàn
chỉnh, hay nếu bạn vẫn thấy hệ điều hành cũ dễ sử dụng hơn, bạn có thể dễ dàng loại bỏ
hệ điều hành ảo.
Download VMware Player
Chúc các bạn thành công !