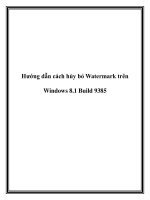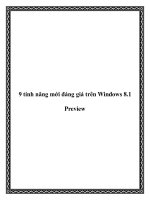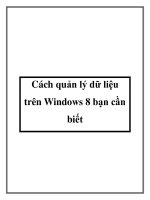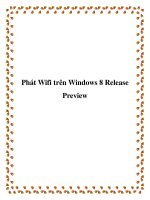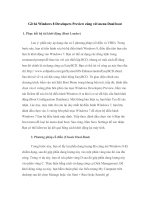Trải nghiệm Windows 8 Developer Preview (P1) pdf
Bạn đang xem bản rút gọn của tài liệu. Xem và tải ngay bản đầy đủ của tài liệu tại đây (209.1 KB, 7 trang )
Trải nghiệm Windows 8
Developer Preview (P1)
Ngoại trừ boot screen còn rất đơn điệu, Windows 8 Developer Preview thực
sự đã “giải tỏa cơn khát” bấy lâu của các 'vọc sĩ máy tính' với hàng loạt cải
tiến cả về giao diện lẫn tính năng.
Trong đó thành phần mới của Windows 8 Developer Preview đáng nhắc đến
nhất chính là màn hình Start chứa các ứng dụng mang phong cách Metro
giống trong hệ điều hành di động Windows Phone 7.
Thêm điểm đáng mừng là hầu hết phần mềm tương thích với Windows 7
đều làm việc bình thường trong Windows 8 Developer Preview. Hơn nữa,
Windows 8 Developer Preview cũng giúp laptop hoạt động mát hơn và tiết
kiệm năng lượng pin hơn so với Windows 7.
Tuy nhiên, Windows 8 Developer Preview có thể sẽ khiến cho một số người
cảm thấy “hoa mắt” vì phải cố gắng theo kịp nhiều thay đổi mới lạ so với
cách làm việc quá quen thuộc trong những phiên bản tiền nhiệm.
Những vấn đề cần chú ý khi cài Windows 8 Developer Preview
Microsoft vẫn cho phép bạn trích xuất dữ liệu Windows 8 Developer
Preview từ file ISO ra ổ cứng (hay nạp file ISO vào ổ DVD ảo) để cài đặt.
Song nếu cài theo kiểu này, hệ thống sẽ hiểu rằng người dùng muốn nâng
cấp lên Windows 8 Developer Preview từ phiên bản Windows đời trước
(chẳng hạn Windows 7), đồng thời thực hiện việc kiểm tra cấu hình máy rất
mất thời gian và yêu cầu ổ đĩa chứa Windows 7 phải còn trống rất nhiều
dung lượng.
Do vậy, tốt nhất bạn nên ghi file ISO vào đĩa DVD, rồi khởi động máy tính
bằng đĩa này để cài đặt Windows 8 Developer Preview lên ổ đĩa khác còn
trống 16 GB (với bản 32-bit), hay 20 GB (với bản 64-bit).
Ngoài ra, bạn cũng có thể thử nghiệm Windows 8 Developer Preview trong
máy ảo trước khi cài vào máy tính.
Dù nền phía sau hộp thoại có màu trầm hơn song các bước cài đặt Windows
8 Developer Preview đều tương tự Windows 7, với tốc độ tương đối nhanh.
Trong thời gian này, máy tính sẽ khởi động lại hai lần.
Tuy vậy, các bước cấu hình Windows 8 Developer Preview sau khi cài xong
có sự khác biệt. Cụ thể, bạn điền tên tùy thích cho máy tính tại màn hình
Personalize; chọn kết nối không giây (nếu đang sử dụng) ở màn hình
Wireless; chọn các thiết lập mặc định cho hệ thống (nên bấm nút Use
express settings thay vì Customize để tiết kiệm thời gian) ở màn hình
Settings; điền chỉ email thường dùng và mật khẩu đăng nhập ở màn hình
Log on (nếu có địa chỉ Hotmail hay Live.com thì càng tốt, vì sau này có thể
đồng bộ mọi thiết lập trên máy tính này với các máy chạy Windows 8 khác
cũng như với các dịch vụ của Microsoft). Sau mỗi bước cấu hình nêu trên,
bạn bấm Next để chuyển sang bước tiếp theo cho đến khi hoàn tất.
Lưu ý:
Người viết thử cài Windows 8 Developer Preview trên máy tính có sẵn
Windows XP và Windows 7. Lúc cài xong, Windows 8 Developer Preview
tự tạo menu dual-boot mới với nền màu xanh trông rất bắt mắt như hình
trên. Tuy nhiên, trên menu này chỉ thấy lựa chọn vào Windows 8 Developer
Preview và Windows 7, còn Windows XP thì “bốc hơi”. Điểm gây khó chịu
là khi chọn Windows 7 thì máy tính phải khởi động lại rồi mới vào
Windows 7.
Sau một thời gian ngắn mò mẫm, người viết đã làm xuất hiện dual-boot
menu nền đen như hình dưới cùng lựa chọn vào Windows XP bằng cách
sau:
- Nhấn tổ hợp phím Windows + Pause/Break để mở bảng System
Properties trong Windows 8 Developer Preview hoặc Windows 7, nhấp
chọn dòng Advanced system settings phía bên trái.
- Chuyển sang thẻ Advanced trên hộp thoại hiện ra, bấm nút Settings dưới
trường Startup and Recovery, nhấp vào hộp dưới trường Defaul operating
system và chọn Ealier Version of Windows để thiết lập Windows XP làm
tùy chọn mặc định trên menu dual-boot. Xong, bấm OK và khởi động lại
máy là được.