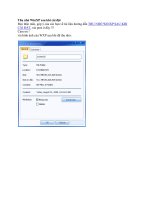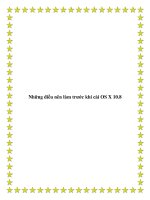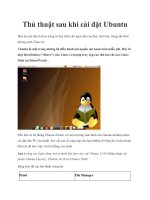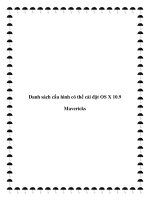9 điều nên làm sau khi cài đặt OS X Lion ppt
Bạn đang xem bản rút gọn của tài liệu. Xem và tải ngay bản đầy đủ của tài liệu tại đây (209.27 KB, 7 trang )
9 điều nên làm sau khi cài đặt OS X Lion
Cùng tìm hiểu một số mẹo giúp trải nghiệm hệ điều hành mới nhất của Apple
tốt hơn.
Ngừng sử dụng máy tính trong vài giờ
Sau khi Lion được tung ra sáng ngày 20/7, một số người chuyển từ Snow Leopard
sang Lion đã lo lắng khi chứng kiến hiệu suất hoạt động chậm chạp khủng khiếp.
Tuy nhiên, sau đó, tình hình dần được cải thiện và biến mất.
Đây là lí do: Lion tạo ra một số cải tiến mới trong cách mà Spotlight (tiện ích tìm
kiếm thông tin trong máy tính) làm việc. Những thay đổi này sắp xếp lại các dữ
liệu trong ổ cứng ngay lập tức sau khi Lion khởi động lần đầu tiên. Do đó, hệ
thống sẽ chạy "phì phò" cho tới khi mọi việc hoàn thành.
Hãy để Spotlight yên một vài giờ sau khi cài đặt Lion để hoàn thành các công
đoạn, và bạn có thể có ấn tượng tốt hơn về hệ điều hành này.
Kiểm tra chữ kí trên PDF qua Preview
Tính năng tạo chữ kí điện tử ẩn trong ứng dụng Preview của Lion và vô cùng hữu
ích với những người thường xuyên phải kí hợp đồng nhưng hay quên chữ kí của
mình.
Mở bản xem trước của một file PDF. Click vào nút chú thích và chọn nút chữ kí ,
sau đó chọn “Create Signature from Built-in iSight”. Kí ra một mảnh giấy trắng và
giữ thẳng ngay trước iSight: bạn sẽ có ngay phiên bản chữ kí điện tử điện tử trong
phần Preview (xem trước). Bạn sẽ không cần phải lo lắng vì quên mất chữ kí nữa.
Kích hoạt lại các điểm sáng
Điều này khá kì lạ, vì nó phụ thuộc vào việc nâng cấp lên Lion hay mua mới hoàn
toàn Lion.
Nếu nâng cấp, các ứng dụng đang chạy sẽ có các điểm sáng trên dock (thanh công
cụ phía cuối màn hình). Nếu sử dụng hệ điều hành Lion mới, sẽ không có dấu hiệu
này. Apple cho rằng các đốm sáng này không cần thiết khi hãng đang thử chuyển
sang thiết kế mới để khởi động ứng dụng ngay lập tức. Tuy nhiên ở thời điểm hiện
tại, với phần lớn các ứng dụng đang được thiết kế cho Snow Leopard và các hệ
điều hành cũ hơn, thiếu sót này thực sự khó hiểu.
Hãy kích hoạt lại những điểm sáng này bằng cách: Lựa chọn System Preferences
> Dock > Show indicator lights for open applications.
Cập nhật phần mềm
Lion hoàn toàn mới, nhưng vẫn còn một số các ứng dụng cần được cập nhật sau
khi cài đặt. Ví dụ, bạn sẽ cần tới các phiên bản cập nhật của iTunes, iLife, iWork
để thực sự thỏa mãn với tính năng hiển thị toàn màn hình của chúng. Chạy ứng
dụng Software Update ngay dưới logo Apple ở phía trên bên trái màn hình.
Vô hiệu hóa bảng điều khiển trong Mission Control
Ứng dụng Mission Control cho phép bạn nhìn thấy mọi thứ trên hệ thống của
mình. Thực tế, “Use Mission Control” có thể trở thành tính năng cốt lõi để mọi
người đều có thể sử dụng nó bất cứ lúc nào. Hãy tìm hiểu các thao tác và các phím
tắt trên bàn phím.
Có một rắc rối nhỏ về Mission Control: khi khởi chạy ứng dụng, nó sẽ đặt bảng
điều khiển công cụ ra ngoài như thể một màn hình riêng biệt và làm “chối mắt” tất
cả mọi người đang sử dụng các phím tắt để chuyển đổi các cửa sổ. Bạn có thể giữ
bảng điều khiển trong Mission Control bằng cách: Lựa chọn System Preferences
> Mission Control > Show Dashboard As Space.
Cho Filevault một cơ hội khác
Filevault – công cụ mã hóa đĩa thời gian thực của Apple thường gặp trục trặc. Chỉ
cần một bit trong hình ảnh Filevault bị lật ngược, mọi dữ liệu cũng sẽ biến mất.
Hãy cho Filevault một cơ hội. Apple đã hoàn toàn thiết kế lại công cụ này – nó
giống như “bình cũ rượu mới” vậy. Filevault “mới” hoạt động nhanh và an toàn,
hoàn toàn không ảnh hưởng tới hiệu suất hệ thống, và cũng không “ăn” hết dữ liệu
của bạn.
Tìm hiểu các thao tác đa chạm mới
Apple chỉ bạn biết cách di chuyển bằng 2 ngón tay để cuộn trên touchpad ở lần đầu
tiên khởi động Lion, nhưng các thao tác khác không được đề cập tới. Dưới đây là
một số cử chỉ đa chạm tốt nhất:
- Thay đổi giữa các trang: Di chuyển sang trái hoặc phải bằng 2 ngón tay
- Thay đổi giữa chế độ desktop/ ứng dụng toàn màn hình: Di chuyển sang trái
hoặc phải bằng 3 ngón tay.
- Truy cập Mission Control: Di chuyển lên trên bằng 3 ngón tay.
- Hiển thị Launchpad (xem mọi ứng dụng cài đặt trên iOS): Giữ chặt ngón tay cái
và 3 ngón tay.
- Hiển thị màn hình: Mở rộng ngón cái và 3 ngón tay.
Vô hiệu hóa Autocorrect
Tùy chọn tự động sửa lỗi trong hệ điều hành OS X không đạt tới sự “tinh tế” của
chính hệ điều hành này và thường xuyên bị “tịt”. Trừ khi không thể ngay lập tức
sửa lỗi chính tả khi đang gõ, bạn có thể tắt tính năng tự động sửa lỗi bằng cách:
Lựa chọn System Preferences > Language & Text > Text > Correct spelling
automatically.