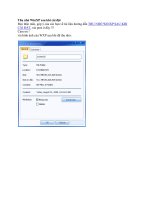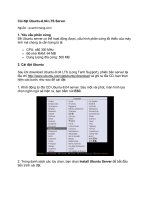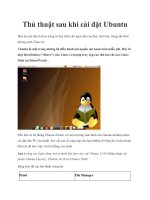9 thứ cần thực hiện sau khi cài đặt Ubuntu 9.04
Bạn đang xem bản rút gọn của tài liệu. Xem và tải ngay bản đầy đủ của tài liệu tại đây (373.71 KB, 7 trang )
9 thứ cần thực hiện sau khi cài đặt Ubuntu 9.04
Ngu
ồn : quantrimang.com
Damien
Quản trị mạng - Sau khi đã download và cài đặt Ubuntu 9.04, những thứ tiếp
theo bạn cần thực hiện là gì?
Cho Ubuntu vào ổ đĩa cứng của bạn chỉ là bước đầu tiên. Vẫn là tình trạng
thô,chưa được gọt giũa. Để thực hiện tốt nhất những gì cho nó, bạn cần phải
cấu hình và tùy chỉnh nó sao cho phù hợp với nhu cầu của mình. Trong phần ba
củ
a loạt bài này, chúng tôi sẽ giới thiệu cho các bạn những thứ quan trọng nhất
cần phải thực hiện sau khi bạn đã thiết lập Jaunty và chạy nó.
1. Kích hoạt thư mục lưu trữ
Mỗi lần bạn thực hiện hành động cài đặt mới cho Ubuntu, thứ đầu tiên mà bạn
cần thực hiện là kích hoạt các thư mục lưu trữ, những thư mục lưu trữ này mở
ra các lựa chọn ứng dụng mới và cho phép bạn cài đặt phần mềm của các hãng
thứ ba một cách dễ dàng và nhanh chóng.
Vào System -> Administration -> Synaptic Package Manager.
Kích Settings -> Repositories.
Tích vào tất cả các hộp kiểm bên trong.
Vào tab Third-Party Software. Tích vào tất cả các hộp kiểm bên trong.
Đóng cửa sổ và nhấn nút Reload ở phía góc phía trên bên trái để cập nhật thư
mục lưu trữ.
2. Điều chỉnh menu GRUB
Menu GRUB là một màn hình màu đen xuất hiện khi bạn khởi động máy tính.
Bạn có thể thay đổi một cách dễ dàng thiết lập chẳng hạn như liệu nó sẽ được
ẩn hay bao nhiêu giây trước khi nó khởi động. Một trong nhữ
ng ứng dụng hữu
dụng cho phép bạn thay đổi menu của GRUB dễ dàng là Startup Manager.
sudo apt-get install startupmanager
Trước khi thay đổi menu GRUB của bạn, cách tốt nhất bạn cần phải thực hiện là
back up nó để phòng những trường hợp không hay có thể xảy ra.
sudo cp /boot/grub/menu.lst /boot/grub/menu-backup.lst
Mở Startup Manager của bạn, đây là nơi bạn có thể thay đổi timeout, số lượng
kernel entry được giữ và hiển thị hay ẩn màn hình.
3. Cấu hình tường lửa
Nếu bạn quan tâm đến vấn đề bảo mật, khi đó bạn cần phải kích hoạt tính năng
tường lửa và ngăn chặn bất cứ sự truy cập bất hợp pháp nào vào máy tính của
mình.
UFW được cài đặt mặc đị
nh nhưng nếu bạn cần một giao diện đồ họa, hãy cài
đặt GUFW.
sudo apt-get install gufw
Một lựa chọn khác ngoài GUFW là Firestarter, đây là một ứng dụng đơn giản
nhưng rất mạnh,cho phép bạn kiểm tra lưu lượng.
sudo apt-get install firestarter
4. Wine
Wine là một ứng dụng xếp vào loại “phải có” cho những ai không thể sống mà
không có các ứng dụng Windows của họ, nó cho phép bạn cài đặt ứng dụng
Windows trong máy tính Ubuntu và chạy chúng giống như các ứng dụng
Windows nguyên bản.
sudo apt-get install wine
Khi
đã cài đặt Wine, bạn cần phải nhớ chạy cấu hình (Applications -> Wine ->
Configure Wine) trước khi cài đặt ứng dụng Windows ưa thích của mình.
5. Ubuntu-Restricted-extras
Có trường hợp nào bạn không thể nghe được các file nhạc MP3 không? Không
thể xem các đoạn video trên Youtube không? Đừng lo lắng gì, tất cả những gì
bạn cần thực hiện ở đây là cài đặt gói ubuntu-restricted-extras và nó sẽ cài đặt
tất cả các files/codec cần thiết cho bạn. Một số ứng dụng phổ dụng trong gói như
MP3 codec, Adobe Flash player, Java runtime và Microsoft core fonts.
sudo apt-get install ubuntu-restricted-extras
6. Ubuntu Tweak
Ubuntu Tweak cho phép bạn điều chỉnh các thiết lập hệ thống của bạn. Bạn có
thể cài đặt các ứng dụng mới, tuỳ chỉnh các thiết lập desktop của bạn, cấu hình
các ứng dụng khởi động, thay đổi sự liên kết kiểu file hệ thống và nhiều điều
chỉnh khác nữa.
Để cài đặt Ubuntu Tweak, hãy mở các file sources.list của bạn
gksu gedit /etc/apt/sources.list
Chèn các dòng d
ưới đây vào cuối file. Lưu và đóng.
deb jaunty main
deb-src jaunty