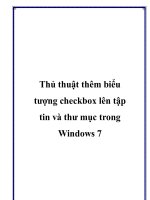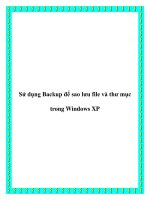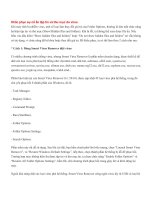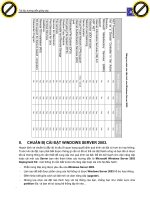Ẩn các tập tin và thư mục trong OS X docx
Bạn đang xem bản rút gọn của tài liệu. Xem và tải ngay bản đầy đủ của tài liệu tại đây (244.41 KB, 8 trang )
Ẩn các tập tin và thư mục trong OS X
Với hầu hết người dùng máy tính, để bảo vệ tài liệu của mình khỏi những con
mắt tò mò khác thường được thực hiện bằng cách tạo mật khẩu cho thư mục
hay đơn giản hơn chỉ là làm ẩn các file/folder này. Trong Windows 7 bạn có thể
vào Organize > Folder and search options để thiết lập không hiển thị file có
thuộc tính Hidden. Bài viết này chúng tôi sẽ hướng dẫn người dùng Mac có thể ẩn
nhiều tập tin cùng lúc.
Trong OS X có hai cách để ẩn các tập tin. Đầu tiên là đổi tên của chúng để các tập
tin này có một giai đoạn như là ký tự đầu tiên của tên file. Thứ hai là thiết lập một
thuộc tính đặc biệt trên các tập tin gọi là Finder flag nhằm “nói” với Finder rằng
không hiển thị những tập tin này trong trường hợp duyệt web thông thường.
Để gọi Finder flag cho một file, thực hiện theo các bước sau:
1. Mở Terminal utility và nhập vào đoạn mã dưới đây, tiếp theo là một dấu cách
duy nhất:
chflags hidden
2. Kéo các file bạn muốn vào cửa sổ Terminal, đường dẫn của file sẽ tự động được
thêm vào phần cuối của lệnh.
Nhược điểm khi hiển thị quá nhiều tập tin ẩn.
3. Giữ Return và các lệnh sẽ thực thi, kết quả là các tập tin được ẩn đi.
Để undo lại quá trình này, nhập lại chính xác cùng một lệnh, bạn có thể nhấn phím
mũi tên hướng lên trên trong Terminal để làm hiện ra lệnh cuối cùng, sau đó thay
đổi hidden thành nohidden. (Bạn phải sử dụng các phím mũi tên để di chuyển con
trỏ).
Bạn có thể làm lộ ra bất kỳ tập tin nào bị ẩn đi trong Finder bằng cách chạy lệnh
sau tại Terminal:
defaults write com.apple.finder AppleShowAllFiles True;killall Finder
Để khiến chúng ẩn trở lại, chỉ cần nhập vào lệnh trên và thay giá trị True thanh
False.
Ngoài việc dùng các lệnh Terminal để làm hiện tập tin ẩn trong Finder, có một số
tiện ích khác của bên thứ 3 có khả năng làm điều này thuận tiện hơn, chẳng hạn
Show Hidden Files, MacPilot, hay OnyX.
Việc thường xuyên ẩn/hiện các tập tin riêng lẻ có thể gây phiền phức khi phải ghi
nhớ chúng. Đặc biệt là khi bạn thường xuyên ẩn/hiển thị các tập tin từ những địa
điểm khác nhau trên ổ cứng của mình. Có một cách để làm điều này dễ dàng hơn,
đó là quản lý tất cả các file trong một thư mục ẩn, sau đó hiển thị thư mục đó nếu
cần. Sau đây là hướng dẫn:
1. Tạo một thư mục tại vị trí mong muốn. Ví dụ chúng tôi tạo folder có tên
"HiddenSecrets" trong thư mục home.
Tạo một thư mục “ẩn” tại một vị trí mong muốn trên ổ cứng.
2. Chạy các thủ tục như trên để ẩn folder với Finder flags. Trong trường hợp này
chúng ta thêm đường dẫn thư mục cho dòng lệnh đó:
chflags hidden ~/HiddenSecrets
Sau đó thư mục HiddenSecrets sẽ được ẩn đi, và đồng thời bạn đã thiết lập một vị
trí duy nhất để giữ bất kỳ file nào có thuộc tính ẩn. Khi nào muốn truy cập thư mục
này, chỉ cần tận dụng lợi thế của lệnh "Go to Folder" trong Finder:
1. Mở cửa sổ Finder và điều hướng tới thư mục cha của thư mục ẩn (ở đây là thư
mục home).
2. Chọn "Go to Folder" trong menu Go của Finder, hoặc nhấn phím Shift-
Command-G.
Nhập vào tên thư mục cần hiển thị trong trường Go to the folder (trong ví dụ này
là HiddenSecrets):
Vào thư mục cha và sử dụng tùy chọn Go To Folder của Finder để mở thư mục
ẩn.
Bằng cách này bạn vừa có thể làm hiển thị các tập tin ẩn trong Finder vừa không
làm lộ toàn bộ những tập tin ẩn khác trên máy tính, cũng không cần khởi động lại
Finder. Ngoài ra, thư mục này sẽ luôn được ẩn đi, do đó không cần thiết phải
chuyển qua lại giữa lệnh ẩn/hiện. Thay vào đó, chỉ cần đóng cửa sổ Finder là thư
mục này sẽ biến mất cho đến khi bạn vào thư mục cha và sử dụng menu Go lần
nữa.