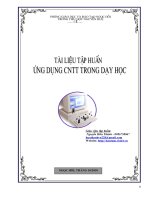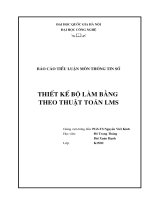HƯỚNG DẪN SỬ DỤNG HỆ THỐNG LMS
Bạn đang xem bản rút gọn của tài liệu. Xem và tải ngay bản đầy đủ của tài liệu tại đây (1.73 MB, 30 trang )
HƯỚNG DẪN SỬ DỤNG
HỆ THỐNG LMS
HANOI - 2020
NỘI DUNG TẬP HUẤN
1.
Đăng nhập hệ thống;
2.
Tạo lớp học mới, khai báo các thông tin liên quan;
3.
Đưa học liệu và các loại tài nguyên lên lớp học;
4.
Thiết lập “Enrolmentkey” và hướng dẫn học viên đăng ký vào lớp học;
5.
Mã hóa và upload ngân hàng câu hỏi trắc nghiệm;
6.
Tạo bài kiểm tra trắc nghiệm;
7.
Tạo và chấm bài kiểm tra tự luận;
8.
Tạo và quản lý diễn đàn lớp học;
9.
Xem và xuất bảng điểm của học viên.
10. Các nhân bản khóa học; sao lưu và phục hồi khóa học
11. Các phần mềm để truy cập Moodle
12. Các tài nguyên tham khảo
TỔNG THỂ QUY TRÌNH 6 BƯỚC
B1:Đăng nhập vào hệ thống LMS theo đường link: /> bằng tài khoản email của Trường - LƯU Ý khơng đổi được thành email khác
B2: Trung tâm sẽ gán quyền là giảng viên cho các Thầy Cơ theo Khoa, Viện, Bộ mơn trên hệ thống LMS
.
B3: Thầy Cơ khởi tạo lớp thí điểm theo Khoa, Bộ mơn (tạo lớp thử nghiệm đúng với lớp đã được phân
giảng trong kỳ 2), lên kịch bản của một lớp học phần được triển khai trên hệ thống LMS.
B4: Thầy Cơ upload bài giảng và tạo bài kiểm tra theo tuần hoặc kỳ (tùy theo kịch bản dạy và học của c
ác Thầy Cơ) lên hệ thống LMS.
B5: Các Thầy Cơ hướng dẫn sinh viên đăng nhập và tham gia vào lớp học phần. Tổ chức học tập và
kiểm tra trên hệ thống LMS đến khi kết thúc học kỳ 2. Khơng thay thế hồn tồn việc lên lớp.
B6: Cuối kỳ tổng hợp điểm đánh giá của sinh viên để dùng nếu cần
CÁC QUY ƯỚC
TRONG LỚP TẬP HUẤN
• BƯỚC 1:tìm lớp học Moodle tương ứng với buổi tập huấn để đăng nhập
(Ví dụ: Lớp tập huấn LMS Moodle – sáng thứ 7- GV Lê Việt Thủy)
• Các thầy cơ tạo lớp thử nghiệm trong Bộ mơn mình hoặc
Miscellaneous ->Lớp học thử nghiệm
• Đặt tên lớp thử: “Lớp thử nghiệm – tên giảng viên”
• Bộ slide này và dữ liệu thực hành có ngày đầu trang lms.neu.edu.vn
• Người dùng có thể lựa chọn tiếng Anh / tiếng Việt làm ngơn ngữ giao diện
• GV hạn chế đưa file to lên vì gây nghẽn mạng; tốt nhất để trên Onedrive,
Google drive rồi dán hoặc nhúng link lên.
1. HƯỚNG DẪN ĐĂNG NHẬP
• Đăng nhập vào hệ thống LMS theo
đường link: />bằng tài khoản email của Trường, không
dùng đi @neu.edu.vn
• Nếu là lần đầu, xin báo với TTUDCNTT để
đặt quyền cho GV thành chức năng Giáo
viên biên soạn – Course Creator
2. TẠO LỚP HỌC MỚI, KHAI BÁO CÁC
THÔNG TIN LIÊN QUAN;
• BƯỚC 1: SAU KHI LOGIN và đã được phân quyền Course Creator, TÌM ĐẾN
site administration -> Courses-> Manage Coures and Categories
Bước 2: Tìm đúng Bộ mơn mà mình giảng dạy
• Chọn Khoa- > Bộ mơn phù hợp; ví dụ BM Ngân hàng thương mại
(hoặc tạo thử lớp test tại phần Miscellaneous)
• Hoặc click thẳng vào link sau:
/>
2. TẠO LỚP HỌC MỚI, KHAI BÁO CÁC THÔNG
TIN LIÊN QUAN;
BƯỚC 3: Tạo khóa học mới (Create a new course), bấm vào nút Create New Course
• Các thơng số chung của lớp học (General) – Các thông tin sau rất quan trọng để không trùng
lắp
– Course full name: Đề tên lớp học phần đầy đủ sao cho sv dễ tìm nhất
Ví dụ: Kinh tế vi mơ (219)-8 – thầy Đinh Thiện Đức
– Course short name: mã lớp học phần+mã lớp mà P QLĐT đã tạo: Ví dụ: KTVM1101-(219)-8
– Course ID: có thể dùng giống course shortname
– Course category: Chọn đúng Bộ mơn phụ trách mơn học
• Thơng số Course Format: Có thể chọn: tạo lớp học theo tuần (weekly) hoặc theo chủ đề (topics)….
• Course image: chọn ảnh đại diện của lớp học, thường là bìa sách + tên giáo viên
2.THÔNG TIN CƠ BẢN CỦA
LỚP
3. TẠO NỘI DUNG
TRONG LỚP HỌC
• Bước 4: Sau khi tạo xong khóa
học, bấm SAVE and Display để về
giao diện Khóa học, kéo xuống
tay phải, đến mục “Turn editing
ON” để bắt đầu sửa/ thêm các
thơng tin chi tiết.
• Để sửa tên các Chủ đề / tên
chương, mục… bấm vào hình
cây bút BÊN CẠNH MỖI CHỦ ĐỀ
3. THÊM NỘI
DUNG BÀI HỌC
• Để thêm các nội dung như
bài tập, bài giảng, slides,
câu hỏi…. chọn mục Add
an activity or resources
4. TẠO MÃ KHĨA
(ENROLMENT KEY) ĐỂ SV
ĐĂNG KÝ VÀO LỚP
Tìm đến mục Course administration-> Users->
Enrolment methods
Trên màn hình sẽ hiện 3 phương thức để chọn; hay
chọn vào phương thức Self Enrolment (student) – bấm
vào hình con mắt để bật tính năng này lên, sau đó
bấm vào hình bánh xe (setting) để đặt thơng số, trong
đó quan trọng nhất là Enrolment key
MÃ
ĐĂNG
NHẬP
KHÓA HỌC
TẠO DANH MỤC
NGÂN HÀNG CÂU HỎI
• Mục tiêu: tạo nhóm câu hỏi theo chương, hoặc
theo độ khó/ dễ/ vừa
• Tìm đến mục Ngân hàng câu hỏi (Question bank)
->Danh mục ( Catergories)
• Sau đó thêm câu hỏi vào trong từng danh mục
• />• Cách thêm câu hỏi từ file word :
/>
CÁC TẠO NGÂN HÀNG CÂU HỎI BẰNG WORD
• Bước 1: gõ câu hỏi, câu trả lời, và phương án đúng vào 1 file word
• Bước 2: save as Plain text, chọn định dạng Other encoding -> UTF8
• Bước 3: Vào Question Bank -> Câu hỏi (Questions)-> Import
• Lưu ý: có thể tạo file word theo nhiều định dạng
• ĐƠn giản: định dạng Aiken
• Phức tạp (nhiều loại câu hỏi): Gift
ĐỊNH DẠNG AIKEN CHO NGÂN HÀNG
CÂU HỎI
• />• Lưu ý: Lưu ở dạng text format. UTF-8 format Không dùng định dạng doc hoặc docx
• Bắt đầu câu trả lời bằng chữ hoa (A,B,C etc.) and câu trả lời phải là chữ in hoa "ANSWER"
Ví dụ:
What is the correct answer to this question?
A. Is it this one?
B. Maybe this answer?
C. Possibly this one?
D. Must be this one!
ANSWER: D
ĐỊNH
DẠNG
GIFF
• https://docs.m
oodle.org/38/
en/Import_qu
estions
• https://docs.m
oodle.org/38/
en/GIFT_form
at
6. TẠO BÀI KIỂM TRA TRẮC NGIỆM
• Vào khóa học của mình, bật chế độ chỉnh
sửa (editing on),
• Thêm 1 hoạt động hoặc tài nguyên ->
thêm đề thi (Quiz), chỉnh các tùy chọn
như tên đề (ví dụ bài kiểm tra chương 1),
số lần cho phép sv làm, thời gian làm bài,
có chấm điểm ngay khơng . . .
• Thêm hoạt động xong sẽ chỉnh sửa để
thêm câu hỏi từ ngân hàng hoặc gõ (thủ
công) mới từng câu hỏi
/>07a2o
7. TẠO BÀI KIỂM
TRA TỰ LUẬN
- Bật chế độ chỉnh
sửa – Turn editing
on
- Chọn thêm tài
nguyen – Add an
activity or
resource
- Chọn mục
Assignment – Bài
tự luận
TẠO BÀI
KIỂM
TRA
TỰ
LUẬN