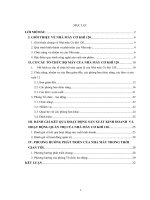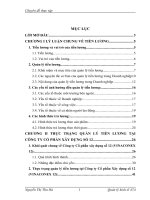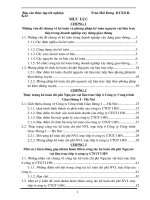Geomagic studio 12 exact surfacing guide
Bạn đang xem bản rút gọn của tài liệu. Xem và tải ngay bản đầy đủ của tài liệu tại đây (946.04 KB, 20 trang )
INTERACTIVE USER GUIDE
Exact Surfacing
for the Precise Reproduction of Surfaces
Proprietary and Restricted Rights Notice
Information in this document is subject to change without notice. No
part of this document
may be reproduced in any form or by any means including
photocopying, recording, or
microfilming, or by any information storage and retrieval system
including a web site, without
the written permission of Geomagic, Inc. No liability is assumed by
Geomagic, Inc. with respect
to the use of the information contain herein. While every precaution
has been taken in the
preparation of this document, Geomagic, Inc. assumes no
responsibility for errors or omissions
that may appear. References in this document do not constitute an
endorsement of any
products or services.
© 2010 Geomagic, Inc. All rights reserved
Geomagic, the Geomagic logo, Geomagic Studio, Geomagic Qualify,
Geomagic Review,
Geomagic Blade, Geomagic Parametric Surfaces, Geomagic eShell
and “the magic of making it
Simple” are either trademarks or registered trademarks of Geomagic,
Inc.
Other company and product names referenced herein may be
trademarks or registered
trademarks of their owners.
Guide History
Date Revision
Aug 2009 First Release
May 2010 Updates for Geomagic Studio 12
About Geomagic Inc.
Geomagic, Inc. is a worldwide software and services company
headquartered in Research Triangle Park,
North Carolina (U.S.A.), with subsidiaries in Europe and Asia and
distributors worldwide. Geomagic is
the market leader in digital shape sampling and processing (DSSP) with a
vision of mass customization,
technology innovation, and business performance. Geomagic software
enables customers to accelerate
product development cycles and ensure quality at every step. More than
5,000 professionals use
Geomagic software and services across diverse industries including
automotive, aerospace, medical,
and consumer products.
Contact Information
Geomagic, Inc.
P.O. Box 12219
Research Triangle Park, NC 27709 USA
Phone: +1 (800) 251-551 or +1 (919) 474-0122
Fax: +1 (919) 474-0216
Web Sites
Geomagic, Inc.
Technical Support
Training
Email Addresses
Technical Support
Training
Services
Sales
Table of Contents
1 GUIDE DESCRIPTION 5
1.1 Introduction 5
2 PRECISE REPRODUCTION OF SURFACES 8
2.1 Point Phase 8
2.2 Polygon Phase 12
2.2.1 Optional Output Steps 13
2.2.1.1 Saving the Polygon Object for use by Other Apps 13
2.2.1.2 Exporting a Profile from a Polygon Object 13
2.2.2 Choosing the Next Phase 14
2.3 Exact Surfaces Phase 15
2.3.1 Emphasis on Curved Regions 1 5
1.1.2 Legacy Workflow 18
1.1.3 AutoSurface 21
1 GUIDE DESCRIPTION
This Guide leads an advanced beginner through two fundamental
workflows that yield precise
reproduction of a scanned part. The goal is to highlight the differences and
expected results of each
workflow, enabling you to choose the best workflow for a real-life project.
The Guide requires Geomagic Studio 12 with the Geomagic Capture,
Geomagic Wrap, and Geomagic
Exact Surfaces module licenses.
1.1 Introduction
The fundamental workflows:
• Precise reproduction of un derlying data with emphasis on curved
regions
(data
capture, cleanup, conversion to a polygon object, refinement of the
polygon object,
surfacing with the “Detect Contours” method in the Exact Surfaces Phase,
and exporting to CAD).
An advantage of this technique is that the resulting CAD object has
distinct faces for the curved
regions, thus allowing curved regions to be further engineered in the
external
system if necessary. See section 2.3.1, “Exact Surfaces Phase with Emphasis on Curved Regions.”
Preferred Workflow
( )
• Precise reproduction of underlying data(“legacy workflow”) (data capture, cleanup,
conversion to a polygon object, refinement of the polygon object, and
surfacing with the
“Detect Curvature” method in the Exact Surfaces Phase). This is a legacy
workflow that customers
find useful in certain situations—“Precise reproduction of underlying data
with emphasis on curved
regions” is typically preferred over this workflow. See section 2.3.2, “ Exact Surfaces Phase Legacy
Workflow”.
In Geomagic Studio, an object always exists in one of several Phases:
• Point Phase:
the state of an object when it is a collection of scanned points.
• Polygon Phase:
the state of an object when its appearance is approximated by drawing a
blue triangular surface between every three data points.
• Surface Phase(either Exact Surfaces Phase or Parametric Surfaces Phase): the state of an
object when
a reproducible surface is being applied over its underlying polygon mesh
This Guide describes the
Exact Surfaces Phase.
• C D Phase:
the state of an object when it is ready for trimming or for Boolean
operations
to be performed.
2 PRECISE REPRODUCTION OF SURFACES
The instructions in this document use example files available from the
Geomagic web site. To obtain
the examples, download the data files from the web page on which you
found this Guide to a
directory of your choice. Double-click it to extract the example files that
are referenced in this Guide,
then start Geomagic Studio 12.
It is possible to open the first file, follow the instructions carefully, and
complete a workflow without
opening another file. But each section also mentions a specific file name
that provides a new starting
point. For example, the result of steps applied to HandlePointPhase.wrpin Step 1 can be checked by
opening HandlePolygonPhase.wrp.
2.1 Point Phase
The Point Phase procedure explains how to register and merge two point
objects into a single object,
and represent that object as a polygon object.
The typical way to begin is to obtain one or more Point objects, either by
creating them with a
scanner plugin or by opening an existing Point object file.
These steps are common to both workflows described in this document.
Step 1.Use Application Button > Opento open
HandlePointPhase.wrpin Geomagic Studio 12. This object contains
two scans: Underside and Topside. (Note: The Application Button is
the Swirl icon in the top-left corner of Studio.)
Step 2. Select the Undersidescan in the Model Manager and
press F2to hide all other objects. Use one of the selection tools
from the right-hand menu to highlight the points (in red) that
belonged to the tabletop. Press the Deletekey to delete these
points.
Step 3. Select the Underside and Topside scans in the Model Manager.
These objects contain extraneous data points. From the Points tab,
clickReduce Noise. Select “Prismatic Shapes (aggressive)” as the Noise
Reduction type. To perform the reduction, click Applyand then OK.
Step 4.Navigate to the Alignmenttab, highlight both objects in the Model Manager, and click on
Manual Registrationto achieve a rough registration of the two halves. Pick “Topside” as theFixed
object, and “Underside” as the
Floatingobject. Use n-Point Registrationand pick at least three points
on the Fixed and the same three points on the Floating, then press RegisterandOK.The parts become
aligned.
Step 5.Stay on the Alignmenttab and click onGlobal Registration
to “fine-tune” the alignment between the two halves. After you
press Applyand OK, the halves are well registered but remain as
separate objects (as shown to the right). At this stage, the object
appears to be a smooth surface— increasing the magnification on
the object still reveals the points.
Step 6. Select Group 1in the Model Manager, navigate to the Pointstab, and click onCombine Point
Objectsto create a single point object that represents the whole door handle. When
prompted, name
the single object “Whole Handle.” Click
Applyand OK.
Step 7.Click on the Uniform Sample icon from the Pointstab to create an evenly dense point cloud.
Accept the default settings, then press Applyand OK.
Step 8.Create a polygon object by clicking on
the Wrap icon. Set the Max Trianglesto
220,000, and set Noise Reductionto Medium.
(This noise reduction supplements the
reduction performed earlier.) Move the
Sampling slider bar all the way to the right to
Quality. To minimize the amount of data in the
Model Manager, uncheck “Keep Original
Data.” ClickOK.
The Point Phase is now complete. The object has become a Polygon
object.
2.2 Polygon Phase
The steps in the Polygon Phase walk you through cleaning up the polygon
object in preparation for
moving to the Surface Phase or for exporting specialized outputs.
Step 1. Open
HandlePolygonPhase.wrp, and
Navigate to the Polygons tab and click
on the Fill Singleicon in the Fill Holes
box. For best results, start by filling
the largest hole individually by clicking the Flat fill type(see picture to right)
and clicking on its border. Press the ESCkey or click again on the Fill Single
icon to exit the Fill Single mode.
Step 2.All remaining holes, even tiny and unnoticeable ones, can be filled
simultaneously by pressing
Fill Allwith Curvature-Based filling type.
Step 3.Use Mesh Doctor to “clean up” the polygon model further. PressApplyto run the
command.
Step 4. Still in Mesh Doctor, click theDefeatureicon and select the rough area on the door
handle (like in the picture below). Click Applyto delete the selected triangles and fill the resulting hole.
Press CTRL+Cto clear the selection.
Step 5.Within Mesh Doctor, click on Make Manifoldto force all triangles to be connected on all
sides.
The object is now a highly refined Polygon object that is ready to be taken
to one of the Surface Phases
(Exact Surfaces Phase or Parametric Surfaces Phase) or to be exported
using one of the optional output
steps.
2.2.1 Optional Output Steps
Most of the time, the workflow will continue on to one of the Surface
Phases. However, you can choose
to export the as-is polygon object as a .stl or .obj file or you can choose to
export a section from the
polygon object.
2.2.1.1 Saving the Polygon Object for use by Other Apps
Many external software packages accept a .stl or .obj representation of a
polygon object. To create one
now, right-click on the WholeHandle polygon object in the Model
Manager and select
Save. Save the
object as a .stl or .obj.
2.2.1.2 Exporting a Profile from a Polygon Object
A two-dimensional section of the Polygon object can also be exported
now so that a 3D solid can be
reconstructed in an external C D system. This is a common “side usage”
of Geomagic Studio.
Step 1.Navigate to the Curvestab and click Create by Section. Pressing ApplyandOKgenerates a
Curvesobject in the Model Manager.
Step 2.Right-click on the curves object in the Model Manager and save it with a
file type of .obj or .igs.
2.2.2 Choosing the Next Phase
Once the Polygon Phase has been completed, the next step is to move to
either the Exact Surfaces Phase
or Parametric Surfacing Phase. This Guide describes two paths through
the Exact Surfaces Phase.
Step 1.Open ExactSurfacesPhase.wrpand select the Exact Surfaces tab. Click theStart Exact
Surfacingicon on the left side of the ribbon toolbar.
Producing a “good” surface during Exact Surfacing Phase requires
creating an object with a good patch
structure with regularly shaped patches (i.e., rectangular shaped without
severe or multiple-curvature
changes) that fill spaces efficiently.
The basic steps for Exact Surfaces Phase are illustrated in the flowchart on
the next page. The first
column depicts steps to produce a precise reproduction of an object with
the emphasis on curved
regions. The second set of steps places no emphasis on curved regions.
• For the “Exact Surfaces Phase with Emphasis on Curved Regions,” start
at section
2.3.1.
• For the “Exact Surfaces Phase Legacy Workflow,” start at section 2.3.2.
• For using
AutoSurfaceto automatically work through either of the above two workflows, start at
section 2.3.3 .
Note:AutoSurface may not be suitable for all models, so it is a good idea to
understand the full Exact
Surfaces Workflow.
2.3 Exact Surfaces Phase
2.3.1 Exact Surfaces Phase with Emphasis on Curved Regions
The steps in this section produce a precise reproduction of the original
object with emphasis on the
precision of the curvy parts.
Step 1.Click on Contours > Detect Contours .
button. The red separator bands represent the software’s estimate of the
location of
Press the Compute
curved regions. Use the PaintbrushSelection tool to add (with LMB) and remove (with CTRL+LMB) the
separators so that they appear as pictured in the third figure below— the
goal being to put red separator
bands where you would expect to see seams on an upholstered chair.
Check the
Detect Extension
Contourscheckbox, set the Sensitivityto the highest, and press the Extractbutton to generate yellow
contour lines. ClickOKto exit the command.
At this point, yellow contour lines are present on the centerlines of the
estimated curved regions.
Step 2.Now we want to edit the contour lines so that they lie on the center of the
curved areas. Click
on Edit Contours. ClickSubdivideand then Accept. The Operationicons will become active. Check the
box for Curvature Mapto see a visualization of the curved regions.
Use the Drawoperation to click and drag the subdivision points (if needed) to the center
of the
rounded areas. Click the Check Problemsbutton to check for any bad intersections. Use the arrow
buttons below to scroll through any problems that are flagged. Note: It is very important to remove all
problems before moving on! When the problems have been resolved, click OKto exit.
Step 3.Now that yellow contour lines appear on the centerlines of
estimated curved regions, the “estimated” locations of curved regions
need
to be converted into “actual” locations of curved regions. Click on
Subdivide/Extend Contours to lay “contour patches” on the curved regions.
Select the Extension radio button. Click Extendand OK. Contoured patches
define where the surface will be reproduced with the greatest precision.
Step 4.Click on Shuffle Panels. Use the Fill Empty Panelsbutton to fill the
spaces between the contour patches. Press OK.
Dealing with Bad Patches
The command in Step 3 sometimes generates tangled patch lines, but you
might not know until a warning is issued in Step 4. Therefore, it is good
practice to examine the object when Fill Empty Panelsis complete. If bad
patch lines are found, use the Move Verticesmode ofRepair Patches.
Simply left-click and drag green vertices until the patch lines are
untangled.
Before
After
Step 5. Click onConstruct Grids. Press Apply. If
the resulting grids are tangled and highlighted
red, reduce the Resolutionto about 17 and try
. The grids serve as a “bed” for
again. Press OK
the NURBS surface that will be generated in the
next step.
Before Construct Grids(left) and after (right)
Step 6.Click on Fit Surfaces. Accept the default settings, then press Applyand OK. The olive green
NURBS surface has now been applied to the model, and can be exported
as .igs or .stp.
Step 7.Click on Convert > To CAD Phase. ClickYeson the popup message that appears.
Step 8.Save the gold-colored CAD object as .igs or .stp for further processing by
an external system,
such as a CAD package.
The “Exact Surfaces Phase with emphasis on curved regions” objective is
complete.
2.3.2 Exact Surfaces Phase with Legacy Workflow
The steps in this section produce a precise reproduction of the original
object with no particular
emphasis on curved regions.
Step 1.With HandleExactSurfacesPhase.wrp, select the Exact Surfacestab. Click theStart Exact
Surfacingicon on the left side of the ribbon toolbar.
Step 2.Click on Detect > Detect Curvature . Under Granularity, Set the Target to500curvature lines and
Curvature Levelto 0.25.Click Applyand OK. The resulting black lines represent candidates for
promotion to orange panel demarcation lines in the next step.
Step 3.In the Contoursgroup, click on Shuffle Curvature Linesto achieve an optimal set of orange
panel demarcation lines. “Optimal” orange lines resemble the seams on a
furniture slip-cover. The art of
shuffling curvature lines is to convert certain black lines to orange so that
the resulting set of orange
lines resembles the seams on a slip-cover. In other words, the orange lines
to outline the curved areas.
• In Promote/Demote Linesmode, promote some black lines to orange by clicking them with the
LMB (and Ctrl+LMB to make orange lines black, or “demote”).
• In Flip Pathmode, change the direction of existing black lines so they become more
likely candidates for promotion to orange.
When complete, press OK.
Before Shuffle Curvature Lines(left) and after (right)
Step 4.Click on Construct Patches . Select the Specify Patch countradio button. Specify theTarget
Patch Countto 100. Click Applyand OK.
Step 5. Use Shuffle Panelsto make the patches more orderly.
Before Shuffle Panels(left) and after (right)
The figures below are close-ups of a panel during the Shuffle Panelscommand.
Figure A is of the panel after clicking it to activate it for subsequent
actions.
Figure B is of the panel after clicking the left end in Add/Del 2 Pathsmode. Note that each pair of
opposing sides now has an equal number of “path” lines (even though
they are tangled).
to “Grid” and pressing
Figure C is of the panel after setting the Type Execute.
The goal is to make all panels more
orderly by this technique.
Step 6.Click on Construct Grids and enter in a Resolutionof 20. The grids serve as a “bed” for the
NURBS surface that will be generated in the next step. Click Applyand then OK.
Before Construct Grids(left) and after (right)
Step 7.Click on Fit Surfaces . Select the Adaptivefitting radio button. Click Applyand thenOK. This olive
green model can be exported as .igs or .stp.
Step 8.Optionally, click on Convert > To CAD Object. ClickYeson the popup message that appears.
Step 9.Save the CAD object as .igs or .stp for further processing by an external
system. This object is an
accurate reproduction of the scanned data.
The Exact Surfaces Phase Legacy Workflow is complete.
2.3.3 Exact Surfaces Phase with AutoSurface
The steps in this section produce a precise reproduction of the original
object automatically with one of
two workflows (emphasis on contours or curves).
Step 1.Open With HandleExactSurfacesPhase.wrp, select the Exact Surfacestab. Click theStart Exact
Surfacingicon on the left side of the ribbon toolbar. Click on AutoSurface.
Step 2. Select the Mechanicalradio button and leave all the other settings as default. Notice that
Interactive modeis checked. Click Apply. It will run through 8 phases of surfacing.
Step 3. Interactive mode allows the user to stop and fix some problems manually
before continuing at
certain stages. An error like below may occur.
ClickYes. Use the Arrow Keys under Walkthroughto click through the problems. Fix any patch problems
using the tools under Action. ClickUpdateto check to see if a problem has been fixed.Tip:Avoid sharp
or wide angles when editing the patches. Think of it as trying to make the
patches as rectangular/square
as possible.
When no problems remain, click Doneto continue AutoSurface. The command will complete surfacing
to create a NURBS model. ClickOKto exit. This olive green model can be exported as .igs or .stp.
Step 4.Optionally, click on Convert > To CAD Object. ClickYeson the popup message that appears.Step 5.
Save the CAD object as .igs or .stp for further processing by an external
system. This object is anaccurate reproduction of the scanned data.