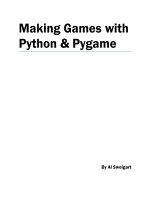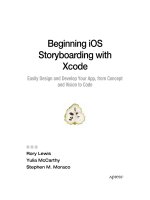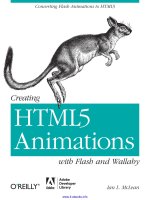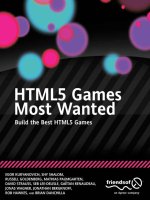beginning html5 games with createjs
Bạn đang xem bản rút gọn của tài liệu. Xem và tải ngay bản đầy đủ của tài liệu tại đây (8.5 MB, 400 trang )
Manderscheid
Shelve in
Web Development/JavaScript
User level:
Beginning–Intermediate
www.apress.com
SOURCE CODE ONLINE
RELATED
BOOKS FOR PROFESSIONALS BY PROFESSIONALS
®
Beginning HTML5 Games
with CreateJS
Beginning HTML5 Games with CreateJS provides a hands-on approach to get
you up and running with the most comprehensive tools available for HTML5
Canvas game development. Whether you are brand new to making games or an
experienced game developer, you’ll learn to fully utilize the CreateJS suite to bring
your new or existing game techniques to desktop and mobile devices.
This book covers everything from creating graphics in HTML5 Canvas to capturing
user input (whether from keyboard, mouse, or touch) to using a state machine for
efficient game control. There are practical (and fun) examples throughout the book,
with four full game projects, including a mobile RPG. The book also covers optimizing
your games for mobile and publishing them to app stores.
HTML5 games are growing more and more popular, and the demand for HTML5
Canvas skills is on the rise. The CreateJS suite is a powerful toolset that will help you
manage Canvas drawing and animations, asset loading, sound management, complex
tweening, and much more. Using these robust libraries, you can build powerful and
engaging games that reach a wide range of audiences and devices.
What You’ll Learn:
• HTML5 Canvas drawing and animations using EaselJS and TweenJS
• Loading and managing assets using PreloadJS
• Sound management using SoundJS
• Core game development techniques such as state machines and object pooling
• Extending EaselJS DisplayObjects using object-oriented JavaScript
• JavaScript debugging
• Wrapping HTML5 games and publishing them to app store
9781430 263401
54499
ISBN 978-1-4302-6340-1
For your convenience Apress has placed some of the front
matter material after the index. Please use the Bookmarks
and Contents at a Glance links to access them.
v
Contents at a Glance
About the Author �������������������������������������������������������������������������������������������������������������� xvii
About the Technical Reviewer ������������������������������������������������������������������������������������������� xix
Acknowledgments ������������������������������������������������������������������������������������������������������������� xxi
Introduction ��������������������������������������������������������������������������������������������������������������������� xxiii
Chapter 1: Getting to Know CreateJS ■ ��������������������������������������������������������������������������������1
Chapter 2: Making and Animating Graphics ■ ��������������������������������������������������������������������15
Chapter 3: Capturing User Input ■ ��������������������������������������������������������������������������������������31
Chapter 4: Game Project: Progressive Break-it ■ ���������������������������������������������������������������55
Chapter 5: Using and Managing Bitmap Images ■ �������������������������������������������������������������77
Chapter 6: Sprites and Sprite Sheet Animations ■ �����������������������������������������������������������109
Chapter 7: Game Project: Fakezee ■ ���������������������������������������������������������������������������������137
Chapter 8: Extending EaselJS Display Objects ■ ��������������������������������������������������������������177
Chapter 9: Sounds and Asset Management ■ �������������������������������������������������������������������203
Chapter 10: The State Machine and Scenes ■ ������������������������������������������������������������������221
Chapter 11: Game Project: Space Hero ■ �������������������������������������������������������������������������239
Chapter 12: Building for Mobile Browsers ■ ��������������������������������������������������������������������279
Chapter 13: Packaging and Compiling with PhoneGap Build ■ ����������������������������������������291
Chapter 14: Game Project: The Villager RPG ■ �����������������������������������������������������������������305
Index ���������������������������������������������������������������������������������������������������������������������������������381
xxiii
Introduction
CreateJS is not a game engine. It was written to create rich, interactive experiences of all kinds by providing tools for
HTML5 applications. EaselJS, the library in the suite upon which all games in this book are based, helps manage and
control graphics in HTML5 Canvas. Because the very nature of Canvas lends itself nicely to both performance and the
technical procedures of classic game development, EaselJS very much feels like it’s meant for games in many ways.
Although this is not entirely true, EaselJS, along with the other tools in the CreateJS suite, are a perfect combination
of tools to do just that. e low level, heavy lifting of drawing and management of your game graphics are taken care
of, which gives you more freedom to concentrate on the game logic itself. Tools for preloading assets, playing and
managing audio, and creating complicated tweens are also included in CreateJS, and can also be used extensively to
build engaging games.
A large advantage of using CreateJS for games, as opposed to the other game-specic HTML5 libraries out there,
is the freedom to create and ne-tune your own game framework. In many popular markets, primarily casual, board,
and turn-based games, the overhead of a framework built for tiling, heavy collision, and physics is not necessary.
Simply utilizing a tool to draw and sort graphics on the canvas is all that is needed. at’s where this book comes in.
It puts you right in the middle between complicated native canvas management and being tied down to a specic
framework to build your games. is is not to say these other frameworks are bad. In fact they are quite good,
especially Phaser and ImpactJS. Depending on the type of game you are building, they can often be the better choice.
e purpose of this book is to not only teach you to write these game development techniques yourself, but to give you
the skills to mold your own workow and frameworks using the CreateJS tools. What’s more, the skills learned in this
book will fully prepare you to create endless, rich HTML5 applications that extend far beyond games.
e book itself is split up into two parts. e rst half of the book concentrates on learning the APIs of the suite.
Game development techniques will be introduced, focusing on how they can be used with EaselJS and TweenJS.
e second half of the book will take your new CreateJS skills to the next level by learning more advanced,
objected-oriented JavaScript, asset loading and management, and code organization. More advanced game
development techniques will also be learned, which will result in performance gains; mobile optimization will be
introduced as well.
You’ll nd that the libraries in CreateJS are powerful and extremely easy to use. You’ll also learn the best tools and
applications used to create the graphical assets needed for your games, and how to best use them in conjunction with
EaselJS. ere are several small exercises, including four full game project chapters. I hope you nd this book both fun
and educational, and that it will encourage you to create new and exciting applications using CreateJS.
For support, updates on code APIS, and general discussion on this book, please visit the public forum at
/>1
Chapter 1
Getting to Know CreateJS
Before you can start building your games, you need to get familiar with the CreateJS suite. I’ll take a look at each
library in the suite and give a brief overview on how to use them. A few JavaScript techniques will also be examined in
effort to learn best practices when working with CreateJS, and the final code example will show the harmony that can
easily be achieved with the entire suite at work.
Getting Started
The best place to get started is to head over to the official web site, , shown in Figure 1-1.
Figure 1-1. The CreateJS official web site
CHAPTER 1 ■ GETTING TO KNOW CREATEJS
2
Here you can gain access to the latest builds of the suite, as well as view official tutorials and a showcase of recent
projects using the suite. Be sure to view this showcase to get an idea of the cool things you can do with CreateJS. You’ll
also notice the highly-detailed documentation that is available for each library in the suite. Along with being one of the
largest JavaScript libraries out there today, CreateJS has amazing documentation to go with it. As you progress in your
learning of the suite, these documents will prove to be priceless in extending your skills and optimizing your code.
To acquire the necessary libraries, click the download button on the home page of the site. You’ll be taken to
where you can download all of the latest builds. For this book you’ll need all four
libraries in the toolset.
At the time of writing this book, the following versions were used:
TweenJS version 0.5•
PreloadJS version 0.4•
EaselJS version 0.7•
SoundJS version 0.5•
These four libraries are everything you need to draw and animate graphics, play sound effects and music, and
preload your game assets. You’ll be using one or more of these libraries throughout the code examples that you’ll
build in this book. Place them in an area where you can easily include them in your documents while following along
with the exercises. I suggest creating a project directory and placing these libraries in a folder named lib so that you
can easily set up your files for each exercise to match the code listings.
Let’s start by taking a look at the most important tool in the suite when building HTML5 games.
EaselJS
EaselJS is by far the most frequently used tool in the suite when building games. It’s where all graphics and
interactivity are managed and drawn to an HTML5 Canvas element. The API is based on a hierarchal display list that
should be very familiar to anyone that has worked with Flash and ActionScript 3.0. Along with a core interaction
model and various helper classes, EaselJS makes working with canvas a lot more manageable than going it alone.
Since EaselJS relies entirely on HTML5 Canvas, it’s important to understand what it is and how it works. If you are
already familiar with techniques such as blitting and/or working with Flash Stage3D, you already have a pretty good
idea of how it works. If not, then you might find the concept a bit complicated at first, but rest assured that EaselJS will
smooth out those learning curves almost instantly. In any case, let’s start this section by diving into the basics of what
Canvas is and how to work with it natively.
HTML5 Canvas
Canvas is an HTML5 element that creates a rectangle in your document used for drawing graphics on the fly with
JavaScript. It contains very few attributes or applicable styles. It’s quite literally an empty canvas.
Although this programmatically driven graphics environment makes it a powerful tool with many opportunities for
rich interactive creation, it’s a low-level system that requires a lot of manual drawing management. You are responsible
for both drawing and erasing all pixels, and no graphics on the canvas are directly tied to any properties or objects.
The best analogy I’ve come up with to describe this concept is as follows. Imagine you have a magnet board
hanging on the wall, and to the right of it is a dry erase board. The magnet board consists of three butterfly magnets
laid out horizontally. The dry erase board has the same three butterflies but are drawn on the board with a marker.
If I were to tell you to change the position of the second butterfly on the magnet board by moving it down two
inches, you wouldn’t need much thought on how to accomplish this. You would simply grab the butterfly with your
finger and pull it down two inches. You simply changed its position.
In a typical scripting language it may look something like this:
butterfly.y += 200;
CHAPTER 1 ■ GETTING TO KNOW CREATEJS
3
Now imagine I told you to do the same thing on the dry erase board. You might pause for a minute but you’d
ultimately come to only one solution. You would need to erase it, and then draw it again at its new desired position.
This is precisely how Canvas works. It’s not enough to manage and update the next position of every sprite in your
game; you need to manually erase and redraw them as well. These visual graphics are not collectively retainable,
but are simply pixels painted on to the canvas with no other reference to what they are or represent.
To demonstrate how this looks in action, let’s look at a simple example of how you would do this in JavaScript
using the Canvas API (see Listing 1-1). The result is demonstrated in Figure 1-2.
Listing 1-1. Drawing and Moving Graphics with the Canvas API
var canvas = document.getElementById("canvas");
var ctx = canvas.getContext("2d");
var butterfly = new Image();
butterfly.src = "images/butterfly.png";
butterfly.onload = drawButterflies;
function drawButterflies() {
ctx.drawImage(butterfly, 0, 0, 200, 138, 0, 0, 200, 138);
ctx.drawImage(butterfly, 0, 0, 200, 138, 200, 0, 200, 138);
ctx.drawImage(butterfly, 0, 0, 200, 138, 400, 0, 200, 138);
setTimeout(moveButterfly,1000);
}
function moveButterfly(){
ctx.clearRect(0,0, canvas.width,canvas.height);
ctx.drawImage(butterfly, 0, 0, 200, 138, 0, 0, 200, 138);
ctx.drawImage(butterfly, 0, 0, 200, 138, 200, 200, 200, 138);
ctx.drawImage(butterfly, 0, 0, 200, 138, 400, 0, 200, 138);
}
Figure 1-2. Bitmaps drawn onto the canvas using the Canvas API
CHAPTER 1 ■ GETTING TO KNOW CREATEJS
4
At first glance, the initial drawing of the graphics doesn’t seem too complicated. You draw your graphic by
passing in a reference to the loaded image plus some coordinates and dimensions that dictate what you grab from the
loaded bitmap and where to draw it on the canvas.
Now take a look at the function that moves your second butterfly. You are responsible for not only redrawing
your graphics again with newly calculated positions, but clearing all of your previous graphics as well. If you didn’t
first clear the canvas before redrawing your butterfly in its new position, you’d end up with four butterflies
(see Figure 1-3).
Figure 1-3. Results when not first clearing your canvas before drawing new positions
In this example, you are simply hardcoding the new position of the second butterfly, but as you add more and
more sprites to your games, the management of what gets drawn, when you draw, and where you draw it becomes
increasingly difficult to maintain.
EaselJS with HTML5 Canvas
Elegant canvas management is where EaselJS comes in. It handles the heavy lifting of managing and drawing graphics
so you can concentrate on your game logic, thus making your games as fun and enjoyable as possible. You can rest
assured that your sprite objects will be properly drawn and moved appropriately so you can focus on the shelf life and
behavior of these game assets while remaining completely decoupled from the rendering process.
Let’s take a quick look at what this code might look like if you were doing the exact same thing using EaselJS
(see Listing 1-2).
CHAPTER 1 ■ GETTING TO KNOW CREATEJS
5
Listing 1-2. Drawing and Moving Graphics with EaselJS
function drawButterflies() {
var imgPath = 'images/butterfly.png';
butterfly1 = new createjs.Bitmap(imgPath);
butterfly2 = new createjs.Bitmap(imgPath);
butterfly3 = new createjs.Bitmap(imgPath);
butterfly2.x = 200;
butterfly3.x = 400;
stage.addChild(butterfly1,butterfly2,butterfly3);
stage.update();
setTimeout(moveButterfly, 1000);
}
function moveButterfly(){
butterfly2.y += 200;
stage.update();
}
As you can see, the EaselJS API makes your code much more clean and manageable. You can refer to and
transform what you see on screen as if they were retainable objects, and not get bogged down with the details of what
actually connects your graphics with the logical display objects that are created to represent them. Again, the things
you see on the canvas are never the same as an object that holds its properties, but merely a graphical representation
of it. But you don’t need to worry about this because EaselJS will manage that for you. If you tell the butterfly to move,
it will move. Much nicer!
You’ll also notice that you are adding graphics to and updating an object named stage. This is a reference to
Stage, the root display object in which all graphics are drawn to with EaselJS. I will be covering this in depth before
starting the actual exercises, which will begin in the next chapter.
Let’s take one more look at the power of EaselJS before moving on with the rest of the suite. As you can imagine,
layers will be playing a large role in your graphics management when it comes to game development. With Canvas,
any pixel drawn in the same coordinates of another will completely erase and replace it. By now that should seem
clear so its no surprise that controlling graphics that overlay each other can quickly become difficult to manage.
Luckily, EaselJS consists of the concept referred to as the display list. With it you are able to easily add and
remove graphics, manipulate the order in which they are drawn, access them by their index in the list, and a whole lot
more. I will be covering the display list in more detail later in this section.
Using the previous dry erase board analogy, let’s consider one more scenario. This time, each board consists of
two butterflies, each with one butterfly slightly overlapping another. Imagine swapping the depths of the butterflies
on the magnet board. Once again you’re able to quickly accomplish this, this time by simply grabbing both butterflies
and replacing one’s layer with the other.
Using DOM and jQuery, you might do something like this:
$('#butterfly1').css('z-index',1);
$('#butterfly2').css('z-index',2);
Simple enough; just move your butterflies. But with the dry erase board you’d have no other choice but to
erase both butterflies and redraw them. Again, this is exactly how you would do it with Canvas. You’d draw your two
butterflies slightly overlapping using the drawing techniques in the previous Canvas API example. Then, when it
comes time to swap their layers, you’d have to erase the current graphics and redraw your butterflies. Only this time
you’d change the order in which you drew them (see Figure 1-4). This provides the illusion of depth swapping.
To manage those depths, and the depths of every graphic in your game, you’d need to come up with a system to factor
the order in which your graphics are drawn and execute the code accordingly when drawing.
CHAPTER 1 ■ GETTING TO KNOW CREATEJS
6
It’s no surprise that this can be handled in a much simpler way using the EaselJS API. Since all of your drawing is
taken care of, including the depths of those drawings, this is accomplished with one simple line of code.
stage.swapChildren(butterfly1,butterfly2);
This is a fine example of the power we have in graphic management and it’s all due to the concept of a display list,
which EaselJS is built upon. Anything in a display list is referred to as a child, and the collective items in that stack are
referred to as children. In the examples so far, your butterflies are children of the stage object.
There are several handy methods that let you quickly access, manipulate, and remove these “stacked” children on
your stage. The following are a few of these key methods and they will be used in depth throughout the examples and
games in this book:
• addChild
• removeChild
• removeAllChildren
• getChildAt
• setChildIndex
These are just to name a few but are probably the most used when it comes to game development. A full list of methods
used to control the display list can be found at www.createjs.com/Docs/EaselJS/classes/Container.html. Because of
this display list and the API to control it, you can completely ignore the tedious tasks of drawing management and
concentrate on what, when, and why your graphics should appear or go away. It’s the one key concept that makes
EaselJS such a powerful and easy-to-use library for drawing to the canvas.
You’ll see much more EaselJS magic as you progress in the book and start making your games, but let’s look at the
rest of the suite. We’ll move on to animation.
TweenJS
TweenJS is a powerful, lightweight tweening engine that helps you easily animate your display objects in Easel.JS.
In fact, you can use TweenJS to tween just about anything, including DOM elements and even sounds. Since you are
only concerned about EaselJS and how to use it for games, I will only be covering its use with your easel graphics.
Figure 1-4. Image depth swapping on Canvas
CHAPTER 1 ■ GETTING TO KNOW CREATEJS
7
Animating with TweenJS
One final time, take a moment to imagine how you would animate your butterfly using only the Canvas API. I’ll spare
you the code you’d need to accomplish this, but as a quick reference, you would most likely do something similar to
the following.
1. Draw your butterfly image.
2. Create a timer that would execute until a desired increment is reached.
3. At each interval, clear your butterfly graphics.
4. Redraw your butterfly with a new, slightly incremented y value.
5. Check if the number of ticks or desired butterfly y position is reached.
6. Clear your timer.
As you can imagine, with several game graphics and animations, the actual code for this can quickly become
convoluted. You’re not even accounting for the extra calculations it would take to simultaneously handle duration
and distance, easing formulas, and what you want to do after your animation is finished.
It should be no surprise that TweenJS makes this animation process a lot simpler. You can accomplish the
previous example, and much more, within a single line of code. Using the same butterfly, let’s take a quick look at
how you would handle this using TweenJS.
createjs.Tween.get(butterfly).to({y:butterfly.y + 20},1000);
That’s all there is to animating graphics with TweenJS. Let’s break this up a bit. First, you access the static class
Tween and call its get method. This method takes one parameter, its target, which is the object you want to animate.
Next, you call the to method on the returned target and pass it an object of properties you want to tween. Lastly,
in this method you set the desired duration of the animation using milliseconds. In this case, you want the animation
to take exactly one second.
It’s really as simple as that. You can optionally pass even more properties to tween by simply adding on to the
object. Say you wanted to do a similar animation but also have the butterfly fade out.
createjs.Tween.get(butterfly).to({y:butterfly.y + 20,alpha:0},1000);
Note ■ The above code example demonstrates the practice of combining methods know as chaining. Many techniques
used in the CreateJS suite utilize this functionality. It’s a handy technique for creating shorter, more concise code.
Easing
One of the coolest things about tweening engines is the built-in equations for handling several animation types, such
as easing in and out, bouncing, curving, and more. To give your animation a more natural feel, a typical animation is
an ease-out effect. This gradually slows down your animation speed as the tween progresses. The easing equations
used in TweenJS were developed by the well-known programmer Robert Penner. These equations are used in many of
the tweening engines today and in a wide variety of languages.
Let’s add some easing to your butterfly, which is now the third argument in your to method:
createjs.Tween.get(butterfly).to({y:butterfly.y + 20},1000,createjs.Ease.QuadOut);
CHAPTER 1 ■ GETTING TO KNOW CREATEJS
8
There are several animation effects at your disposal, many of which are quite silly but may come in handy in
dramatic situations. Play around with different options to get the effect you are looking for. For more information and
examples of the included tween animations, check out the Spark Table that is available from the TweenJS web page
(see Figure 1-5).
Figure 1-5. Spark Table with animated samples of Ease equations
There are two more important things you need to look into with TweenJS, the wait and call methods.
The wait method allows you to specify a desired time to delay before executing your animation. The following
example waits 2 seconds before animating your butterfly:
createjs.Tween.get(butterfly).wait(2000).to({y:butterfly.y + 20},1000);
The call method allows you to call on a function when your animation is complete. This is referred to as a
callback, which is simply a function that will be called asynchronously from other executing commands. This is an
important feature in game development but can quickly get confusing because of the nature of JavaScript scope.
Callbacks and Scope
Before fully explaining JavaScript callbacks, let’s take one more look at a Tween command that utilizes the call
method.
create.js.Tween.get(butterfly).to({alpha:0,1000 ).call(butterflyGone);
CHAPTER 1 ■ GETTING TO KNOW CREATEJS
9
function butterflyGone(){
stage.removeChild(this);
}
Here your butterfly fades out, and when complete, calls a function named butterflyGone, which then removes it
from the stage. You can already see how this will be important to your game development. This function might also be
used to remove a reference from an object pool, add points to a scoreboard, and/or determine if the user has caught
enough to advance to the next level.
Callbacks are common in JavaScript programming. What differentiate them from regular functions is that the
time in which they are called is completely independent from other surrounding code that is being executed. In other
words it’s out of order, or asynchronous.
An example would be when using AJAX to fetch data from a server. You need a function to process that data and
execute other commands when the service is complete. With your butterfly animation, you need to know when that
animation is complete so you can handle it while still carrying on with your game logic.
Notice that by default the callback function is scoped to the Tween’s target, butterfly. This may not always be
the behavior you want. In the examples so far, you are working directly in the global scope of window, so it’s easy for
you to continue referencing any other global variable or function in your application. But as your games progress
you won’t be working in this global manner, but instead inside other objects and instances. You’ll often times need
to access to an object’s properties and functions within your callbacks, and in many situations you’ll lose sight of
them completely.
There a few other helpful arguments you can pass into call to help you manage with scope in asynchronous
situations. Take a look at the example shown in Listing 1-3.
Listing 1-3. Setting Callback Scope in Tweeners call Method
var Game = {
score:0,
init:function () {
this.drawButterfly();
},
drawButterfly:function () {
var imgPath = 'images/butterfly.png';
var butterfly = new createjs.Bitmap(imgPath);
stage.addChild(butterfly);
createjs.Tween.get(butterfly).to({y:100}, 1000).call(this.butterflyGone,
[butterfly],this);
},
butterflyGone:function (butterfly) {
stage.removeChild(butterfly);
this.score += 10;
this.gameOver();
},
gameOver:function () {
alert('score: ' + this.score);
}
}
This example’s code is all encapsulated into an object named Game. When you get to the callback function,
you need to maintain a reference to the object it’s contained in so you can set its score property and reach its other
methods. You managed to do this by first passing a reference to your butterfly instance to the callback through the
second argument in call. You do this instead of keeping it the default scope that calls the callback function. This
argument takes an array where you can pass as many values as you want to the callback.
CHAPTER 1 ■ GETTING TO KNOW CREATEJS
10
Lastly, and most importantly, you use the third argument to set the scope to call the callback function in. By
passing in this (Game), it will remain in scope when the animation is complete. This can be very important in many
programming situations.
Note ■ If I’ve lost you, don’t worry. We’ll get back into encapsulating code and scope as you build your games later on
in the book. This approach is an important one when dealing with game programming in JavaScript, so I felt it necessary
to briefly cover it as applied to animations using TweenJS.
You can see how powerful and easy-to-use TweenJS can be. In fact, you could actually get pretty far with EaselJS
and TweenJS alone when making games, but there a few more tools you need to check out that will polish your games
and help them perform more reliably.
SoundJS
One of the biggest gripes about HTML5 when it comes to games is audio. Browsers all have their own ways of dealing
with audio. There is heavy fragmentation when it comes to file types, playback control, volume, and a few other
annoyances that make HTML5 games that much more difficult to master. And it all gets worse when you move
to mobile.
SoundJS makes an effort to bridge these gaps and it does a pretty good job at doing so. It prevents you from doing
endless conditionals each time you want to handle a sound object and provides the concept of ids to reference these
loaded audio files for quick access and playback control. A simple demo will show you the ease in working with audio
with SoundJS.
createjs.Sound.registerSound("audio/boom.mp3", "boom",5);
var boom = createjs.Sound.play("boom");
The first thing you need to do with a sound file is to register it. This is essential for working with any sound asset.
This puts a reference to the sound into memory and allows you to assign an id for quick access to it when you need it,
regardless of scope in your game. The third parameter is optional and specifies how many concurrently playing
instances of the same sound can be played. Once your sound is registered, you can play it by passing in the registered
id string to the play method.
Although these two lines are about all you need to play a sound, it is important that your sounds are loaded
before attempting to access them. If a sound has even the slightest delay, especially in games, your application will
appear off or even broken. You can preload and register all sounds using PreloadJS, which you’ll see in action in the
next section. But before you move on, let’s take a look at a few more features of SoundJS.
Events
There are a handful of useful events that will trigger from a SoundJS instance. These can come in handy when you
need to know information about the sound in question, such as when it’s loaded, ready to play, finished, and so on.
The following is an example of how to listen for when the sound file has finished playing:
mySound.addEventListener ("complete", function(mySound) {
alert('sound has finished')
});
CHAPTER 1 ■ GETTING TO KNOW CREATEJS
11
Plugins
Plugins are optional additions to help us deal with known audio problems in today’s browsers. There are currently
three official plugins available: HTMLAudio plugin, WebAudio plugin, and Flash plugin. You’ll be learning what these
plugins are and how you can use them throughout the book, but let’s take a quick look at the Flash plugin.
When the Flash plugin is registered, it will embed the provided FlashAudioPlugin.swf into your HTML
document and will act as a fallback when HTML5 audio is not supported. This is a common practice with many
desktop HTML5 games and is often used as the primary source of audio. This ensures that the user has the best audio
experience possible when in a browser where Flash is supported.
Here is an example of how to register the Flash plugin:
createjs.FlashPlugin.BASE_PATH = ' /plugins';
createjs.Sound.registerPlugins([createjs.FlashPlugin]);
The base path is first assigned and dictates where your swf file is located. Next, you call the registerPlugins
method, which accepts an array of available plugins. In this example, you are only registering one, but you can register
as many plugins that you have available by adding to the array.
Note ■ The easing methods you used in the “TweenJS” section are examples of utilizing plugins within CreateJS.
Ease itself is also referred to as a plugin, although it does not need to be registered.
You’ll be playing a lot more with SoundJS in your final game, and a bit more in the next section. There’s only one
more tool to discuss and you’ll see how you can use it to wrap everything up into a complete, working example.
PreloadJS
As you probably guessed, PreloadJS is a tool for preloading all of your assets in your game or application. PreloadJS
is by no means exclusively tied to the rest of the suite and can be used in any HTML environment where you need
to preload the files used in your project. The implementation of PreloadJS is fairly straightforward so it doesn’t take
much to learn. You can easily wait for loading assets and listen to their progress with minimal amounts of code.
PreloadJS is centered around the LoadQueue class, which manages file loading and events. Take a look at the
following example shown in Listing 1-4 and then we’ll discuss what’s going on.
Listing 1-4. Using LoadQueue Class to Preload Assets
var queue = new createjs.LoadQueue();
queue.installPlugin(createjs.Sound);
queue.addEventListener("complete", onComplete);
queue.loadManifest([
{id: "butterfly", src:"/img/butterfly.png"},
{id: "poof", src:"/snd/poof.mp3"}
]);
function onComplete () {
alert('all files loaded');
}
CHAPTER 1 ■ GETTING TO KNOW CREATEJS
12
After creating an instance of the LoadQueue class, you instantly install the Sound plugin. This is necessary for
handling the loading of sound files. Next, you register an event listener so you can tell your application that all files
are ready and it’s safe to start. A manifest is next built, as opposed to loading each file independently, by invoking the
loadManifest method and passing it an array of objects.
These objects should include two properties, the path to the file and an id so you can quickly access them when
needed. You can use these ids for both playing audio files and accessing image files.
Now that you’ve seen this in action, let’s combine everything you’ve learned in this chapter into a quick butterfly
application that will encompass all tools in the CreateJS suite. Before you start writing code to build your games
throughout this book, you’ll first formulate descriptions and simple outlines of what it is you want to accomplish. The next
example is extremely simple but this outline will give you an idea of all functionality necessary to complete your goal.
Dancing Butterflies
Dancing butterflies is a simple application that animates three butterflies down the screen in sequential order while
playing sound effects as each float down and a final chime sound at the end.
Create three butterfly graphics.•
Animate each butterfly in sequence, starting at the left.•
Play a sound effect as each butterfly animates.•
Remove each butterfly when it has finished animating.•
Play a sound effect when all butterflies have finished animating.•
With the exception of the stage setup, the code in Listing 1-5 should all seem familiar to you. It’s a simple example
of how all of the tools in CreateJS can nicely work together.
Listing 1-5. Complete Code Example Using All Four CreateJS Libraries
<!DOCTYPE html>
<html>
<head>
<title></title>
<script <script src="lib/tweenjs-0.5.1.min.js"></script>
<script src="lib/soundjs-0.5.2.min.js"></script>
<script src="lib/preloadjs-0.4.1.min.js"></script>
</head>
<body onload="init()">
<canvas id="canvas" width="1000" height="800" style="border: black solid 1px"></canvas>
</body>
<script>
var stage;
var queue;
function init() {
queue = new createjs.LoadQueue();
queue.installPlugin(createjs.Sound);
CHAPTER 1 ■ GETTING TO KNOW CREATEJS
13
queue.addEventListener("complete", loadComplete);
queue.loadManifest([
{id:"butterfly", src:"images/butterfly.png"},
{id:"woosh", src:"sounds/woosh.mp3"},
{id:"chime", src:"sounds/chime.mp3"}
]);
}
function loadComplete() {
setupStage();
buildButterflies();
}
function setupStage() {
stage = new createjs.Stage(document.getElementById('canvas'));
createjs.Ticker.setFPS(60);
createjs.Ticker.addEventListener("tick", function(){
stage.update();
});
}
function buildButterflies() {
var img = queue.getResult("butterfly");
var i, sound, butterfly;
for (i = 0; i < 3; i++) {
butterfly = new createjs.Bitmap(img);
butterfly.x = i * 200;
stage.addChild(butterfly);
createjs.Tween.get(butterfly).wait(i * 1000).to({y:100}, 1000,
createjs.Ease.quadOut).call(butterflyComplete);
sound = createjs.Sound.play('woosh',createjs.Sound.INTERRUPT_NONE,i * 1000);
}
}
function butterflyComplete(){
stage.removeChild(this);
if(!stage.getNumChildren()){
createjs.Sound.play('chime');
}
}
</script>
</html>
This code calls a function named init when the body loads. This begins your preload process, which will then
fire the function loadComplete when everything is loaded and ready to go. Before you can start using your assets, your
stage is set up in the setupStage function. This process, along with creating a ticker to constantly update your stage, is
an important procedure, and will be the first thing I cover in the next chapter.
After the stage is set up, you animate each butterfly, which will then call the butterflyComplete function to
remove itself from the stage when its tween is complete. Lastly, when all children have been removed from the stage,
you play a chime sound effect.
CHAPTER 1 ■ GETTING TO KNOW CREATEJS
14
Summary
Much information was covered in this introductory chapter. You’ve seen the power of EaselJS by comparing it to the
extensive, low-level approach needed with native canvas development; you can now see how the ease of adding
animations and sound makes CreateJS an excellent choice for game development. Some programming principles
and roadblocks were introduced to prepare you for some of the challenges that lie ahead when managing JavaScript
applications. Finally, you managed to squeeze all four toolsets into a short, working example that demonstrates how
quickly you can build HTML5 games and applications.
Now that you’ve gotten acquainted with the suite, you can move on to more detailed examples and begin your
exercises using the EaselJS API. You’ll learn how to start implementing these techniques into fully functional games.
Let’s start by learning how to create graphics using EaselJS.
15
Chapter 2
Making and Animating Graphics
As you start building your games, you’ll be loading in several graphical assets prepared externally in other graphics
and drawing applications. However, EaselJS comes bundled with a Graphics class that is built up of a drawing API that
you can use to create on-the-fly graphics.
In this chapter, we’ll be taking a close look at how you can accomplish these graphics and the kinds of things you
can do with them when building your games. But before you start drawing, you need to get a bit more acquainted with
what you are drawing them to. In the previous chapter, you saw the use of a stage object in many situations, but you
don’t yet know what it is and how to set it up. Let’s do that now.
Stage
Stage is the root level of your EaselJS application. Any display object you add directly to stage becomes a child of the
stage’s display list. You’ve seen this in action already with your butterflies.
Setting Up the Stage
Before you can start using EaselJS, you need to set up your stage. This is done by creating an instance of Stage and
assigning it to an existing canvas element within your document. The following are some examples of how you set up
a stage instance for your games:
stage = new createjs.Stage(document.getElementById('canvas'));
Alternatively, you can simply pass in the id of the canvas element.
stage = new createjs.Stage('canvas');
These examples are really all there is to setting up your stage. You’re now ready to start adding display objects to
it and start building your game. But before anything will be rendered to it and displayed, you need to invoke its update
method.
stage.update();
This method will render all descendants of the stage to the display list. Any time you add or update a child to the
stage, or any of its descendants, you need to update the stage to see the changes. Of course, calling this method every
time you make an update to a display object would quickly become tedious. It’s a much better idea to centralize the
stage updates in one function. A typical approach to this would be a timer that would constantly do this at a specified
rate. You can accomplish this by utilizing the built-in Ticker class.
CHAPTER 2 ■ MAKING AND ANIMATING GRAPHICS
16
Ticker
The Ticker class provides a main interval that is crucial to games development. Its primary purpose is to be that
centralized area that calls your code to update the stage, which will reflect upon all added, deleted, and updated
sprites that exist in the game. The frequency in which this occurs is referred to as the game’s frame rate.
A typical desirable frame rate is around 60 frames per second, or 60fps. This means that the stage would need to
be updated 60 times every second. This rate can be adjusted accordingly depending on the complexity and speed of
your game. You typically want to get away with the smallest fps as you can without visually hampering the look and
feel of the gameplay. Just remember that the higher your frame rate is, the more taxing it will be on the memory of
your computer or device, which can be detrimental to the performance of your game.
Let’s take a look at Listing 2-1 to see this in action.
Listing 2-1. Setting Up the Stage and Ticker
var stage;
// called when the body is loaded
function setupStage() {
stage = new createjs.Stage(document.getElementById('canvas'));
createjs.Ticker.setFPS(60);
createjs.Ticker.addEventListener("tick", tick);
}
function tick(e) {
stage.update();
}
This is the bare-bones setup that you’ll be using for most of the upcoming examples and games you’ll be building in
this book. This Ticker function can also be used to manage what is known as a game loop and can be used for other things
such as managing game states. You’ll be getting into those game techniques later in the book, but for now you’ll use this simple
approach to assure that your graphics will render appropriately when updating your children in the stage’s display list.
Note ■ When using TweenJS, it is essential that the stage is constantly updated by using this or a similar approach.
Before you finally move on to creating graphics and adding them to the stage, let’s consider one more
performance technique. As convenient as it may be for you to update the stage at a constant rate, it might not always
be necessary. If nothing is changing on the screen, such as a static Game Over screen, why clear and redraw it on
every tick? The fact is you really don’t need to. There is no internal management within the Easel framework to
prevent redrawing unchanged properties on any existing display objects so you need to manage this yourself. This can
easily be achieved by setting the Ticker to paused.
Take a look at the following example, which sets the Ticker to paused, and how it’s handled in the Ticker’s
handler function:
createjs.Ticker.setPaused(false);
function runGame(e){
if(!e.paused){
stage.update();
}
}
CHAPTER 2 ■ MAKING AND ANIMATING GRAPHICS
17
As you can see, this paused property can be accessed via the event passed into the event handler. You simply only
update the stage when the Ticker is not set to paused. This is a handy feature to prevent unnecessary rendering in
static moments in your game, or when you simply want to pause the level.
You can also retrieve this property directly from the Ticker class.
var paused = createjs.Ticker.getPaused();
Now that you see how the stage is set up you can finally move on to creating fun and exciting things to add on to
it. Unlike the main game chapters in this book, many examples will assume that you have a global stage set up and are
running its updates. If at any time you try to replicate an example and nothing shows up, there’s a good chance your
stage is either not set up correctly or it’s not being updated.
Creating Graphics
Now that you’ve got your stage properly set up, let’s start adding some graphics to it. Graphics in EaselJS are either
vector or bitmaps. Vectors can be easily drawn with code and used in many gaming and application scenarios. In this
section, you’ll learn how to create and animate vector graphics. You’ll also explore a handy tool that can convert your
Illustrator drawings into code, which can then easily be brought into your application.
Graphics
The Graphics class consists of an API for generating vector drawings. It’s extremely easy to use and comes with shape
drawing methods as well as path building functionality. The following example shows how easy it is to create a red
square with a black stroke:
var g = new createjs.Graphics();
g.beginStroke('#000');
g.beginFill('#FF0000');
g.drawRect(0,0,100,100);
Much like the previous Tween examples, the Graphics methods all return the instance so you can conveniently
chain them together.
var g = new createjs.Graphics().beginStroke('#000').beginFill('#FF0000').drawRect(0,0,100,100);
Once you have your graphics constructed, you need to display them. Since Graphics is not a display object, you
are not able to simply add it to the stage. The vessel used to hold and display your created graphics is a simple display
object called Shape.
Shapes
The Shape class is used to display vector graphics in the display list. Once you’ve created a graphics instance, you
can pass it directly into the constructor of Shape. The following code creates a square and passes it in through the
constructor of a new Shape object, which then gets added to the stage. Figure 2-1 shows the result.
var g = new createjs.Graphics().beginStroke('#000').beginFill('#FF0000').drawRect(0,0,100,100);
var square = new createjs.Shape(g);
square.x = square.y = 100;
stage.addChild(square);
CHAPTER 2 ■ MAKING AND ANIMATING GRAPHICS
18
Now that your graphic is in a display object, you can add it to the stage and move it around appropriately.
Any instance of Shape will have a Graphics instance named graphics, whether you pass one in through its
constructor or not.
You can alternatively create graphics and display them via Shape objects by directly accessing its graphics
property, as opposed to passing a new instance into it. The following code demonstrates how you can use this
approach by creating a semi-transparent screen that covers the entire stage:
var screen = new createjs.Shape();
screen.graphics.beginFill(createjs.Graphics.getRGB(0, 0, 0, .6));
screen.graphics.drawRect(0, 0, stage.canvas.width, stage.canvas.height);
stage.addChild(screen);
Notice that you can control the transparency of any color by using the getRGB static method, allowing you to also
specify an alpha property. You’ll also notice that the stage itself doesn’t have any properties specifying its size so you
access its width and height via its canvas property, which is a reference to the HTML Canvas element that it is tied to.
Let’s take a look at some of the other shapes that you can quickly build via the Graphics class (see Listing 2-2).
The shapes are shown in Figure 2-2.
Listing 2-2. Various Shapes Drawn with the EaselJS Graphics Class
//RECTANGLE
var rectangle = new createjs.Shape();
rectangle.graphics.beginStroke('#000');
rectangle.graphics.beginFill('#FF0000');
rectangle.graphics.drawRect(0, 0, 150, 100);
rectangle.x = rectangle.y = 20;
stage.addChild(rectangle);
Figure 2-1. Square drawn with the Graphics API
CHAPTER 2 ■ MAKING AND ANIMATING GRAPHICS
19
//CIRCLE
var circle = new createjs.Shape();
circle.graphics.beginStroke('#000');
circle.graphics.beginFill('#FFF000');
circle.graphics.drawCircle(0, 0, 50);
circle.x = 250;
circle.y = 70;
stage.addChild(circle);
//STAR
var poly = new createjs.Shape();
poly.graphics.beginStroke('#000');
poly.graphics.beginFill('#90ABC2');
poly.graphics.drawPolyStar(0, 0, 60, 6, 0.6);
poly.x = 400;
poly.y = 70;
stage.addChild(poly);
//TRIANGLE
var tri = new createjs.Shape();
tri.graphics.beginStroke('#000');
tri.graphics.beginFill('#00FF00');
tri.graphics.moveTo(50, 0)
.lineTo(0, 100)
.lineTo(100, 100)
.lineTo(50, 0);
tri.x = 20;
tri.y = 150;
stage.addChild(tri);
//ROUNDED RECTANGLE
var roundedRectangle = new createjs.Shape();
roundedRectangle.graphics.beginStroke('#000');
roundedRectangle.graphics.beginFill('#F7D0D1');
roundedRectangle.graphics.drawRoundRect(0,0,400,100,10);
roundedRectangle.x = roundedRectangle.y = 150;
stage.addChild(roundedRectangle);
stage.update();
CHAPTER 2 ■ MAKING AND ANIMATING GRAPHICS
20
Some of the shapes in Listing 2-2 are drawn via the built-in shape-drawing methods, but the triangle shows how you
can build custom shapes by creating paths. The moveTo method positions your path’s starting point and the lineTo draws
the path to the specified x and y positions. Closing a path will use your previously defined fill color to fill it in.
You can essentially draw any shape you can imagine, but manually drawing these path coordinates can be pretty
tedious and complicated. If you plan on using some more interesting shapes in your game, you might want to check
out this really neat tool that will do the graphics code for you.
Drawscript
Drawscript is an extension that can be used to export graphics code from vector shapes drawn in Illustrator. It was
developed by Adobe gaming evangelist Tom Krcha and can be downloaded for free via the web site drawscri.pt
(see Figure 2-3). At the time of writing this book, Drawscript is in beta and is actively being updated with more features.
Figure 2-3. Web site for Drawscript, an Ilustrator extenstion
Figure 2-2. Various shapes using Graphics API
CHAPTER 2 ■ MAKING AND ANIMATING GRAPHICS
21
Drawscript exports code for several platforms, including EaselJS. Because it handles the complex math and code
needed for drawing detailed shapes, you aren’t as limited as you might be if you were to write the code yourself.
After you install the extension, open the Drawscript window under Extensions. With it open, make sure you select
the shape you’ve drawn and click Generate in the Drawscript window. This will generate the necessary code that you
can then copy and bring into your EaselJS project (see Figure 2-4).
Figure 2-4. Drawscript in use in Illustrator
Figure 2-5. Graphics Tiny API cheat sheet
The code generated looks a bit different than what you’ve seen so far when creating graphics. For starters,
it utilizes an API called tiny API that is included in the Graphics class. This is essentially one- or two-letter method
names that act as shortcuts when writing graphics code (see Figure 2-5). You can find the complete chart of shortcuts
in the documentation for Graphics.