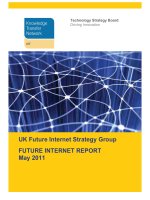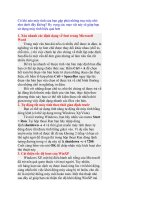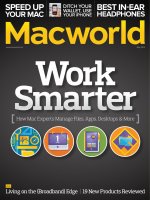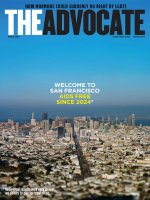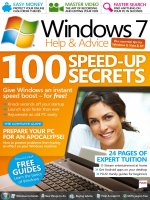macworld - may 2014 uk
Bạn đang xem bản rút gọn của tài liệu. Xem và tải ngay bản đầy đủ của tài liệu tại đây (11.55 MB, 116 trang )
THE WORLD’S BEST-SELLING APPLE MAGAZINE
MAY 2014
Apple TV
Get
Apple TV rivals from £30
16 amazing Apple TV tips
6 CORE
MAC PRO
REVIEWED
Apple’s standard
£3,299 model tested
WHY YOU NEED
PLUS
27-PAGE GUIDE TO iMOVIE, iPHOTO & GARAGEBAND
6 CORE
MAC PRO
REVIEWED
Apple’s standard
£3,299 model tested
PLUS
&
Your ideal domain
.co.uk
.com
.com
1and1.co.uk
210x297+5 XX
DOMAINS | MAIL | WEB HOSTING | eCOMMERCE | SERVERS
0844 335 1211
£
0.
99
*
1&1 DOMAINS
Useful free features including masked
URL forwarding and DNS management
Complete s upport available
24/7 by phone or e-mail
* .co.uk domain 1 year at £0.99 excl. VAT (£1.19 incl. VAT) instead of £3.49 excl. VAT (£4.19 incl. VAT). .com domain 1 year at £0.99 excl. VAT (£1.19 incl. VAT) instead of £10.99 excl. VAT
(£13.19 incl. VAT). After 1 year regular prices apply. Visit www.1and1.co.uk for full offer details, terms and conditions.
MAPGB1404D1P_210x297+5_XX_46L.indd 1 11.03.14 12:33
MAY 2014 • MACWORLD 3
MAY 2014
Contents
7
Karen Haslam
Will Apple discontinue the Mac mini?
8 News
8GB iPhone 5c launched, iPad 4
rereleased, and iOS 7 updated
12
Guide to iLife
Get more from iPhoto and iMovie
28
Apple TV guide
Get more from Apple’s set-top box
32
Tune into TV on demand
We look at alternatives to Apple TV
35
Next 30 years of Mac
What’s the future for the Mac?
36
Customise your Mac
Trick out OS X with our tips
38
How to: iMovie for Mac
Use the Precision Editor
40
How to: iPhoto for Mac
Give photos a professional finish
42
How to: GarageBand Mac
Learn to play the guitar
44
NAS drives
46 Asustor AS-604T
47 Seagate Business Storage
48 Synology DS1513+
49 WD My Cloud EX4
12
44
28
003_004 Contents.indd 3 21/03/2014 11:00
4 MACWORLD • MAY 2014
52
Reviews
52 Apple Mac Pro
six-core/3.5GHz (late 2013)
53 Fujifilm X-T1
53 Samsung NX30
54 StarTech Thunderbolt
laptop docking station
54 LaCie Fuel
55 Philips 234E5QHAW
55 HP Colour LaserJet Pro M177fw
54 Nuance Dragon Dictate for Mac 4
57 The Banner Saga
58
Mac Gems
Low-cost software for your Mac
62
Help Desk
Answering your Mac questions
67
David Price
No iPhone left behind
68
News & Noteworthy
The best new kit for your iPad,
iPhone and iPod touch
70
iOS Gems
Software for your iPad, iPhone
and iPod touch
72
iPhone photography
10 rules for taking shots on an iPhone
80
Find an app for any task
We ensure you get the right app
83
Funny things to ask Siri
Discover Siri’s funny side
84
iTunes
Guy
Answering your iOS questions
87
Ashleigh Allsopp
Apple should make a bigger iPhone
88
How to: iMovie for iOS
Put together a trailer of a home movie
90
How to: iPhoto iOS
What’s new in iPhoto 2
92
How to: GarageBand iOS
Ensure your songs sound fantastic
94
Buyer’s Guide
The best hardware and software
products and buying advice
Contents
52
72
68
53
003_004 Contents.indd 4 21/03/2014 11:00
The world’s most mind blowing feature fi lms, television commercials and music
videos look amazing because they are fi lmed with digital fi lm cameras! The new
award winning Blackmagic Cinema Camera is unlike a regular video camera
or DSLR camera because it’s a true high end digital fi lm camera! You get a true
Hollywood cinematic look with 13 stops of dynamic range, interchangeable
lenses, high quality RAW and ProRes
®
fi le recording plus much more!
Dramatically Better than DSLR Video
The Blackmagic Cinema Camera includes a large 2.5K sensor
for super sharp images that eliminate resolution loss HD bayer
sensors suffer from, while creating manageable fi les that are
not too big! The large screen LCD allows easy focusing and the high speed
SSD recorder lets you record in ProRes
®
, DNxHD
®
and RAW fi le formats for
Final Cut Pro X and DaVinci Resolve!
Super Wide Dynamic Range
The Blackmagic Cinema Camera captures an incredible 13
stops of dynamic range so you can simultaneously capture the
brightest highlights and the darkest shadows all at the same
time into the recorded fi le! This means you capture more of the scene than
a regular video camera can so you get more freedom for color correction for
a feature fi lm look! You also get a full copy of DaVinci Resolve!
Film Industry Quality
Every feature of the Blackmagic Cinema Camera has
been designed for quality. With 2 separate models, you can
choose from the world’s most amazing EF or MFT lenses from crafters such as
Canon
™
, Zeiss
™
and more. For extreme high end work, you can shoot full 12 bit
CinemaDNG RAW uncompressed fi les for incredible creative range in DaVinci
Resolve color correction, as well as the world’s best chroma keying!
Accessories Built In
High end cinema cameras often require thousands of dollars of
extra accessories to make them work, however the Blackmagic
Cinema Camera includes accessories you need built in! You
get a large 5 inch monitor, super fast SSD RAW recorder and professional audio
recorder all built in! You also get UltraScope software, used via the built in
Thunderbolt
™
connection, for on set waveform monitoring!
Blackmagic Cinema Camera
Includes DaVinci Resolve Software
£
1,295
Lenses and accessories shown are not included
Shoot the next Hollywood blockbuster with the
world’s most amazing digital cinema camera!
*SRP is Exclusive of VAT
Learn more today www.blackmagicdesign.com/uk/cinemacamera
full 17 months after its last
refresh the Mac mini appears
to be caught in suspended
animation. We’ve been
expecting an update since October last
year – and still, nothing. So what’s the
reason for this hold up?
Truth is, Apple’s never been that
regimented over its Mac mini upgrade
cycle. In the past it’s waited a year and
a half between updates to the system.
Perhaps this delay isn’t a delay at all.
Whereas every other Mac in Apple’s
line-up is now running an Intel Haswell
processor, the Mac mini still runs old Ivy
Bridge stock. Then again, what use is
an energy-e cient chip to a PC whose
usefulness doesn’t depend on runtime?
The Mac mini could benefi t from Haswell’s
updated graphics, mind.
Apple has always selected low-end
integrated GPUs for its mini Mac, so its
framerates leave something to be desired.
But today’s integrated graphics are
much improved over those of the past.
Finally, Intel graphics are powerful
enough to comfortably play games, which
means the Mac mini could potentially morph
into a games console, with its HDMI port
enabling users to plug it into an HDTV.
The mini is an ideal fi rst Mac for those
wanting a low-cost entry point to OS X. It’s
a popular choice for placing at the heart of
a home-entertainment centre. It’s also an
excellent server solution for workgroups.
And the Mac mini could be a great
equipment choice for any business looking
to update their employee workstations.
Starting at £499, it costs less than half the
price of an entry-level iMac (£1,149). Note
that you would have to factor in the cost
of a monitor (none is supplied).
However, despite the logic of Apple
giving the Mac mini some attention, in
ignoring it for so long the company is in
danger of giving the impression that it
doesn’t consider it to be important. Perhaps
the Mac mini is no longer signifi cant in the
grand scheme of things.
We know that Apple sells signifi cantly
more laptops than it does desktops. Indeed,
the whole PC industry shifts more laptops
than desktops. Is Apple wise to move
attention away from a Mac model that has
a minimum impact on its bottom line?
Maybe the desktop’s days are numbered;
maybe Apple will never again update the
Mac mini. Apple could even remove from
sale the Mac mini.
The last time Apple ended the life of a
Mac was the Cube. The G4 Cube launched
in 2000 and was discontinued the following
July. It looked great, but su ered from a high
price and manufacturing issues.
The problem with making a decision
based on current trends is that nobody
knows what is around the corner. We know
tablets are negatively a ecting PC sales.
Will users eventually replace their laptop
with an iPad? And will the PC then make a
comeback as people realise an iPad isn’t
enough for doing real work? If so, we could
yet see a revival of the Mac mini’s fortunes.
Maybe the desktop’s days
are numbered; maybe
Apple will never again
update the Mac mini
From the Editor’s desk By Karen Haslam
EDITORIAL
Editor Karen Haslam
Technical Editor Andrew Harrison
Managing Editor Marie Brewis
Art Director Mandie Johnson
Production Editor Rob Woodcock
Multimedia Editor Dominik Tomaszewski
Staff Writer Ashleigh Allsopp
Senior Staff Writer Chris Martin
Online Editor David Price
Online Editor David Court
Associate Editor Neil Bennett
Associate Editor Jim Martin
Editor-In-Chief Matt Egan
Intern Grace Rasmsus
Intern Jake Williams
Contributors
Jeffery Battersby, Brian Beam, Peter Belanger, Christopher Breen,
Martyn Casserly, Lauren Crabbe, Jackie Dove, Duncan Evans,
Lex Friedman, James Galbraith, I Love Dust, Cliff Joseph, Roman Loyola,
Kirk McElhearn, Alec Meer, Philip Micheals, Dan Moren, Steve Paris,
Steve Scipioni, Jonathan Seff, Gavin Stoker, Leah Yamshon, Yishian Yao
ADVERTISING
Head of advertising Tom Drummond
Account manager Edward Longmate
Account executive Lucie Gillespie
MARKETING
Marketing manager Ash Patel
Head of marketing design James Walker
Affiliate manager Letitia Austin
SUBSCRIPTION ORDERS
Subscriptions hotline
idg.subscribeonline.co.uk/subscriptions/macworld
0844 322 1251 or 01795 414 606
SUBSCRIPTION RATES
FINANCE
Financial director Chris Norman
Credit controller Dawnette Gordon
Purchase ledger clerk Vicky Bentley
Management accountant Parit Shah
PUBLISHING
Publishing director Simon Jary
Managing director Kit Gould
Macworld is published by IDG UK
IDG UK, 101 Euston Road, London NW1 2RA. Tel: 020 7756 2800
Printer: Wyndeham Press Group Ltd 01621 877 777
Distribution: Seymour Distribution Ltd 020 7429 4000
No material may be reproduced in whole or part without written
permission. While every care is taken, the publisher cannot be held
legallyresponsible for any errors in articles, listings or advertisements.
All material copyright IDG UK 2014
contact
Perhaps Apple just isn’t all that bothered about its mini Mac any more
Is this the end for the Mac mini?
CWO DD
14 issues £43.99 £39.99
Europe (14 issues) £100 £100
Rest of world (14 issues) £125 £125
MAY 2014 • MACWORLD 7
007 Karen.indd 7 21/03/2014 15:18
News
8 Macworld • MaY 2014
buttons rather than the old rectangular
buttons. The full-screen images that
previously appeared when calling or
being called by a contact with a photo
associated have been replaced by small
circular icons beside the contact name.
Apple has changed the design of the
keyboard in iOS 7.1, too, making the
typography a little bolder and changing
the grey to a slightly darker and bluer
tone. The Shift and Delete buttons now
have white symbols rather than the black
outline icons they have in iOS 7.0.
However, this change has caused
some grumbles from users, as the Shift
key now leads to confusion as to
whetherit’s actually activated or not.
For iPhone 5s owners, Apple has
improved the camera functionality, adding
a new setting that automatically enables
HDR if appropriate. The Touch ID feature
has been updated, too.
iPhone 4 owners who’ve been
experiencing difficulties since updating
toiOS 7 will be pleased to hear that
Apple has improved performance for
thedevice, so some of those issues
should now be resolved.
iOS 7.1 can be downloaded by going to
Settings → General → Software Update.
A
pple has released iOS 7.1, a
significant update to iOS 7 for
iPad, iPhone and iPod touch
owners that brings some new features,
improvements and tweaks to the mobile
operating system.
As promised, the upgrade includes
CarPlay compatibility, which allows an
iOSdevice to integrate with a car’s
dashboard for information, entertainment,
and more (see photo below). You’ll need
a CarPlay-enabled car to use it, though.
Among the areas to receive
improvements is Siri, which has been
given new voices. Previously, those using
Apple’s personal assistant in UK English
had only a male option, but iOS 7.1 has
added a female voice. To access this, go
to General → Siri → Voice Gender and tap
Female. Siri’s male voice has changed,
too. Another new option lets users control
how long Siri listens for. You can now
holddown the Home button while you
speak and let go when you’ve finished,
rather than letting Siri automatically
notice when you stop talking.
The Calendar app has received
acouple of tweaks – the first is a
newoption to display events in month
view, while the second lets you see
country specific holidays.
Apple has also improved Accessibility
options in iOS 7.1, such as a new bold font
for the keyboard, calculator and many
icon glyphs. A hidden Accessibility
feature within the Switch Control options
now enables users to use the camera to
control their iPhone, using a head
movement to activate Siri, for example.
Overall performance improvements
help with multitasking and many users
have described the update as nippy.
Among the most significant design
changes is to the Phone app. The
incoming call and outgoing call screens
now have circular call, decline and accept
By Ashleigh Allsopp
iPhones, iPads and iPod touches get significant iOS update
Apple releases iOS 7.1
008_011 News.indd 8 21/03/2014 10:01
MAY 2014 • MAcworld 9
A
pple has quietly launched a
new, cheaper version of the
iPhone 5c with 8GB storage.
It’savailable for £429, which is £40
lessthan the 16GB model.
It’s currently for sale in five markets:
Australia, China, France, Germany and
the UK. In those countries, Apple has
retained the 4s in its line-up, contrary to
some earlier speculation that it would
drop the handset from its line-up.
It’s possible that the reason for Apple’s
change of heart in releasing a slightly
cheaper iPhone 5c is due to reports of
disappointing sales. Industry experts
havealways speculated that the 5c range
was priced too high. “This is a very clever
way for Apple to lower prices without
discounting,” arguesBen Thompson, an
independent analyst.
Jack Gold, principle analyst
at J. Gold Associates, says:
“This is discounting. The 5c
hasn’t sold up to expectations,
including Apple’s. So how do
you get ride of that product?
You cut prices.”
Some have scoffed at
Apple’s pricing, arguing that
the new 5c is worthless as the
storage space is insufficient.
An 8GB device is rather
limited, particularly when it
comes to media, photos or
even apps. However, Gold
argues: “At the lower end of
the market, most people aren’t coming
close to filling up 8GB.”
Given that the iPhone 4s is likely to
bethe model that appeals to the truly
budget-conscious customer, it’s hard to
peg exactly who the 8GB iPhone 5c is
for,but only time will tell whether it’s a
successful move by Apple.
BY KAREN HASLAM
Is this Apple’s last-ditch attempt at saving its colourful, plastic-backed iPhone?
Apple launches cheaper, 8GB iPhone 5c for £429
B Y A SHLEigH A LLSopp
The 16GB iPad 4 has made a comeback, now acting as the entry-level iPad at £329
Apple finally ditches iPad 2, reintroduces iPad 4
I
n addition to introducing a new,
cheaper, 8GB iPhone 5c, Apple has
also discontinued the ageing iPad 2.
On 18 March, the company reintroduced
the 16GB iPad 4 as the entry-level iPad.
Launched in 2011, the iPad 2 managed
to outlive both its successor and the
iPad4. However, now three years old,
Apple has decided that it’s time to
saygoodbye.The company has
rereleased the fourth-generation iPad
with Retina display; available for the
firsttime since the iPad Air was
launchedin November last year.
Aside from the reduced capacity
options, nothing has changed about
thetablet with this rerelease. Apple is
offering it at the same price as the iPad
2:£329 for the WiFi-only model, or £429
for the Wi-Fi+ Cellular model.
This iOS shake-up leaves the iPhone
4s as the only device left without a
Lightning connector, and the original
iPadmini as the only non-Retina iOS
device available. Does this signify the end
for both of those devices, too?
It’s not yet clear why Apple decided to
make these changes, but we’re sure it’ll
spark speculation about new products
that could be on their way soon.
008_011 News.indd 9 21/03/2014 10:01
10 Macworld • MaY 2014
Ne ws
BY ASHLEIGH ALLSOPP
Apple design guru Jonathan Ive says ‘copying Apple’s designs is theft’ in rare interview
Jony Ive on Apple copycats
A
pple design guru Jony Ive has
spoken out about design values,
his thoughts about copycats and
the future of Apple in a rare interview with
journalist John Aldridge, published in The
Sunday Times and Time. The interview
oers some insight into what goes on
in the minds of Apple’s executives and
behind the scenes at the company.
During the lengthy interview, Ive
explains: “Objects and their manufacture
are inseparable. You understand a
product if you understand how it’s
made.Iwant to know what things are
for,how they work, what they can or
should be made of, before I even began
to think what they look like. More and
more people do. There is a resurgence
oftheidea of craft.”
He argues that: “We’re surrounded by
anonymous, poorly-made objects. It’s
tempting to think it’s because the people
who use them don’t care – just like the
people who make them.”
Ive explains that Apple’s success has
shown that people do care about the
quality of the devices they own. “It’s not
just about aesthetics,” he says. “They
care about things that are thoughtfully
conceived and well made. We make and
sell a very, very large number of
(hopefully) beautiful, well-made things.
Our success is a victory for purity,
integrity – for giving a damn.”
Ive says he and his team go over the
details of each design extensively to
perfect it. For example, he spent “months
and months and months” getting the
design of the iMac stand just right, he
revealed. “When you realise how well
youcan make something, falling short,
whether seen or not, feels like failure.”
It’s this laborious design process that
makes copycats a particularly severe
blow to the company. “It’s theft,” argues
Ive. “What’s copied isn’t just a design, it’s
thousands and thousands of hours of
struggle. It’s only when you’ve achieved
what you set out to do that you can say:
‘This was worth pursuing.’ It takes years
of investment, years of pain.”
Ive works in a design studio that’s only
accessible to those core members of the
design team and top Apple executives.
Why? “Because it’s the one place you can
go and see everything we’re working on
– all the designs, all the prototypes,” he
says. We really want to go there, don’t
you? Ah well, we can only dream.
The core team consists of about 15
people, “smaller than you think,” reveals
Ive. “Most of us have worked together for
15 to 20 years. We can be bitterly critical
of our work. The
personal issues of
ego have long since
faded. Everyone I
work with shares the
same love of and
respect for making.”
In addition to
discussing the
design process at
Apple, Ive also
reminisces about
the time he spent
working with the late Apple co-founder
Steve Jobs. He suggests that, one of the
reasons he worked so well with Jobs,
despite their different personalities, is that:
“When we were looking at objects, what
our eyes physically saw and what we
came to perceive were exactly the same.
And we would ask the same questions,
have the same curiosity about things.”
He adds that: “So much has been
written about Steve, and I don’t recognise
my friend in much of it. Yes, he had a
surgically precise opinion. Yes, it could
sting. Yes, he constantly questioned ‘Is
this good enough? Is this right?’, but he
was so clever. His ideas were bold and
magnificent. They could suck the air from
the room. And when the ideas didn’t
come, he decided to believe we would
eventually make something great. And,
oh, the joy of getting there!”
Of course, when talking about the
future of the company, Ive takes the
traditional cryptic approach that Apple is
known for, saying: “We are at the
beginning of a remarkable time, when a
remarkable number of products will be
developed. When you think about
technology and what it has enabled us
todo so far, and what it will enable us to
do in future, we’re not even close to any
kind of limit. It’s still so, so new.”
008_011 News.indd 10 21/03/2014 10:01
MAY 2014 • MAcworld 11
A
pple has announced that long-
serving Apple executive and
current Chief Financial Ocer
Peter Oppenheimer (pictured right) will be
retiring from the company in September.
The company’s vice-president of
finance andcorporate controller Luca
Maestri willtake over as CFO from June,
reporting directly to CEO Tim Cook.
Since taking up the job 10 years ago,
Oppenheimer has presided over
immense growth at Apple. “Peter has
served as our CFO for the past decade.
Apple’s annual revenue grew from
$8bnto $171bn and our global footprint
expanded dramatically,” enthuses Tim
Cook in a statement. He adds that
Oppenheimer’s “contributions and
integrity as our CFO create a new
benchmark for public company CFOs.”
Maestri, for his part, brings 25 years
ofexperience to the job, including stints
as CFO at Xerox and Nokia Siemens
Networks. Prior to those appointments,
he served as CFO of General Motors’
European Division. He officially joined
Apple in March of 2013 and even made
an appearance on the company’s
quarterly conference call in January.
In a press release sent out by Apple
toannounce Oppenheimer’s retirement,
CEO Tim Cook had some positive things
to say about Maestri: “Luca has over 25
years of global experience in senior
financial management, including roles as
a public company CFO, and I’m confident
he will be a good CFO at Apple.
“When we were recruiting for a
corporate controller, we met Luca and
knew he would become Peter’s
successor. His contributions to Apple
have already been significant in his time
with us and he has gained respect from
his colleagues throughout the company.”
BY Ashleigh Allsopp
Luca Maestri will take over as CFO of Apple later this year, the company has revealed
Apple CFO Peter Oppenheimer to retire
BY Ashleigh Allsopp
Apple CEO Tim Cook has described the book by a former WSJ reporter as “nonsense”
Tim Cook riled by new book on Apple
A
new book about Apple, written
by a former Wall Street Journal
reporter, has caused a bit of a
stir. So much so that even CEO Tim Cook
has something to say about it, and that’s
that the book is a load of “nonsense”.
Yukari Iwatani Kane’s Haunted Empire:
Apple After Steve Jobs is based on 200
interviews with current and former
executives, business partners, Apple
watchers, and others. It suggests that
thecompany is struggling without Jobs,
and also compares Cook with the late
Apple co-founder in great depth.
But Tim Cook certainly doesn’t like it.
“This nonsense belongs with some of the
other books I’ve read about Apple,” he
told CNBC. “It fails to capture Apple,
Steve, or anyone else in the company.
Apple has over 85,000 employees that
come to work each day to do their best
work, to create the world’s best products,
to put their mark in the universe and
leave it better than they found it.”
In response to Cook’s less than
positive thoughts about the book, Kane
told Re/code: “For Tim Cook to have
suchstrong feelings about the book,
itmust have touched a nerve. Even I
wassurprised by my conclusions, so I
understand the sentiment.
“I’m happy to speak with him or
anyone at Apple in public or in private.
My hope in writing this book was to
bethought-provoking and to start a
conversation, which I’m glad it has.”
008_011 News.indd 11 21/03/2014 10:01
12 MACWORLD • MAY 2014
Features
iLIFE
012_026 iLife.indd 12 17/03/2014 10:20
How well do you know iPhoto
and iMovie? Here are quick
primers on both
ILLUSTRATIONS BY I LOVE DUST
BY CHRISTOPHER BREEN
What you should
know about
iLife
MAY 2014 • MACWORLD 13
012_026 iLife.indd 13 17/03/2014 10:21
14 MACWORLD MAY 2014
than SD, you can buy a memory card
reader that plugs into a Mac’s USB port.
Insert the card into the appropriate slot
on the reader, then iPhoto will launch.
Import your pictures
Imagine that you’ve plugged your iOS
device, camera or media card into your
In the absence of a technology enabling
OS X to recognise every camera that
comes along, Apple creates updates to
let cameras work with its software. The
updates cover many popular cameras, so
you can easily connect a camera to your
Mac and copy over its photos. However,
some models don’t make the cut.
There is a solution. Your digital camera
contains a memory card – usually an SD
storage card. If your Mac has an SD slot,
remove the card from your camera and
slide it into this slot. By default, iPhoto will
launch and offer to import your images.
If your Mac doesn’t have such a slot,
or if you use a media card format other
IMPORTING & SHARING IMAGES
When you string a USB cable between your Mac and your iPhone, iPod touch, iPad or switched-on
camera, iPhoto launches and offers to import images from the device. Unfortunately, although
importing usually works well when you’re linking to an iOS device, it doesn’t work with some cameras
iPhoto
The basics of importing, sharing and
editing images and using Photo Stream
Features
iLIFE
012_026 iLife.indd 14 17/03/2014 10:21
If you click Prepare Photos, you may
have to wait a while as iPhoto readies the
images for use. I click Continue Playback.
If a problem arises due to the lack of a
full-size image, I quit the slideshow and try
again, this time clicking Prepare Photos.
Before your slideshow starts, iPhoto
opens a window in which you can choose
a theme and music and configure settings.
Once you’ve created a slideshow,
the theme, music and settings you
applied to it take effect whenever you
play it. To change those settings, move
the cursor and the transport controls will
appear. Click the Themes, Music or
Settings button to adjust that element. To
leave a slideshow, press the <Esc> button
on the top-left of the Mac’s keyboard.
along with a Stop Import button.
Click that button to halt
your first order.
When iPhoto has
finished importing
the images, a
window will ask if
you’d like iPhoto to
delete the now-
imported images
from your device.
Your options are Delete Photos and
Keep Photos. I click the latter and
delete them on my camera because
iPhoto’s command isn’t as reliable.
View your images
To view an image so that it fills most of
the iPhoto window – or the Mac’s screen
if you’ve chosen View → Enter Full Screen
(1-<Control>-F) – double-click it. At Full
Screen, you can move between images
by using the Mac’s left- and right arrow
keys or the arrow icons at the top of the
window, or (on a trackpad or Magic Mouse)
by swiping two fingers to the left or right.
Creating a slideshow is a cinch. While
viewing images as thumbnails, just click
the Slideshow button at the bottom of the
window. Any images in the selected album
or event become part of the slideshow.
When you click the Slideshow button,
a sheet informs you that some photos
need to be prepared for full-size viewing.
Mac. iPhoto launches and a progress bar
appears. When the progress bar vanishes,
an Import pane takes up most of the
iPhoto window. The pane’s top-left area
shows the name of your iOS device,
camera or memory card, as well as a date
range derived from the timestamps of the
first and last images. Below this name is
an ‘Add event name’ field and a Split
Events option. In that field you can enter
a name for your event, rather than having
iPhoto create a series of ‘Untitled Event’
entries, followed by their date.
If you enable the Split Events option,
iPhoto creates events based on the
Autosplit Into Events setting on the
General tab. The choices are One Event
Per Day, One Event Per Week, Two-Hour
Gaps and Eight-Hour Gaps.
Image thumbnails fill most of the Import
pane. The Already Imported row displays
small thumbnails of previously imported
images. The New Photos area shows
pictures you haven’t yet imported.
To the upper-right are two buttons:
Import Selected and Import X Photos
(X being the number of not-yet-imported
photos). To import all the photos, click
Import X Photos. To import some of them,
1-click to select images non-contiguously
(or <Shift>-click to select a certain range
of images) and click Import Selected.
When you take either action, you’ll see
a progress bar at the top of the window,
MAY 2014 • MACWORLD 15
Card reader import
A typical card reader
can import from a
variety of card types.
iPhoto’s Import pane From here, add a name for your event and select photos for import.
012_026 iLife.indd 15 17/03/2014 10:21
16 MACWORLD MAY 2014
to the most recent 1,000 images). These
photos will stay in your Photo Stream for
30 days, after which they’ll disappear
(although they won’t be deleted from
their original source).
At this point, Photo Stream will share
your iPhoto images with any devices that
use your Apple ID and have suitably
configured Photo Stream options.
Configure Photo Stream
on other devices
iOS devices: On your iPhone, iPod touch
or iPad, tap Settings and then tap iCloud.
In the iCloud screen, tap Photo Stream.
In the Photo Stream screen, enable My
Photo Stream and Shared Photo Streams.
Your device will now share the photos it
takes and let you see photos added to
your Photo Stream or added to shared
streams to which you subscribe.
Apple TV: On your Apple TV’s Home
screen select Photo Stream to see any
albums in your Photo Stream as well as
those you subscribe to. Choose an album
and press the remote’s Select button to
PHOTO STREAM
Photo Stream is a component of Apple’s iCloud service. The general idea behind it is pretty simple.
Once you’ve signed up for an iCloud account and configured it properly, you can sync any images
on a device associated with your Apple ID with other devices that use that same ID
Shared Photo Stream People with whom you
share a stream receive an email invitation.
If you’ve taken a picture with your iPhone,
that picture can appear on your iPad, your
Apple TV and (within iPhoto) your Mac.
And it will do so without your having to
choose to share it. Everything happens
in the background.
Set up Photo Stream
on your Mac
Begin by launching System Preferences
(under the Apple menu) and selecting the
iCloud preference. If you haven’t signed
into your iCloud account, do so now.
(If you haven’t obtained an Apple ID, click
the link to do so.) In this window, first
enable the Photo Stream option. Then
click the Options button that appears to
its right, enable My Photo Stream and
Shared Photo Streams, then click Ok.
The first option instructs your Mac
to download new photos that your other
devices share via iCloud and to upload to
your devices any images you add to Photo
Stream on your Mac. The second option
lets you share streams with other people
and subscribe to other users’ streams.
Launch iPhoto and select the Photo
Stream entry in iPhoto’s Library pane. In
iPhoto’s main window, click Turn On Photo
Stream. If you’re already sharing one or
more Photo Stream albums from another
device (or from someone else’s shared
Photo Stream album), those images will
appear in the main window.
To confirm the configuration on your
Mac, choose iPhoto → Preferences and
click Photo Stream in the resulting window.
You’ll see four checked options: My Photo
Stream, Automatic Import, Automatic
Upload and Shared Photo Streams. I’ve
explained the first and last options, so
now let’s review the middle two.
Automatic Import ensures that images
in your My Photo Stream album get
downloaded to and included in the
Events, Photos, Faces and Places albums.
(On an iOS device, Photo Stream
permanently downloads images to the
device only when you add them to
another album.) Because you’ve enabled
Automatic Upload, your stream will share
any photos that you add to iPhoto (limited
Features
iLIFE
012_026 iLife.indd 16 17/03/2014 10:21
Stop sharing Photo Streams
You can add or remove people from your
Photo Streams. On the Mac, select Photo
Stream, choose the stream you want to
work with and then click the Info button at
the bottom-right of the iPhoto screen.
The names of subscribers to the stream
appear in the Shared With area. To add
subscribers, click this area and enter
their names. To drop individuals from
the subscriber list, highlight the ones
you wish to delete and press your
Mac’s <Delete> key.
On an iPhone or iPod touch, launch
the Photos app, tap the Photo Stream
item, then tap the blue right-pointing
arrow icon. The resulting Edit Photo
Stream screen shows the stream’s
subscribers and includes an Add People
entry. To add subscribers, tap this entry
and enter other email addresses in the
To field. Tap Add when you’re done.
To rid your stream of a subscriber, tap
the person’s name and then tap Remove
Subscriber in the resulting screen.
On an iPad, launch the Photos app,
tap the Photo Stream tab, tap the Edit
button, then tap the Photo Stream album
you want to work with. In the Edit Photo
Stream window that appears, tap Add
People (to enlarge your audience) or
select a name and, in the next window,
tap Remove Subscriber (to shrink it).
add names to the To field and, if you like,
give your Photo Stream a suitable name.
If you want to make the images available
on a public website, enable that option.
Tap the Next button and the window
flips around. Add a comment if you care
to and tap Post. The software then places
images in a new Photo Stream album
and sends an invitation to anyone you’ve
specified to join the stream.
In either case, Photo Stream uploads
your shared images to iCloud, then the
people you’ve invited receive an email
notification. Each invitee who has an
Apple device can click the message’s
Subscribe to this Photo Stream link to
alert iPhoto (or the Photos app) that they
would like to view your shared photos.
When invitees click Join, the Photo
Stream will appear under the Web
heading in iPhoto. If they view this email
on an iOS device, they can tap to accept;
the Photos app then launches and they
can find the shared stream by tapping
Shared at the bottom of the screen.
view the images as you would any other
picture on the Apple TV. To delete an
image from one of your Photo Stream
albums, press and hold the remote’s
Select button until a window with a
Delete
Photo button appears. Press the remote’s
Select button again to delete the image
from the Photo Stream album.
To turn off your streams, scroll to the
bottom of the Photo Stream window and
click Settings. The next screen has three
options: Turn Off My Photo Stream, Turn
Off Shared Photo Streams and Sign Out.
Each option does what its name indicates.
Share Photo Streams
You can share your photos with others
(and in turn, view their shared photos)
with Photo Stream. The procedure differs
slightly between iPhoto and iOS devices.
iPhoto: In iPhoto choose an album,
event, face, place or group of selected
photos and click Share → Photo Stream.
In the window that appears at the bottom-
right of the iPhoto window click New
Photo Stream. A New Shared Photo
Stream sheet appears. In the sheet’s
To field enter the email addresses
(separated by commas) of other people
with whom you want to share the Photo
Stream. Enter a name for the stream in
the Name field if you like. If a person you
want to share the stream with doesn’t
have an Apple device (including a Mac),
enable the Public Website option so they
can view your pictures via a web browser.
iOS: On an iOS device launch the
Photos app. Open an album by selecting
it, then tap the Edit button. Tap the
images you’d like to share, then tap the
Share button. In the window that appears,
tap Photo Stream. An ‘Add to a Photo
Stream’ window will appear. Tap that
window to add the selected images to an
existing Photo Stream album, or tap New
Photo Stream. As on the Mac, you can
The software places images in a new Photo Stream
album and sends an invitation to anyone you’ve
specified to join the stream
Photo Stream pane This pane shows you all of the images in your Photo Stream albums.
MAY 2014 MACWORLD 17
012_026 iLife.indd 17 17/03/2014 10:21
18 MACWORLD MAY 2014
If you hate the automated changes, click
the Undo button at the base of the pane.
Fix Red-Eye: If a flash photo leaves its
subjects with glowing vampire eyes, click
the Fix Red-Eye button to enable the ‘Auto-
fix red-eye’ option. In response, iPhoto
seeks out glowing eyes and removes the
red. If the results don’t satisfy you, switch
off this option and do the task manually:
hover your cursor over an affected eye in
the image. Use the Size slider to make
the target cursor the same size as the
The Edit window
To begin the editing process, select an
image and choose Photos → Edit Photos
(1-E) or click the Edit button at the bottom
of the iPhoto window. The resulting
window offers an enlargement of your
image, previews of nearby images and
three tabs – Quick Fixes, Effects and
Adjust. Let’s walk through each one.
The Quick Fixes tab
iPhoto’s Quick Fixes area is for making
broad edits without a lot of bother.
Rotate: If your image is in portrait view
when it should be in landscape view, you
correct its orientation with this control.
Click Rotate and the image moves
90 degrees counterclockwise. Hold down
EDITING IMAGES
You can use far more powerful applications to edit your images. Consider
the following coverage as merely outlining the first steps in image editing
the <Alt> key and click Rotate to turn the
image clockwise. Keep clicking until the
image is oriented as you desire.
Enhance: This is iPhoto’s ‘Take Your
Best Shot at Fixing This Image’ button.
Click it and iPhoto automatically adjusts
levels, exposure, contrast, saturation and
other controls to improve the image. In
some cases, Enhance vastly improves the
image; in others, the results may be a bit
rough. You can use other controls to
tweak the settings that Enhance imposes.
Increasing the contrast often adds a bit more drama
to an image. Conversely, reducing the contrast
causes the image to look somewhat flatter
Edge Blur The subject is near the frame’s edge,
but the edge blur helps you focus on him.
Features
iLIFE
012_026 iLife.indd 18 17/03/2014 10:21
MAY 2014 MACWORLD 19
look. On the other hand, if an image
appears too yellow because it was lit
with an indoor bulb, you can reduce its
yellowness by clicking Cooler.
Saturate: When you increase an
image’s saturation, non-neutral colours
become bolder. Click Saturate to bring
out reds, blues, greens, yellows and so
on more effectively. Dull or achromatic
colours such as grey, white and black are
unaffected by changes in saturation.
Saturating an image can make it seem
more vibrant, but oversaturating an image
can make it appear garish or unnatural.
Other effects: Below the top six effects
buttons are presets for such options as
B&W, Sepia, Antique, Matte, Vignette,
Edge Blur, Fade and Boost. You can add
any or all of these effects to your image
by clicking them. Click the None button to
remove the effects you applied earlier.
The Adjust tab
Compared with the options in the Quick
Fixes and Effects tabs, the ones in the
Adjust pane can seem pretty scary –
but they’re not really. Let’s take a peek.
Histogram: The hills-and-valleys
graph at the top of the Adjust pane is
called a histogram. In this case the graph
represents the distribution of tones –
from dark on the left to light on the right
– that your image contains. The higher
the peaks, the greater the number of
often adds a bit more drama to an image.
Conversely, reducing the contrast causes
the image to look somewhat flatter.
Warmer and Cooler: Photographers
describe colours as having a particular
temperature, as measured on the Kelvin
scale. iPhoto supports this idea by
allowing you to adjust an image’s warmth
or coolness. Broadly, when you click the
Warmer button, the image becomes
more yellow. Click Cooler and the image
acquires bluer tones. You might use the
Warmer button to give an image that you
shot indoors with a flash a more lamp-lit
eye’s red zone, then click the eye. This
should turn the pupil from red to black.
Straighten: Click the Straighten button
to bring up a slider that lets you adjust the
angle of the image by up to 45 degrees
.
To aid you
in making the adjustment
a grid appears over the image. Find
something in the image that gives you a
reliable horizon line (say, the horizon itself
if you’ve taken a shot of the sun setting
over the sea), then drag the slider until
the image looks properly aligned.
Crop: The Crop tool cuts out stuff on
the edges of a shot to produce a more
compelling image. Click Crop and the
frame around the image becomes
adjustable. To make a crop, create your
selection and click the Done button that
appears within the Crop area. The
unselected content will disappear and
the cropped image will zoom to fill the
preview area. To undo a crop, click the
Undo button or, once again, click Crop
and hit the Reset button.
Retouch: Click Retouch to open a Size
slider. Adjust this slider to cover whatever
you want to obscure in a photo, then
‘paint’ over the offending area. When you
let go of the mouse or trackpad, iPhoto
looks at areas just outside of the painted
area and blends those colours to make
what you’ve painted vanish.
The Effects tab
The Effects tab holds controls for making
quick adjustments to exposure, contrast,
temperature and saturation. In addition,
you can use it to ‘vintage-ise’ your
images. The tab includes an array of
useful elements for altering images.
Lighten and Darken: With each click
of these buttons, the image’s exposure
setting increases or decreases by 0.10
across a range from –3.0 to +3.0. The
setting adjusts only the image’s exposure,
not its highlights or shadows.
Contrast: The Contrast control works
similarly to Lighten and Darken, but
across a range from –100 to +100. Each
click of the Contrast button alters the
image’s contrast by an increment of 5.
When you increase the contrast, you
make darker areas darker and lighter
areas lighter. Increasing the contrast
Creative crop When the action is in the centre of the frame, crop to accentuate it.
Quick Fixes The Quick Fixes window gives
access to a half-dozen common editing tools.
012_026 iLife.indd 19 17/03/2014 10:21
20 MACWORLD MAY 2014
pixels in that tonal range. So if you see
lots of peaks near the far left side of your
image and few on the right side, your
image is going to be dark. Peaks located
toward the far right indicate that areas of
your photo are blown-out – pure white
with no image detail in that part of the
spectrum to
work
with. The portion of
the graph between the
left and right
sides represents midtones. A workable
image will show a fairly even distribution
of tones across the histogram.
Sitting immediately below the
histogram are the Black Point slider (left),
the Mid-Tone slider (middle) and the White
Point slider (right). They define how iPhoto
should interpret ‘this is black, this is the
centre of my midtones, and this is white’,
respectively. By adjusting them, you
redefine those reference points.
Exposure, Contrast and Saturation:
These three sliders give you finer control
over the Effects tab’s Lighten, Darken,
Contrast and Saturate buttons. Move the
Exposure slider to the right and the image
brightens. Move it to the left and the
image darkens. The Contrast slider
increases or decreases the difference
between light and dark areas, while the
Saturation slider pumps up colours or
tones them down. As you move these
sliders, the histogram changes. Making
such tweaks can help you better
understand exactly what the histogram is
doing and what a ‘good’ graph looks like.
Below the Saturation slider is the
Avoid saturating skin tones option. If you
enable it when you have an image with a
human subject, the person’s skin tone
won’t change even though the image’s
other colours do as you adjust the slider.
Definition, Sharpness and De-noise:
Move the Definition slider to add detail by
removing ‘haze’ from your image. At its
highest setting everything in the image is
clear, but with human subjects, too much
definition yields unduly harsh results.
Sharpness increases contrast between
adjacent elements. Again, at high levels,
Sharpness can translate into harshness.
De-noise tries to smooth out overly
pixelated or too-sharp images. You might
use it if you took an underexposed shot
(indoors without a flash, say), increased
the exposure and then found that the
image looked blocky when you zoomed
in. Overused, it smears away detail.
Highlights and Shadows: When you
push the Shadows slider to the right, the
image’s dark areas lighten, bringing a
murky subject into the light. Do this with
the Highlights slider and bright areas get
dimmer, reducing glare in the background
and bringing your subject to the fore.
Extreme adjustments with either of
these sliders may produce a ‘halo’ effect
around your subject, unnaturally
separating it from the background. Use
each judiciously and in tandem with the
Exposure, Contrast and histogram options.
Temperature and Tint: You can alter an
image’s temperature between the blue
and yellow extremes by using the Adjust
pane’s Temperature slider. Likewise, you
can make adjustments between purple
and green hues using the Tint slider.
You can save yourself some work,
however, by relying instead on the
eyedropper tool next to the Tint slider.
Click it and click a grey or white area in
your photo; iPhoto then moves the
Temperature and Tint sliders based on
its internal calculations. The result is very
unlikely to be a perfectly balanced image,
but you may find that it is satisfactory.
One-Click fix iPhoto’s one-click (left) and
manual (right) black-and-white adjustments.
Adjust pane If Quick Fixes and Effects don’t
get the job done, the Adjust pane should.
Features
iLIFE
012_026 iLife.indd 20 17/03/2014 10:21
if you plug in an iPad, click Import and
select the iPad under the Cameras
heading, you see thumbnails of the
images and videos it holds. Select a
photo or video in the preview window
above the thumbnails and it appears
there. If it’s a video clip, press the Mac’s
spacebar to make the clip play in this
window. To stop playback, press the
spacebar again.
the device’s name under the Cameras
heading. The top of the Import window
will reveal an ‘Import to’ menu where you
can choose an existing event or click
New Event to create one. On the far right
is a pop-up menu for choosing the media
type you want to see in the preview area:
Videos, Photos, or Photos and Videos.
You can preview media on some
Mac-connected devices. For example,
iMovie
How to create entertaining, appealing
videos – from start to finish
STARTING A PROJECT
iMovie 10 gathers its import options in a single window that you access by
clicking the Import button in the toolbar or by choosing File → Import Media
With the Import window open, you’ll see
three headings: Cameras (for cameras
and iOS devices attached to your Mac),
Devices (for volumes such as hard drives
connected to your Mac), and Favourites
(for Home and Desktop entries).
Import digital assets
To import media from a connected digital
camera, camcorder or iOS device, select
MAY 2014 MACWORLD 21
012_026 iLife.indd 21 17/03/2014 10:21
add transitions and titles, and export the
resulting movie in viewable form.
To create a movie, choose File →
New Movie or press 1-N. In the resulting
Create window, choose No Theme,
click the Create button at the window’s
base, then give your movie a name.
To add video clips to your movie’s
timeline, select an event in the Libraries
pane; any clips belonging to that event
will appear in the browser pane to the
right. To add an entire clip, click the clip
and press the keyboard’s X key. Click the
plus (+) button that appears when you
hover your cursor over the clip to add it
to the timeline, or press the E key. You
can even drag the clip into the timeline.
To add a specific portion of a clip, click
and drag over the portion you want to
add; then press the E key, click the plus
button, or drag the clip to the timeline.
To add still clips, select iPhoto Library
from the Libraries pane and, from the
pop-up menu that appears in the browser
pane’s top-left corner, choose an image
classification – Events, Faces, Places,
Albums, Facebook, Flickr or Smart Albums.
Drag the desired image into the timeline.
Manipulate clips
Rearrange clips: To shift a clip or image
to a new location, click and drag it to the
place where you want it.
Shorten or lengthen clips: When you
first make a selection in the browser pane,
it may not be as precise as you’d like. To
fix that, click on either edge of the clip and
drag it toward the clip’s middle (to shorten
it) or away from the middle (to lengthen it).
If you’ve pulled a portion of a longer clip
from the browser pane, you can extend it
to as much as the full length of the original
clip. You can make your still images longer
or shorter by dragging their edges, too.
Shorten or lengthen audio: If you
have a clip in the timeline that contains
audio, and you’d like that clip’s audio to
Capture live video
To capture FaceTime-compatible video
from a camera attached to your Mac, click
the Import button and select your camera
under the Cameras heading. To start the
capture, click the red Record button. To
stop the recording, click the button again.
Click the Close button at the bottom of
the window and you’ll find the camera-
captured clip in the browser pane.
Import audio
To import audio files, click Import, choose
an attached volume under the Devices
heading, navigate to an audio file, select
it, then click the Import Selected button.
The files will show up in the browser
pane as green bars.
Or click the iTunes entry below the
Content Library heading in the Libraries
pane and, in the browser pane, drag the
track you want into the Project pane.
Create a movie and add clips
Once you’ve imported media, you can
place the media you want in the timeline,
With some devices – such as a digital
camcorder connected via USB – the
preview may take a long time to play, or
it may stop and start. Some connected
devices may display no preview window.
To import images or clips, select them
and click the Import Selected button that
appears in the bottom right. iMovie
imports media at its
original
resolution.
Once the importation is complete, you’ll
see a prompt to eject the device. The
media you imported will appear in the
browser pane for the event.
iMovie doesn’t support all camcorders
and cameras. To check if yours made the
grade, see tinyurl.com/nn7eto4.
Alternatively, you can import video
clips into an iMovie project by dragging
them from the Finder into the timeline
or on to an event in the Libraries pane.
Import analogue video
iMovie 10 supports many tape-based DV
camcorders. Connect such a device, click
Import and, if supported, its name should
appear under the Cameras heading. To
import video, select it, insert a tape and
use the controls under the preview to
rewind or fast-forward to the beginning
of the footage you want to capture.
After you click Import, the tape plays
as iMovie captures the output. When
it’s done, click Stop Import.
You can import video clips into an iMovie project by
dragging them from the Finder into the timeline or
on to an event in the Libraries pane
Import from iPhone Importing video from an iOS device is just like doing it from a camcorder.
22 MACWORLD MAY 2014
Features
iLIFE
012_026 iLife.indd 22 17/03/2014 10:21
Constructing a project
After importing your media,
you can add transitions,
titles and soundtracks.
If you want to increase
or decrease the music’s
volume to suit the video,
simply hover your cursor
over the grey line that
runs through the middle
of the track and then
drag up or down that
line accordingly.
To import an audio clip from
somewhere other than your iTunes
library, drag it from the Finder into
this music track.
Share your movie
You’ll use the Share menu at the top of
the iMovie window to share your movie.
Click the Share menu to reveal your
choices: Theatre, Email, iTunes, YouTube,
Facebook, Vimeo, CNN iReport and File.
Theatre: By default, when you share
a movie via Theatre, it automatically
uploads to iCloud and is viewable on
continue past the length of the edited
clip, you can arrange this by detaching
the audio track from the video: choose
Modify → Detach Audio (1-<Alt>-B).
Add transitions
Video transitions serve as bridges from
one clip to another, help denote passing
time or movement from one subject to
another, or make it less jarring for your
viewers to adjust to the next clip.
To add transitions to your movie, select
Transitions under the Content Library
heading (or press 1-1). The browser pane
displays all iMovie’s built-in transitions.
Select the one you want and drag it to the
beginning or end of a clip. You can alter
the transition’s default duration by
selecting the transition and entering a
new length in the field to the right of the
Transitions pop-up menu.
Add titles
To add a title to the beginning of your
movie, select Titles under the Content
Library heading (or press 1-2). iMovie’s
titles appear in the browser pane. If
you’ve applied a theme to your movie,
appropriate titles for that theme show up
in the titles area. Underneath you’ll see
iMovie’s stock collection of titles.
Drag a title to the location where you
want it to appear, select the title in the
timeline, and you’ll see placeholder text;
double-click that text to enter your own
title. To adjust the title’s font, size,
alignment and formatting, click the Adjust
button at the top of the iMovie window.
Add background music
To add a musical track to your video,
choose iTunes under the Content Library
heading (or press 1-4). In the browser
pane you’ll see the contents of your
iTunes library. Drag a track you want to
use as background music into the music
track located below iMovie’s timeline.
devices linked to your iCloud account.
To view a movie in Theatre, click Play.
Email: Select the Email option to email
your movie. In the resulting window you
can edit the movie’s description and tags,
and choose a size (Small, Medium or
Large) from a pop-up menu.
Click Share and iMovie will create the
movie. When it finishes, your email client
will open, displaying a message with your
movie appended to it. Fill in the To field,
enter any other text you like and send it.
iTunes: To share your movie directly
to your iTunes library, first click iTunes to
bring up a window similar to the Email
window just described. Size options are
SD, Large, HD 720p and HD 1080p. Click
the Compatibility entry and a menu tells
you which devices will play your movie.
Click Share to encode the movie and add
it to your iTunes library as a home video.
Video transitions help denote passing time or
movement from one subject to another, or make it
less jarring for viewers to adjust to the next clip
MAY 2014 MACWORLD 23
012_026 iLife.indd 23 17/03/2014 10:21
Specific adjustments
Recent iMovie versions offer windows
and tabs for adjusting colour, cropping,
audio and effects. In iMovie 10, Apple
places those features in a single Adjust
toolbar, which you can access by clicking
the Adjust button at the top of the iMovie
window. Here’s what the toolbar contains.
Colour balance: The colour balance
control lets you use Auto, Match Colour,
White Balance and Skin Tone Balance
options to change the tone of your clip.
The Auto option analyses the frame and
changes the colour cast of the clip based
on its calculations of what looks best.
Match Colour splits the viewer pane
into two views, consisting of the current
frame and the frame to be mimicked.
The White Balance option lets you
select a white balance based on a neutral
colour in the frame. When you choose
this option, the eyedropper tool appears.
Click a neutral colour in the frame to
change the balance.
The Skin Tone Balance option works
similarly. Click the eyedropper on the skin
of someone in the frame; the colour shifts
to balance against that tone.
Colour correction: You adjust colour
correction via three sliders. The one for
tweaking brightness and contrast holds
Double-click the clip and the clip trimmer
opens above the timeline. The active
portion of the clip is bright and shiny. Any
material that occurs before or after the
active clip has a grey sheen. To move to
the beginning or ending edit point, click
and drag the white line denoting the clip’s
edge. Drag the line toward the centre of
the clip to shorten the clip. Drag it away
from the centre to lengthen the clip. In
the viewer pane above, you’ll see the
beginning of the clip’s active portion.
Another way to alter a clip’s beginning
and ending points is to click somewhere
other than on those lines and drag the
clip left or right, asking it to begin and
end 3 seconds earlier, for example.
The Precision Editor
The Precision Editor deals with the point
where two clips meet. You can use it to
move a transition, change a transition’s
duration, choose a new edit point, or
extend an audio track.
In a timeline containing two or more
clips, double-click the edge of one clip to
open the Precision Editor. You’ll see grey
dots with black centres sitting above the
beginning and end of the timeline’s clips.
Click a grey dot and the clips move.
The clip before the dot moves above the
EDITING CLIPS
Within the timeline, you can drag the bottom corners of a clip’s edge to
shorten or lengthen the clip. This tactic works fine, but you can’t see what
precedes or follows the clip’s edges. For that you need the clip trimmer
later clips and shows in its entirety, with
the active part of the clip bright and the
inactive part dull. Drag the dot to the left
to make the second clip play earlier and
last longer (and to shorten the first clip).
Drag the dot to the right to extend the
first clip and shorten the second.
You can independently shorten or
lengthen a clip’s audio track, but first you
must make your clips’ waveforms visible.
Click the Adjust Thumbnail Appearance
icon in the top-right corner of the timeline,
then enable the Show Waveforms option.
In the blue audio track that appears
below the video thumbnail, click and drag
the line denoting the end of the active
portion of the clip. If you drag it to the
right – beyond the bounds of the active
portion of the video clip – the audio will
continue playing into the next clip.
If you invoke the Precision Editor after
adding a transition between clips, you’ll
see a grey bubble with dots on either end
and arrows inside. This bubble represents
the length of the transition. To extend the
transition, drag a dot away from the centre.
A time readout shows the transition’s
length. Drag a dot toward the centre to
shorten it. To make the transition earlier
or later, click in the middle of the bubble
and drag it to the left or right.
Transitions You can adjust the length of your
movie’s transitions with the Precision Editor.
24 MACWORLD MAY 2014
Features
iLIFE
012_026 iLife.indd 24 17/03/2014 10:21
Use the Lower Volume of Other Clips
slider to perform a technique known as
‘ducking’, which ensures that the audio in
your clips is louder than any other audio
track that’s playing at the same time.
You can manipulate audio directly
within the waveform view. If you want to
change the clip’s overall volume, click
and drag up or down on the thin grey
audio-adjustment line that appears in the
middle of the waveform.
The waveform has fade controls in the
form of small dots at both ends of this
line. Drag the left dot to the right to create
a fade-in effect. Drag the right dot to the
left to make the audio fade out.
To adjust audio within a single clip, hold
the <Alt> key and click points on to the
audio-adjustment line. Drag these points
up or down to increase or decrease,
respectively, that portion of the audio.
sensors try to capture a lot of movement
or are exposed to pulsing or flickering
light. iMovie attempts to remove this
effect when you enable the Fix Rolling
Shutter control. You can choose how much
of the option to apply – Low, Medium,
High or Extra High. If you notice rolling
shutter, start with Low and work your way
up if the selected setting doesn’t improve
your movie enough. (To undo the last
setting, click the Undo arrow icon.)
Volume: Here you find controls for
adjusting the loudness of selected clips.
The Auto control ‘normalises’ the audio
by increasing the loudest sounds in the
track to a point just below distortion, and
proportionally bringing up quieter sounds.
The Mute button silences the audio in
selected clips. Alternatively, you can use
a volume slider to increase or decrease
the audio of the selected clips.
five controls: Adjust Shadows, Adjust
Contrast, Adjust Brightness, another
Adjust Contrast and Adjust Highlights.
The second slider adjusts a clip’s
saturation; the third alters a clip’s colour
temperature, with colder colours on the
left and warmer tones on the right.
Cropping: The tool for adjusting a
clip’s cropping and rotation in iMovie 10
works just the way it always has.
You have three styles: Fit, Crop and
Ken Burns. To force the clip to appear in
its original aspect ratio, choose Fit. If the
original video clip or still image doesn’t fit
the frame exactly, it won’t fill the frame.
Choose Crop to resize the clip to fit.
‘Ken Burns’ is iMovie’s pan-and-scan
effect in which the ‘camera’ moves across
the frame and zooms in or out.
To use the effect, first adjust the solid
rectangle marked Start. This rectangle
determines what the frame looks like
when the clip begins. Then click the
dotted rectangle marked End and size it
to encompass the area that you want to
fill the frame at the end of the clip. To
impose the effect, click the checkmark
icon to the right. When you play the clip,
it will begin at the Start point and, over
time, move to the size of the End frame.
The Ken Burns effect works across an
entire clip. You can’t impose it on just a
portion of a clip. If you’d like to do that,
select the clip in the timeline, <Control>-
or right-click it, then choose Split Clip at
the point where you want Ken to finish his
business. Now you can apply the effect to
just that portion of your movie.
Rotate buttons near the crop style
buttons turn the frame 90 degrees.
Stabilisation: When you select the
controls for stabilisation, two options
appear, labelled ‘Stabilise Shaky Video’
and ‘Fix Rolling Shutter’.
To remove shakiness from your footage,
enable the Stabilise Shaky Video option.
iMovie analyses the selected clip for shaky
video. It then crops the video to cut out
the edges and tries to take the shake out
of the remaining frame. The more
stabilisation you apply, the greater the
crop is likely to be.
‘Rolling shutter’ is a distortion effect
that occurs when certain kinds of camera
Video effects iMovie comes with a generous assortment of built-in special effects.
MAY 2014 MACWORLD 25
012_026 iLife.indd 25 17/03/2014 10:21