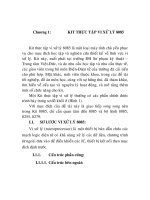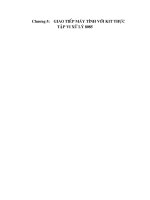Giao tiếp WinCC với PLC
Bạn đang xem bản rút gọn của tài liệu. Xem và tải ngay bản đầy đủ của tài liệu tại đây (1.5 MB, 29 trang )
Giao tiếp WinCC với PLC
BS: Th.s Trần Văn Trinh
1
BÀI TẬP LẬP TRÌNH WINCC VỚI S7 – 200
Bài tập 1: Dùng WinCC tạo giao diện gồm 2 nút nhấn ON và OFF để bật tắt đèn
Q0.0
Bước 1: Lập trình cho PLC bằng phần mềm Step 7 Microwin:
Sau khi lập trình xong nhấn nút trên thanh công cụ và nếu không thấy lỗi thì
được.
Tiếp theo chọn ở cửa sổ View bên trái rồi kích đôi vào vùng Double
– Click to Refresh.
Khi máy tính nhận được PLC thì ta có hình sau rồi nhấn OK:
Giao tiếp WinCC với PLC
BS: Th.s Trần Văn Trinh
2
Tiếp theo nhấn nút để download chương trình xuống PLC, trong cửa sổ
Download nhấn Download. Sau đó chuyển PLC sang chế độ Run
Các bước tiến hành như sau:
Bước 2: Khởi động PC Access
Kích phải chuột vào Microwin(COM1) chọn New PLC….Đặt Name là S7-200. OK
Giao tiếp WinCC với PLC
BS: Th.s Trần Văn Trinh
3
Sau đó kích chuột phải chọn New \ Item…
Sau khi cửa sổ Item Properties hiện ra thực hiện như hình dưới: trong ô name
đặt tên tuy ý, ví dụ như DEN.
Giao tiếp WinCC với PLC
BS: Th.s Trần Văn Trinh
4
Sau đó chọn Save và chọn đường dẫn để lưu lại:
Bước 3: Khởi động Windows Control Center 6.0:
Sau khi khởi động xong, chọn chọn File \ New hay bấm tổ hợp Ctrl + N.
Cửa sổ WinCC Explorer hiện ra chọn Single – User Project và chọn OK
Giao tiếp WinCC với PLC
BS: Th.s Trần Văn Trinh
5
Tiếp theo chọn đường dẫn để lưu file và đặt tên cho Project rồi OK như hình
dưới:
Sau khi Project được tạo xong, kích chuột phải vào Tag Management chọn Add
new driver:
Sau đó chọn OPC.chn rồi click Open
Giao tiếp WinCC với PLC
BS: Th.s Trần Văn Trinh
6
Sau khi Add new driver xong kích phải chuột vào OPC Groups chọn System
“OPC Server là một ứng dụng hoạt động như một API (giao diện lập trình ứng
dụng) hoặc là một bộ chuyển đổi giao thức. Một OPC Server sẽ kết nối với các
thiết bị như PLC (Programable Logic Controller - bộ điều khiển lập trình được),
DCS (Distributed control system - hệ điều khiển phân tán), RTU (Remote Terminal
Unit), cơ sở dữ liệu… rồi chuyển đổi dữ liệu sang định dạng OPC chuẩn. Những
ứng dụng OPC (OPC Client) như HMI, bộ ghi dữ liệu quá khứ, những ứng dụng
bảng biểu, vẽ đồ thị… có thể kết nối với OPC Server rồi đọc/ghi dữ liệu lên thiết
bị.” OPC được viết tắt từ chữ “OLE for Process Control”.
Parameter:
Giao tiếp WinCC với PLC
BS: Th.s Trần Văn Trinh
7
Sau khi cửa sổ OPC Item Manager hiện ra, chờ vài giây ta có hình như sau:
Giao tiếp WinCC với PLC
BS: Th.s Trần Văn Trinh
8
Chọn Browse Server, sau đó nhấn Next
Tiếp theo ta có cửa sổ như sau
Sau khi click Add Items trong cửa sổ hiện ra và chọn Yes và chọn Finish. Đóng
cửa sổ S7200.OPCserver và đóng OPC Item Manager.
Tiếp theo kích chuột phải vào Graphic Designer chọn New picture:
Giao tiếp WinCC với PLC
BS: Th.s Trần Văn Trinh
9
Sau đó kích đôi chuột trái vào NewPdl0.pdl, cửa sổ Graphic Designer hiện ra.
Tạo nút nhấn:
Trong cửa sổ Object Palette chọn Button
Sau đó vào cửa sổ chính, chọn vị trí thích hợp và nhấp chuột trái, đặt tên Text là
ON rồi OK. Tưong tự cho nút nhấn OFF.
Giao tiếp WinCC với PLC
BS: Th.s Trần Văn Trinh
10
Kết quả như sau:
Tiếp theo ta gán giá trị cho nút nhấn ON:
Kích phải vào nút ON chọn Properties rồi tiến hành như hình sau:
Giao tiếp WinCC với PLC
BS: Th.s Trần Văn Trinh
11
Trong cửa sổ Edit Action thực hiện như hình sau:
Kích đôi chuột trái vào SetTagBit, cửa sổ Assigning Parameters hiện ra nhấn vào
nút … ở cuối Tag_Name chọn Tag selection
Giao tiếp WinCC với PLC
BS: Th.s Trần Văn Trinh
12
Cửa sổ Tags hiện ra và thực hiện như hình vẽ:
Sau đó gõ số 1 ô Value vào như hình dưới rồi nhấn OK:
Giao tiếp WinCC với PLC
BS: Th.s Trần Văn Trinh
13
Tiếp theo, trở về cửa sổ Edit Action nhấn nút Create Action và không thấy lỗi hay
cảnh báo thì nhấp OK.
Thực hiện tương tự cho nút nhấn OFF nhưng chỉ khác ở chỗ value ta chọn là 0:
Bước 4: Chạy giao diện WinCC:
Nhấn nút trong cửa sổ Graphic Designer. Sau đó nhấn nút ON và OFF rồi
quan sát sự thay đổi của đèn báo Q0.0 trên mô hình PLC.
Giao tiếp WinCC với PLC
BS: Th.s Trần Văn Trinh
14
Bài tập 2: Dùng WinCC tạo giao diện gồm 2 nút nhấn ON và OFF để đèn Q0.0
bật tắt với chu kỳ là 1s (Ton = Toff = 0.5s)
Các bước tiến hành như bài tập 1 chỉ khác nhau ở phần lập trình PLC:
Bài tập 3: Dùng WinCC tạo giao diện gồm 2 nút nhấn Start và stop để tắt và mỏ
động cơ.
Giao tiếp WinCC với PLC
BS: Th.s Trần Văn Trinh
15
Thiết lập giao diện và vẽ đồ thị đáp ứng:
a. Tạo các biến:
Bảng địa chỉ của các biến trong bài:
BIẾN địa chỉ
START1 V48.2
STOP V48.0
DAT VD12
DO VD28
DORONGXUNG VW32
KP VD112
TI VD120
TD VD124
Vào PC ACCESS:
Sau đó đặt tên và địa chỉ:
Giao tiếp WinCC với PLC
BS: Th.s Trần Văn Trinh
16
Cứ thế tiếp tục thiết lập các biến khác như hình:
Sau đó save lại và gán các biến vừa tạo vào WinCC:
Giao tiếp WinCC với PLC
BS: Th.s Trần Văn Trinh
17
Và tiếp tục chọn như hình:
Chọn như hình và nhấn next:
Giao tiếp WinCC với PLC
BS: Th.s Trần Văn Trinh
18
Tiếp tục quét tất cả các biến và chọn Add Items:
Tiếp tục làm theo hình và nhấn Finish:
b. Gán biến vào tag logging:
Giao tiếp WinCC với PLC
BS: Th.s Trần Văn Trinh
19
Tiếp theo đặt tên và các giá trị khác như hình:
Tiếp theo:
Tiếp theo chọn next:
Giao tiếp WinCC với PLC
BS: Th.s Trần Văn Trinh
20
Đặt tên và chọn next:
Tiếp theo chọn select:
Giao tiếp WinCC với PLC
BS: Th.s Trần Văn Trinh
21
Và chọn biến cần hiển thị lên đồ thị và nhân OK => finish:
Khi đó sẽ có kết quả sau:
Giao tiếp WinCC với PLC
BS: Th.s Trần Văn Trinh
22
Tiếp theo chọn thời gian lấy mẫu:
Và chọn thời gian như hình:
Giao tiếp WinCC với PLC
BS: Th.s Trần Văn Trinh
23
c. Thiết lập giao diện:
Trong giao diện để lấy đồ thị thì vào:
Giao tiếp WinCC với PLC
BS: Th.s Trần Văn Trinh
24
Kéo rộng ra và nhấp dúp vào giao diện để cài đặt thông số, nhấp + để thêm giá trị hiển thị,
- để xóa giá trị hiển hiện và đạt tên cho giá trị đó:
Để kết nối với biến thì nhấn vào selection và chọn biến:
Ngoài ra tạo thêm các nút nhấn, các trường I/O để nhập và hiển thị các thông số như hình:
Giao tiếp WinCC với PLC
BS: Th.s Trần Văn Trinh
25
Để kết nối các trương I/O với biến ta click chuột phải trương đó và chọn:
Và chọn biển tượng hình trong thanh tag: