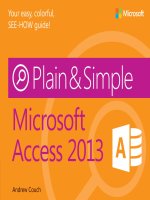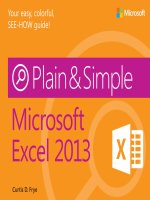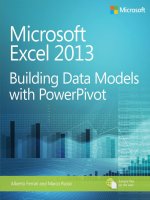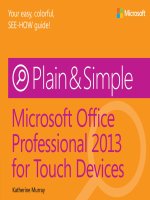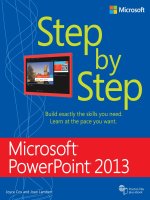microsoft press word 2013 plain and simple
Bạn đang xem bản rút gọn của tài liệu. Xem và tải ngay bản đầy đủ của tài liệu tại đây (47.66 MB, 476 trang )
Microsoft
Word 2013 Plain & Simple
Jay Freedman
Published with the authorization of Microsoft Corporation by:
O’Reilly Media, Inc.
1005 Gravenstein Highway North
Sebastopol, California 95472
Copyright © 2013 by Joseph J. Freedman
All rights reserved. No part of the contents of this book may be reproduced or transmitted in any form or by any means without
the written permission of the publisher.
ISBN: 978-0-7356-6938-3
1 2 3 4 5 6 7 8 9 QG 8 7 6 5 4 3
Printed and bound in the United States of America.
Microsoft Press books are available through booksellers and distributors worldwide. If you need support related to this book,
email Microsoft Press Book Support at Please tell us what you think of this book at http://www.
microsoft.com/learning/booksurvey.
Microsoft and the trademarks listed at />aspx are trademarks of the Microsoft group of companies. All other marks are property of their respective owners.
The example companies, organizations, products, domain names, email addresses, logos, people, places, and events depicted
herein are ctitious. No association with any real company, organization, product, domain name, email address, logo, person,
place, or event is intended or should be inferred.
This book expresses the author’s views and opinions. The information contained in this book is provided without any express,
statutory, or implied warranties. Neither the authors, O’Reilly Media, Inc., Microsoft Corporation, nor its resellers, or distributors
will be held liable for any damages caused or alleged to be caused either directly or indirectly by this book.
Acquisitions Editor: Kenyon Brown
Developmental Editor: Kathryn Duggan
Production Editor: Kristen Borg
Editorial Production: Peter Amirault
Technical Reviewer: Kristen Merritt
Copyeditor: Bob Russell
Indexers: Fred Brown and Bob Pfahler
Cover Design: Twist Creative • Seattle
Cover Composition: Zyg Group, LLC
Illustrator: S4Carlisle Publishing Services
To Andi, my bashert.
Contents v
Contents
Acknowledgments xv
1
About this book 1
What do you want to do? 2
A quick overview 3
A few assumptions 6
Adapting task procedures for touchscreens 7
A nal word 8
2
Introducing Word 2013 9
What’s new in Word 2013 10
Starting the Word program 12
Exploring the ribbon 14
Using the Quick Access Toolbar 16
Switching views 17
Using built-in keyboard shortcuts 18
Opening documents 20
Editing a PDF document 22
Getting information about a document 23
Saving documents 24
vi Contents
Exporting a document to other le types 26
Recovering lost work 28
Using the Read Mode 30
Managing your online accounts 32
Printing a document 34
Finding help in Word 36
Finding help on the Internet 37
3
Creating and revising documents 39
Starting a new document 40
Selecting text. . . . . . . . . . . . . . . . . . . . . . . . . . . . . . . . . . . . . . . . . . . . . . . . . . . . . . . .42
Inserting and overtyping text 44
Copying and moving Items 45
Managing the Ofce clipboard 48
Undoing mistaken actions. . . . . . . . . . . . . . . . . . . . . . . . . . . . . . . . . . . . . . . . . . . . .49
Navigating a document in the Navigation pane 50
Navigating by using the search feature 51
Replacing existing text 54
Using wildcard nd and replace 56
Organizing topics 59
Inserting built-in building blocks 61
Creating your own building blocks 62
Managing building blocks. . . . . . . . . . . . . . . . . . . . . . . . . . . . . . . . . . . . . . . . . . . . 64
Contents vii
4
Correcting and improving the text 67
Correcting a spelling or grammar error 68
Running a manual spelling or grammar check 70
Marking text to ignore spelling 71
Adding common misspellings to AutoCorrect 72
Using AutoCorrect entries as shortcuts 74
Setting AutoFormat options 76
Getting denitions and synonyms 79
Counting words. . . . . . . . . . . . . . . . . . . . . . . . . . . . . . . . . . . . . . . . . . . . . . . . . . . . . .82
Finding a translation 83
Changing the proong language of text 86
5
Formatting text for best appearance 89
Formatting with styles 90
Creating and modifying styles 94
Using the Styles pane 100
Changing the character formatting of text 103
Applying highlighting 105
Using the Format Painter. . . . . . . . . . . . . . . . . . . . . . . . . . . . . . . . . . . . . . . . . . . . 106
Changing paragraph alignment and indents 107
Changing line and paragraph spacing 110
Controlling line and page breaks 113
Adding borders and shading 116
Building a bulleted or numbered list 120
Changing the bullets or numbering 121
viii Contents
Changing numbering values 126
Using multilevel numbered headings 128
Revealing existing formatting 132
6
Building impressive documents 135
Inserting a section break 136
Inserting headers and footers 138
Choosing page size and margins 140
Changing the page orientation 144
Changing the number of columns 148
Applying a border around a page 151
Inserting a cover page 154
Working with the Normal template. . . . . . . . . . . . . . . . . . . . . . . . . . . . . . . . . . . 156
Finding and downloading templates 159
Customizing an existing template 161
Designing a template 165
Basing a new document on a custom template 168
Designing a template for two-sided printing 170
Using themes and style sets 173
7
Making layouts with tables and text boxes 179
Inserting tab stops on the ruler 180
Inserting a simple table 181
Copying an Excel table into Word 183
Converting text to a table and back again 184
Contents ix
Setting tab atops in table cells 186
Adding and deleting rows and columns 187
Resizing rows and columns 188
Setting table alignment 189
Setting table text wrapping 190
Merging and splitting cells 191
Setting cell alignment and direction 192
Repeating header rows 193
Using table styles for uniform appearance 194
Inserting text boxes 196
Linking a chain of text boxes 198
8
Managing data in documents 199
Using the Field dialog box 200
Inserting elds from the keyboard 202
Toggling eld codes and updating elds 203
Controlling eld formatting by using switches 205
Inserting Page and Date elds by using shortcuts 210
Using bookmarks 211
Inserting hyperlinks 212
Repeating information by using cross-references 216
Inserting content controls 217
Grouping content controls for a form 222
Using document properties 223
Sorting a list. . . . . . . . . . . . . . . . . . . . . . . . . . . . . . . . . . . . . . . . . . . . . . . . . . . . . . . 225
x Contents
9
Formatting reports and formal documents 227
Making a different rst page header or different odd
and even pages header 228
Unlinking a header 232
Extracting text for a header or footer from body text 234
Inserting a watermark 237
Adding footnotes and endnotes 241
Generating a table of contents 243
Updating a table of contents 248
Modifying table of contents styles 249
Using multiple tables of contents 252
Indexing a document 255
Using multiple indexes 258
Making tables of tables and tables of gures 262
Creating a bibliography 264
10
Making pictures work for you 269
Choosing illustration types 270
Inserting a picture from your computer 274
Inserting an online picture 276
Inserting online video 278
Inserting a screenshot 280
Positioning pictures on the page 282
Resizing a picture 284
Cropping a picture 286
Contents xi
Replacing a picture 288
Changing the appearance of a picture 290
Removing the background from a picture 293
Applying special effects 295
Setting a transparent color 296
11
Adding your own artwork 297
Inserting a shape 298
Changing the appearance of a shape 300
Building charts to display data 304
Creating SmartArt diagrams 308
Adding WordArt effects 312
12
Mailing paper or pixels 315
Printing a single envelope 316
Printing multiple copies of an envelope 320
Changing envelope address formatting 323
Creating mailing labels and business cards 326
Sending a document by email 332
Starting a mail merge 334
Choosing the recipients 337
Adding merge elds 341
Adding information with rules 343
Finishing the merge 346
xii Contents
13
Reviewing documents 349
Adding comments 350
Showing and hiding comments 352
Tracking changes 353
Showing and hiding tracked changes 354
Setting options for Track Changes 356
Accepting and rejecting changes 358
Comparing reviewed versions 359
Merging reviewed versions 361
14
Sharing and coauthoring in Word 363
Exploring Word Web App 364
Sharing with SkyDrive 370
Working with coauthors 372
Talking to your coauthors 374
Blogging with Word 375
Presenting a document online 378
15
Ensuring privacy and security 381
Viewing the Word 2013 Trust Center 382
Changing which les open in Protected View 383
Adding trusted locations and trusted publishers 387
Setting privacy options 390
Using the Document Inspector 392
Protecting a document by using a password 394
Contents xiii
Restricting editing and formatting 397
Marking a document as read-only or nal 400
Adding a digital signature 403
16
Installing and using Apps for Office 405
Adding an app from the Ofce Store 406
Using an app in a document 410
17
Customizing Word 413
Customizing the screen 414
Customizing the keyboard 417
Customizing the Quick Access Toolbar 421
Creating a custom tab or group on the ribbon 423
Adding tools to a custom group 426
Setting general options 428
Controlling what is displayed and printed 429
Setting spelling and grammar options 430
Changing the default le format for saving documents 434
Working with advanced options 436
Managing styles 442
Recording macros 444
Index 447
About the author 457
Acknowledgments xv
Acknowledgments
Every book is the product of many hands, and I thank each
person who has helped to create this one. Even if I don’t know
your name, please know that I’m grateful for your efforts.
Special thanks go to Senior Editor Kenyon Brown of O’Reilly
Media for asking me to write Microsoft Word 2013 Plain &
Simple. His early guidance and encouragement were invaluable.
Developmental Editor Kathi Duggan made hundreds of excel-
lent suggestions that greatly improved the logical flow of the
manuscript, and Technical Reviewer Kristen Merritt played an
important role in keeping me on the right path. The three of us
make quite a team!
Thanks to Senior Production Editor Kristen Borg and copyeditor Bob
Russell, who polished my language and helped me to adhere to
Microsoft Press standards. We’ve given Word’s Track Changes
feature a good workout!
I’ve answered thousands of questions about Microsoft Word
over nearly twenty years in Internet newsgroups and forums. To
every one of you who asked those questions, thank you for the
inspiration to learn about the mysteries of Word. I also thank all
of the Microsoft Office development team members with whom
I’ve had many fruitful discussions, especially Stuart Stuple,
Tristan Davis, and Jonathan Bailor.
Most of all, I thank my wife, Andi Freedman, who thought I had
retired months ago. Soon…
In this section:
What do you want to do?
A quick overview
A few assumptions
Adapting task procedures for
touchscreens
A final word
About this book
1
M
icrosoft Office 2013 is like a room full of tool boxes; it’s an enormous
resource for doing many kinds of jobs that involve information. When
you start a project, you should know which box to reach for and what
tools it contains. Sometimes you’ll need more than one tool—or even
more than one tool box—to complete your work.
One of the biggest tool boxes in Office 2013 is Microsoft Word 2013. As a
word processor, it’s mainly for writing and formatting text, but it doesn’t
stop there—its tools help you with pictures, videos, charts, and graphs.
Although its traditional role is printing paper documents, it can produce
webpages, blogs, email, and other kinds of output meant to be read
online. There are tools for sharing documents with others as well for work-
ing with several people on the same document simultaneously.
The aim of this book is to show you how to choose the right tool in Word
2013 for the job at hand, and how to use each tool quickly and efficiently.
What do you want to do?
Among the millions of people who use Word every day, there
are beginners and experts, users at home and at school, and
in businesses small and large. The work we do, the sources
of our information, and the formats of our documents are
unimaginably varied.
If you’re creating a shopping list, a memo, a court pleading,
or a novel, your main interest will likely be in Word’s text
tools. You might need the ability to write a draft; to reor-
ganize and revise, and to check spelling and grammar; to
show the document to others for review, and to act on their
suggestions; and to make the document available in one or
many formats.
Maybe you design magazine articles, advertisements, news-
letters, or posters—documents that depend on illustrations,
complex layouts, and eye-catching formatting to give them
impact. In addition to Word’s text tools, you’ll be using its
graphics capabilities, building tables to control layout, and
working with its special text effects.
Business documents often have unique requirements. They
might need to conform to your organization’s formatting
standards, which should be contained in templates with
well-designed styles. They might draw information from
spreadsheets or databases through tools such as fields or
mail merge. Portions of documents might be used to create
other documents. Instruction manuals and policy statements
could have very long lives and be revised many times, so
you need a way to mark up these documents to show the
changes made from one version to the next.
2 What do you want to do?
1: ABOUT THIS BOOK
A quick overview
Whatever you’re doing in Word 2013, that job is composed
of a series of small tasks. This book shows you—step by step,
with pictures and simple instructions—how to do each task.
When you need to know what to click or type, just look up
the task in the table of contents or the index and go to that
page. You can jump directly to any task to find the instruc-
tions you need for the job you’re doing at the time.
Many tasks are accompanied by a Tip or Try This reader aid
that provides a little extra information. Where necessary,
you will see a Caution to help you avoid mistakes. Because
the results of some tasks depend on how you’ve done other
tasks, occasionally there’s a See Also reference to point to
another page.
Although the individual tasks are independent, there is an
overall organization to the book, and being aware of it will
help you to locate the right page quickly. Each section con-
tains related tasks, roughly in order of increasing complexity.
Section 2 begins with a description of the newest features
and enhancements in Word 2013, which will be of interest if
you’ve used an earlier version of Office. The rest of the sec-
tion shows you how to carry out tasks that you’ll do in almost
every kind of document: opening, viewing, saving, and print-
ing. It also introduces the new integration of Word 2013 with
your Microsoft Account and with online services for storing
and sharing your documents. When you need more informa-
tion than this book can provide, use the Help resources listed
at the end of the section.
Section 3 guides you through creating new documents, edit-
ing text, navigating through your document, outlining and
reorganizing topics, and inserting building blocks to reuse
content.
Section 4 contains tasks to help you correct and improve
your text by checking spelling and grammar, and making the
best use of the automatic corrections and formatting fea-
tures offered by Word. Several tools that are near and dear
to the hearts of writers are also covered here, including the
dictionary and thesaurus, the word counter, and automated
translation to other languages.
Section 5 is about the many formatting tools that Word
makes available. Styles are of great importance in Word, so
you’ll learn how to use, modify, and create them. This section
also covers formatting applied directly to parts of the text.
A quick overview 3
1: ABOUT THIS BOOK
You’ll find instructions for setting up lists, managing headers
and footers, and revealing the formatting of existing text.
Section 6 describes how to design pages that give your docu-
ments more impact. You’ll learn how to customize an existing
template or create one of your own, and how to change the
overall look of a document with just a few mouse clicks.
Section 7 describes tables, a feature in Word that has many
uses, from simple alignment of columns of text to the cre-
ation of complex page layouts. The section closes with tasks
for using text boxes.
Section 8 provides you with instructions on how to use the
tools in Word 2013 for managing data: hyperlinks, cross ref-
erences, fields, content controls, and document properties.
Section 9 is about tools that you might use in longer, more
formal documents such as reports. The tasks deal with head-
ers and footers, watermarks, footnotes, tables of contents,
indexes, and bibliographies.
Section 10 focuses on pictures and illustrations that come
from outside Word. This includes searching for them, insert-
ing them, positioning them in the document, and using tools
to edit and enhance them.
4 A quick overview
1: ABOUT THIS BOOK
Section 11 shows you how to create artwork directly within a
Word document by using the drawing tools, charts, SmartArt
diagrams, and WordArt effects.
Section 12 brings together tasks for mailing documents,
either printed on paper or sent electronically. Topics include
printing envelopes and labels, sending a document by email
as an attachment to a message, and the wonders of mail
merge.
Section 13 discusses how to mark up a document for review,
with comments and tracked changes, and how to compare
and combine reviewed copies of a document.
Section 14 is about sharing documents online and collaborat-
ing with other Word users on the same document simultane-
ously. This section also includes tasks for writing blog posts
in Word and for hosting an online presentation of your Word
document.
Section 15 describes the tools that Word 2013 provides for
preventing malware attacks, for avoiding the release of per-
sonal information, and for restricting the ability of a docu-
ment’s recipients to make unauthorized changes.
Section 16 covers an exciting new feature of Office 2013
called Apps for Office. These web-based programs can
interact with your documents to provide up-to-the-minute
information, dictionary definitions, fax service, and more.
Section 17 describes some of the ways in which you can
customize Word 2013 to fit how you work by controlling
what appears on the ribbon and the Quick Access Toolbar,
how keyboard shortcuts work, and how Word saves, checks
spelling, and more.
A quick overview 5
1: ABOUT THIS BOOK
A few assumptions
My assumption is that you have at least some experience
with Microsoft Windows and possibly some experience
with a word processor, either an earlier version of Word or
another program. I’m not going to explain fundamentals
such as how to use a keyboard and mouse, or how to find a
folder on your disk. If the last version of Office you used was
2003 or earlier, however, the ribbon-based interface that was
introduced with Office 2007 might seem foreign until you
get used to it. If that’s the case, you should use the training
materials at office.microsoft.com/en-us/word-help/make-the-
switch-to-word-2013-RZ102925062.aspx to find out where
your favorite menu items have gone.
I’ve also made the assumption that you already have Word
2013 installed on your computer, either as a stand-alone
program or as part of Office 2013. If you don’t have the
other Office programs, a small group of the tasks in this
book won’t apply, but everything else will be the same. If you
haven’t installed Office 2013 yet, there are several ways you
can get it. In addition to the traditional CD-based package,
there is an Internet delivery method that will automatically
keep you up to date with the latest patches. Internet delivery
is standard for Microsoft Office 365, a subscription plan that
accommodates installation on multiple devices.
To install and run Office 2013, you need either Windows 7 or
Windows 8. Except for a minor change in the way you start
the Word program (described in Section 2), Word 2013 runs
identically in both versions of Windows.
To use some of the best new features in Word 2013, you’ll
need to sign up for a free Microsoft Account, if you don’t
already have one. Just use your web browser to go to www.
live.com and click Sign Up Now link. The account gives you
access to storage space on SkyDrive, with the ability to share
and coauthor with other Word users. You can also open and
edit your documents on SkyDrive from any computer, wher-
ever you happen to be—provided, of course, that you have
access to the Internet.
The display in Word 2013, especially on the ribbon, changes
with the width of the program’s window and with the resolu-
tion of the screen. As you make the window narrower or the
resolution lower, the ribbon first makes some of the buttons
smaller, then removes some of the labels, and finally collapses
entire groups to a single button. The screenshots in this book
were captured at a resolution of 1280×800 pixels, with the
Word window maximized. If your computer has different
settings, you might not see quite the same display as shown
in the screenshots.
6 A few assumptions
1: ABOUT THIS BOOK
Adapting task procedures for touchscreens
In this book, I provide instructions based on traditional
keyboard and mouse input methods. If you’re using Word on
a touch-enabled device, you might be giving commands by
tapping with your finger or with a stylus. If so, substitute a
tapping action any time I instruct you to click a user interface
element. Also note that when I tell you to enter information
in Word, you can do so by typing on a keyboard, tapping
in the entry field under discussion to display and use the
onscreen keyboard, or even speaking aloud, depending on
how your computer is set up and your personal preferences.
Adapting task procedures for touchscreens 7
1: ABOUT THIS BOOK