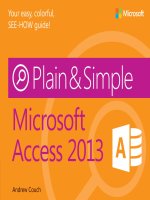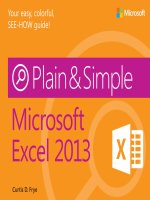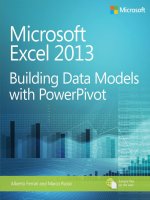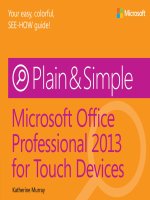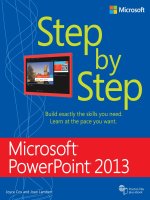microsoft press access 2013 plain and simple
Bạn đang xem bản rút gọn của tài liệu. Xem và tải ngay bản đầy đủ của tài liệu tại đây (34.52 MB, 272 trang )
Microsoft
Access 2013 Plain & Simple
Andrew Couch
Published with the authorization of Microsoft Corporation by:
O’Reilly Media, Inc.
1005 Gravenstein Highway North
Sebastopol, California 95472
Copyright © 2013 by Andrew Couch
All rights reserved. No part of the contents of this book may be reproduced or transmitted in any form or by any means without
the written permission of the publisher.
ISBN: 978-0-7356-6944-4
1 2 3 4 5 6 7 8 9 TI 8 7 6 5 4 3
Printed and bound in the United States of America.
Microsoft Press books are available through booksellers and distributors worldwide. If you need support related to this book,
email Microsoft Press Book Support at Please tell us what you think of this book at http://www.
microsoft.com/learning/booksurvey.
Microsoft and the trademarks listed at />aspx are trademarks of the Microsoft group of companies. All other marks are property of their respective owners.
The example companies, organizations, products, domain names, email addresses, logos, people, places, and events depicted
herein are ctitious. No association with any real company, organization, product, domain name, email address, logo, person,
place, or event is intended or should be inferred.
This book expresses the author’s views and opinions. The information contained in this book is provided without any express,
statutory, or implied warranties. Neither the authors, O’Reilly Media, Inc., Microsoft Corporation, nor its resellers, or distributors
will be held liable for any damages caused or alleged to be caused either directly or indirectly by this book.
Acquisitions and Developmental Editor: Kenyon Brown
Production Editor: Melanie Yarbrough
Editorial Production: Holly Bauer
Technical Reviewer: Andrew Vickers
Copyeditor: Richard Carey
Indexer: Bob Pfahler
Cover Design: Twist Creative • Seattle
Cover Composition: Zyg Group, LLC
Illustrator: S4Carlisle Publishing Services
This book is dedicated to my Mum and Dad, who supported me through all my studies,
never questioning what I would end up doing, and gently helped me to achieve several
academic goals.
Contents v
Contents
1
About this book 1
What’s new in Access 2013? 2
2
Creating a custom Web App 9
Starting Access 10
Creating a custom Web App 11
Adding a table template 12
Showing the navigation pane 13
Adding a blank table 14
Launching a Web App 15
Working with the List view 16
Working with the Datasheet view 17
Working with a summary view 18
Finding your site and navigating to the team site 19
Creating a Web App using a template 20
vi Contents
3
Modifying a Web App 21
Importing from an Access desktop database 22
Changing the design of a table 24
Creating a lookup/relationship 26
Designing with a List Details view 28
Designing with a Datasheet view 30
Designing with a summary view 32
Designing with a blank view 34
Open, rename, duplicate, or delete a view 36
Creating a query 38
Modifying the Table Selector 40
Working with reports 42
4
Creating a desktop database 43
Creating a blank desktop database 44
Creating a table in design view 46
Creating a table in layout view 48
Working with data parts in layout view 50
Creating a table by using application parts 52
Adding a primary key 54
Improving performance by indexing data 55
Validate that data in a eld is of the correct type 56
Comparing eld values by using table validation 60
Formatting a eld 61
Recording changes to text and rich text formatting. . . . . . . . . . . . . . . . . . . . . . .62
Contents vii
Creating relationships by using the Lookup Wizard 64
Viewing relationships 66
Deleting relationships 67
Adding relationships 68
5
Working with data in datasheets 71
Changing Access database options 72
Altering the presentation by ordering, hiding, and freezing elds 74
Moving between records and using Find And Replace 76
Sorting datasheet rows 77
Filtering datasheet rows 78
Filtering combinations of choices with Filter By Form 80
Filtering combinations of choices with Advanced Filter/Sort 82
Inserting and updating records 83
Deleting records 84
Creating summary data for records 86
Displaying related information with a subdatasheet 87
Adjusting column/row height and formatting 88
Selecting data to copy and paste. . . . . . . . . . . . . . . . . . . . . . . . . . . . . . . . . . . . . . .90
Displaying more information with the Zoom box 92
Changing the datasheet presentation 93
viii Contents
6
Selecting data using queries 95
Selecting all columns from a table. . . . . . . . . . . . . . . . . . . . . . . . . . . . . . . . . . . . . .96
Selecting individual columns from one or more tables 98
Joining tables to see unmatched or missing records 100
Filtering by single and multiple combinations of choices 102
Adding calculations with the expression builder 104
Returning the top matched records 106
Eliminating duplicate values 107
Creating a summary calculation 108
Prompting to lter data with parameters 109
Creating a crosstab query with the Query Wizard 110
Simplifying a problem with a query by using other queries 112
Adding two sets of query results together 113
Resolving ambiguous outer joins 114
Creating an additional query to resolve a problem with mixed joins 115
7
Modifying data using queries 117
Creating a table by using a Make Table query 118
Changing data in a table with an Update query 120
Adding data to an existing table with an Append query 122
Deleting data in tables with a Delete query 123
Updating a column based on an expression 124
Adding only new data that is not already in a table 126
Resetting an AutoNumber with an Append query 127
Contents ix
8
Improving presentations with forms 129
Creating a continuous form with the multiple items template 130
Creating a datasheet form with conditional formatting 132
Creating a single record form with the Form Wizard 134
Creating a split form 135
Working with form views 136
Working with control layouts 137
Creating a parent/child form with the Form Wizard 138
Altering link master and link child elds 140
Controlling editing and data entry in a form 141
Changing the data source for a form 142
Organizing your database with navigation forms 144
Adding elds to a form in design view 146
Adding elds to a form in layout view 148
Adding a subform to an existing form 150
9
Using controls effectively 151
Creating labels and text boxes 152
Creating lines and rectangles 153
Creating check boxes, option buttons, and toggle buttons 154
Creating option groups 156
Creating list boxes 158
Creating combo boxes 160
Creating hyperlinks 162
Creating logos and titles 163
x Contents
Creating bound and unbound object frames 164
Creating image controls 166
Creating attachments 168
Creating web browser controls 169
Working with tab controls. . . . . . . . . . . . . . . . . . . . . . . . . . . . . . . . . . . . . . . . . . . .170
Creating command buttons 172
Setting control defaults 173
Applying Ofce themes 174
10
Preparing data to print using reports. . . . . . . . . . . . . . . . . . . . . . 175
Creating a tabular report with multiple tables 176
Altering the presentation of controls on a page 180
Working with controls and sections 182
Using the Can Grow and Can Shrink Properties 184
Adding a running sum 185
Managing data and page breaks 186
Adding sorting and grouping on reports 188
Avoiding blank pages 190
Adding conditional formatting. . . . . . . . . . . . . . . . . . . . . . . . . . . . . . . . . . . . . . . .191
Creating a single record report with the Report Wizard 192
Creating a parent/child report 194
Using labels and managing columns and rows 196
Working with layout view, report view, and Print Preview 198
Contents xi
11
Exchanging data 201
Importing data and objects from Access 202
Linking to data in Access 204
Importing data from Excel 206
Linking to data in Excel 208
Refreshing linked tables when les are changed 209
Importing data from text les using specications 210
Exporting data to Excel 214
Working with saved imports and exports 216
Exporting data as PDF documents 218
12
Introducing the power of macros 219
Enabling macro commands and disabling Trusted Documents 220
Linking together forms 222
Linking a form to a query 224
Validating data entered in controls 226
Making controls change other controls 228
Processing data with action queries 230
Executing a saved import/export 232
xii Contents
13
Administrating a database 233
Compacting and repairing your database 234
Analyzing your database 236
Protecting your data 238
Viewing object dependencies 240
Index 241
About the Author 258
In this section:
■
What’s new in Access 2013?
■
A quick overview
■
A few assumptions
■
About the sample database
■
Adapting task procedures for
touchscreens
■
A final word
About this book
1
T
his book provides a quick reference to specific techniques for working
with Microsoft Access 2013 and guides you with clear pictures that you
can easily follow to replicate the procedures described. Although the book
is designed to be used without sample databases, enabling you to dip into
each method without having progressed through previous steps, it does
provide links from which you can download samples with the same data-
set I have used to help you more closely follow the examples.
Access 2013 is a real treat for those wanting to access and work coopera-
tively on their data from different geographical locations, while still main-
taining all the standard desktop capabilities for developing a local solution
to complex business problems.
The challenge for Microsoft has been to deliver a product that can adapt
to new technologies, such as the sharing of data through a browser inter-
face, while maintaining a familiar desktop experience for development
that embraces the spirit of Access.
What’s new in Access 2013?
Access 2013 is a revolutionary step forward, and the chal-
lenge in this book has been to offer you a fresh look at
the desktop database (because that part of Access has not
changed in this version), while also introducing you to the
new Web App.
In writing the book, I decided to offer you the new Web App
experience in the first two chapters, because when you start
Access, the default choice is to create a database using a Web
App.
For many years, Access users have been looking for a way to
get their databases onto the web, and although Access has
gone through several supportive technologies, such as Data
Access Pages and, in Access 2010, Web Databases, this has
only now matured to a point where we can see a great path
ahead. It is my pleasure to give you the first glimpse of what
this new technology promises.
A Web App is hosted either in a Microsoft Office 365 Plan
(which includes Office 2013 Professional) or in your orga-
nization’s Microsoft SharePoint 2013 Server running Access
Services, so to work through those sections in the book, you
will need this facility. If you are unable to get involved with
moving your database to the web, I am sure that many of
the other topics will provide a stimulating and fresh look at
Access.
When getting started in developing a Web App, you can
either take advantage of built-in table templates or import
existing data from familiar data sources.
A Web App addresses several important problems when it
comes to developing a browser-based interface. The first
problem is getting started, and here Access will create for
you at least two browser views of your data for each table.
The first is a list view, which displays a searchable list of
1: ABOUT THIS BOOK
2
records linked to areas that then display both the detailed
contents of the records and any related records. A Web App
has a wonderfully natural drill-down capability to take you
to related data. The second view is the datasheet. Access will
automatically create one for you, and you can then add more
datasheets for a table to provide additional views of your
data. You will notice that I use the term view. You can think
of a view as being the same as a form in desktop database
technology.
Another key feature of a Web App is that when you need a
drop-down list of choices, Access traditionally uses combo or
list boxes, but these are very inefficient to use in a browser.
The new AutoComplete control allows you to type informa-
tion and then uses pattern matching to show a reduced list of
related choices.
When you edit data in a Web App Datasheet view, you will
have the same desktop experience of interacting with a list of
data records on the desktop. However, when you work with
other views, you will use the new Action Bar to edit and save
your changes.
Other great new features in a Web App are the ability to
summarize data, and the Web App’s ability to automatically
provide a vertical table selector and horizontal view selector
for navigating your data.
When you save data in a Web App on Office 365, the data
behind the scenes is saved inside a SQL Azure database in the
cloud, so you can exploit all the scalable technologies of the
very latest in Microsoft online storage.
1: ABOUT THIS BOOK
3
The following older features in Access have been removed
from the latest version:
■
Access Data Projects (ADP)
■
Pivot charts and pivot tables
■
Replication
■
Upsizing Wizard
■
Source code control
■
Support for Access 97 databases
A quick overview
Microsoft Access 2013 Plain & Simple is divided into sections,
and each section has a specific focus with related tasks. To
help you understand how to move around and use the book,
I’ll now provide a quick overview of the book’s structure.
Section 2, “Creating a custom Web App,” introduces the
idea of creating a Web App and navigating around the key
components in the interface. Here you will see how the
productivity of the desktop is transferred into creating a
browser-based interface for your application.
In Section 3, “Modifying a Web App,” we delve a bit deeper
under the hood and see how you can add to a custom Web
App to create your own views of data, create queries, and use
other techniques.
In Section 4, “Creating a desktop database,” we look at how
to create a desktop database, and we cover creating tables
and relationships, which are key to understanding best prac-
tices when building a database.
In Section 5, “Working with data in datasheets” (datasheets
are an often overlooked feature in Access), I provide a
wide range of techniques for getting the most out of your
datasheets.
In Section 6, “Selecting data using queries,” you’ll discover
how queries lie at the heart of relational databases. They
allow you to bring data together from tables and exploit
calculations, parameterization, and many other features.
1: ABOUT THIS BOOK
4
Section 11, “Exchanging data,” shows how Access allows you
to both import and export data. For many applications, the
ability to link dynamically to data in other systems makes
Access a number-one choice for bringing together data from
different systems and reporting on it.
In Section 12, “Introducing the power of macros,” you will
discover a unique approach to automating operations and
providing more sophistication to your application. In this
section, I get you started with several key examples.
In Section 7, “Modifying data using queries,” I demonstrate
both simple and more complicated updates to your data.
Action queries offer you features that allow you to perform
bulk updates on data.
In Section 8, “Improving presentations with forms,” we will
explore a landscape of many more advanced presentation
features. Forms also allow you to integrate and extend basic
datasheet presentation features.
In Section 9, “Using controls effectively,” you will enhance
your forms and get an understanding of the wealth of con-
trols available in Access.
In Section 10, “Preparing data to print using reports,” you will
discover a fantastically rich reporting tool, which will allow
you to create everything from a simple data list to a complex
invoice and then print the results.
1: ABOUT THIS BOOK
5
I assume you either use computers at work or at home or
both, that you have access to an Internet connection, and
you have gone online at some time or other using one
browser or another. Other than that, I try to give you all the
steps you need to get things done in an easy-to-understand
way, regardless of your technical background.
About the sample database
The tasks and procedures in the book use a sample data-
base, provided by Microsoft Corporation, called the Desktop
Northwind 2007 sample database. You can download a copy
of this database from />plates/TC012289971033.aspx?pid=CT101428651033 to get
a dataset that is very similar to the one used in the book, or
you can visit my website at www.ascassociates.biz/Access-
2013PandSExamples.aspx, where you’ll find the database and
completed examples.
Adapting task procedures for
touchscreens
In this book, I provide instructions based on traditional
keyboard and mouse input methods. If you’re using Access
on a touch-enabled device, you might be giving commands
by tapping with your finger or with a stylus. If so, substitute a
tapping action whenever I instruct you to click a user inter-
face element. Also note that when I ask you to enter informa-
tion in Access, you can do so by typing on a keyboard, by
tapping in the entry field under discussion to display and use
the on-screen keyboard, or even by speaking aloud, depend-
ing on your computer setup and your personal preferences.
In Section 13, “Administrating a database,” we look at main-
taining your database in good health and securing your data,
together with a quick look at tools for improving the design
of your database.
A few assumptions
In writing any book, authors must make a few assumptions
about their readers. I assume that you are basically computer
literate, meaning that you have used a computer before
and know how to turn it on and power it off, how to use a
mouse, and how to select text and objects. I also assume
that you have worked with some kind of software before and
know what a menu, dialog box, and tool button are. I do not
assume that you have used a touch screen before because
these are a relatively recent addition to computers.
1: ABOUT THIS BOOK
6
A final word
Access 2013 is preparing the road ahead for productivity in
deploying data to be shared over the web. I hope you will
share my enthusiasm both for the new technology features in
the product and for the solid approach to developing solu-
tions on the desktop.
1: ABOUT THIS BOOK
7
In this section:
■
Starting Access
■
Creating a custom Web App
■
Adding a table template
■
Showing the navigation pane
■
Adding a blank table
■
Launching a Web App
■
Working with the List view
■
Working with the Datasheet view
■
Working with a summary view
■
Finding your site and navigating to
the team site
■
Creating a Web App using a template
Creating a custom
Web App
2
W
hen you start Access, the first option you see is to create a custom
Web App. This new type of application is hosted within SharePoint. It
could be installed on-premise with your own company’s software, or you
could choose to use Office 365.
With a Web App, you get the familiarity of working in the Access environ-
ment although the Web App is hosted either in a Microsoft Office 365
Plan (which includes Office 2013 Professional) or in your organization’s
Microsoft SharePoint 2013 Server running Access Services, so you are
creating an app that can be viewed in a browser without Access being
installed on the machine. This section contains a number of key activities
that you will perform in creating a custom Web App. You will need Access
to design and modify your site, but other users can interact with the app
using only their web browser.
Because the Web App is a brand-new feature in Access, this section will
guide you through creating a Web App, while Section 3, “Modifying a Web
App,” provides more information on further developing your Web App.
Starting Access
On the Windows desktop, scrolling to the right reveals the
Office 2013 products that you have installed on the machine.
When you start an application, the application opens on the
desktop.
If you are using an older version of Windows, such as Windows 7,
click the Start button on the taskbar, and then click All Programs |
Microsoft Office | Access 2013.
Start Access
1 On the desktop, scroll to the right.
2 Click Access 2013.
TIP When working on the desktop, if you point to the
lower-left of your screen on the taskbar and click the miniatur-
ized desktop Tile, you will quickly return to the Windows desktop,
where you can start other applications.
1
2
10 Starting Access: Start Access
2: CREATING A CUSTOM WEB APP
Creating a custom Web App
Access 2013 allows you to create both desktop-based and
Web App –based applications. The default choice is to create
a custom Web App. In this section, we guide you through the
steps to get you started with your first web application.
If you have subscribed to Office 365, you have obtained a
domain name as part of setting up your account—for example,
mydomain. You will use that domain name when typing a web
location to create an Access Web App—for example, https://
mydomain.sharepoint.com.
Create a custom Web App
1 After starting Access, choose the Custom Web App.
2 Type the application name in the App Name text box.
3 Type the URL for your Office 365 domain in the Web Location text
box, or select your Team Site from the Available Locations list.
4 Click Create.
5 Sign in to your account. You can also select the Keep Me Signed
In check box, which will keep you signed in; otherwise, you will be
prompted again to sign in later when launching the Web App.
CAUTION If you cannot get to this point, remember that you
need to create the appropriate Office 365 account before you
can use this new feature. Otherwise, when you enter your details, you
will not reach step 5.
1
2
3
4
5
TIP You might already see a list of available locations. If you
see any locations referring to Team Site, you can use these as an
alternative to typing the URL by selecting the location name.
Creating a custom Web App: Create a custom Web App 11
2: CREATING A CUSTOM WEB APP