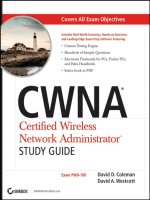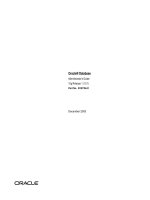linux newbie administrator guide
Bạn đang xem bản rút gọn của tài liệu. Xem và tải ngay bản đầy đủ của tài liệu tại đây (646.51 KB, 169 trang )
Linux Newbie Administrator Guide (LNAG)
L
INUX
N
EWBIE
A
DMINISTRATOR
G
UIDE
ver. 0.193 2002−12−14 by Stan, Peter and Marie Klimas
The latest version of this guide is available at /> Copyright (c) by Peter and Stan Klimas. Your feedback, comments, corrections, and improvements are appreciated. Send them to This
material may be distributed only subject to the terms and conditions set forth in the Open Publication License, v1.0, 8 or later />with the modification noted in lnag_licence.html.
Intro. We are relative Linux newbies (with Linux since Summer 1998). We run mostly RedHat and Mandrake −> the solutions might
not be directly applicable to other Linux distributions (although most of them probably will be). Hope this helps; we try to be as
practical as possible. Of course, we provide no warranty whatsoever. If you spotted a bad error or would like to contribute a part on a
topic of your choice, we would like to hear from you.
General description of this Guide. A complete reference for new Linux users who wish to set up and administer their own Linux
home computer, workstation and/or their home or small office network. The answers are meant to be simple, with just sufficient
detail, and always supported with a readily usable example. The work is still in progress, but we hope the Guide can be helpful
already. We welcome your corrections, advice, criticism, links, translations, and CONTRIBUTIONS. Pls note that there are no ad
banners on our pages.
Conventions:
<> = single special or function key on the keyboard. For example <Ctrl> indicates the "control" key.
italic = name of a file or variable you probably want to substitute with your own.
fixed width = commands and filenames.
Part 0: For the Undecided (Linux Benefits)
If you are wondering what the Linux pros and cons are, and whether Linux is for you.
Part 1: Before Linux Installation
What distribution should I use, how to obtain it, Linux hardware requirements, how to partition your hard drive, about dual boot,
which packages to install, which graphical user interface (GUI) to install (gnome or kde?), and how to login for the very first time.
Part 2: Linux Resources, Help and Some Links
How to access the Linux documentation (from under MS Windows or Linux), what are Linux help commands, where to find the geek
dictionary, + pointers to some Linux newsgroups and websites.
Part 3: Basic Operations FAQ
After you installed Linux, here are answers to some questions that Linux newbie users/administrators may have when trying to
perform every−day tasks: what are the file name conventions, how to run a program, shut down my computer, set up the path, add
users, remove users, make your passwords and system more secure, work with file permissions, schedule jobs with "at" and cron,
change your shell prompt, print symbols in the text mode, use color in the text mode, redirect input/output, write a simple shell script,
install a new program
Part 4.1: Boot−time issues
Some info on LILO and GRUB boot managers, how do I choose the operating system which boots on default, hints on configuration
of the boot loaders, "uninstalling" Linux
Part 4.2: Drives
Where are my drives, how to access them, configure user access, get the zip drive recognized, set 32−bit hard drive IO, increase the
limit on the number of opened files, add a new hardrive, manage the swap space
Part 4.3: X−windows
How to switch between text and graphical consoles, set up my video card, monitor and mouse for the X−server, setup a graphical login
prompt, change a default desktop, have multiple sessions of Xwindows running at the same time, use Xwindow remotely, install
TrueType fonts from my MS Windows partition to Linux, how to copy−paste under X and in the text mode, how to use VNC.
Part 4.4: Basic Configurations
Real basics on how to configure the printer and soundcard, bits about configuration files, daemons, and device files.
Part 4.5: Networking
Setting up a network, ppp (connection over the phone), remote access to your computer, ftp and html server, e−mail, how my
computer can get hacked
Part 5: Linux Shortcuts and Commands
Maybe this should have come first. A practical selection of Linux shortcuts and commands in a concise form. Perhaps this is
everything that a computer−literate newbie Linuxer really needs. Highly recommended.
Part 6: Linux applications (proprietary or not)
Essential and/or famous Linux applications with some hint/comments: word processing, spreadsheet, database, latex. Extensive info
on how to set up and use a CD recorder to write data, audio, and mixed mode CDs.
Part 7: Learning with Linux (commands for more esoteric work or programming)
Review of some more advanced or less useful commands/tools to get you started with fancier text processing, encryption, digital
signatures (gpg), simple programming plus some info on the Linux console tools that can help you learn about computers. Under
development so perhaps not so good: grep, regular expressions, sed, gawk, sort, ascii codes, linux built−in c compiler and tools, perl,
python, tcl/tk, "Reverse Polish Notation" (RPN) calculator, scilab, wine working on it.
Appendix A: How to upgrade the kernel (by Alesh Mustar)
All you need to know to upgrade the Linux kernel (currently unmaintained)
Licence, Acknowledgments and log of changes.
The master copy of this page is (Denmark, Europe) hosted free by SunSite at
Aalborg University. There are some official mirrors listed below.
Mirror: (Seattle, Washington, USA) hosted by Joe Morthland ( Skull ) (new).
Mirror: (Canada) hosted free by Kenan Bektas of DB Streams Inc.
Mirror: (Australia) hosted free by linsup.com.
Only the link to the title page (e.g., is (rather) guaranteed not to change. Links to
individual chapters may break because filenames may need to change in the future (as they did in May 2002).
Translations
A Hebrew translation (partial, pdf only) is available locally here (new).
A Portugese translation is available at (Brasil) and locally here
contributed by Ronaldo T Morais <>.
A French translation (in progress, Part 1−3 so far) is available at (France).
Thanks to David <> (new).
A Russian translation (new) is avialable at . An older Russian translation (ver.
0.10 ) is available here locally or at (Russia).
A Polish translation is available at (Poland).
A Chinese translation (Big−5) of the "Linux Shortcuts and Commands" (ver. 0.32) is available (locally) here.
A Chinese translation (GB) of 3 parts is avialable (locally) here.
Downloading for Printing and Viewing Off−Line
The following (automatically generated using htmldoc) files are available for downloading:
The pdf version of the Linux Newbie Guide is here (~600 kB, best for printing and off−line reading) and same
zipped here, (slightly smaller, ~400 kB).
The postscript version of the Linux Newbie Guide is here. (big, ~ 1 MB) and zipped here (smaller, ~400 kB).
The postscript "2−logical−pages−on−1−physical−page" is here and zipped here (environmentally friendly for
printing but very small print!).
The pdf "2−logical−pages−on−1−physical−page" is here and zipped here (environmentally friendly for printing
but very small print!).
The html zip version of the Linux Newbie Guide is here (~300 kB, includes all the local html files).
Table of Contents
Part 0: For the Undecided (Linux Benefits) 1
0.1 Fundamentally, why Linux? 1
0.2 Is Linux for me? 1
0.3 Linux is difficult for newbies 2
0.4 What are the benefits of Linux? 2
0.5 What are the differences between Linux and UNIX? 4
0.6 What are the differences between Linux and MS Windows? 4
0.7 I don't believe in free software, etc 4
0.8 "There ain't no such thing as a free lunch" 5
0.9 I need high security. With commercial software, I can sue them if things go wrong 5
0.10 I need standards. Big software corporations (Microsoft) provide standards 5
0.11 I Need MS Windows for Reading Writing MS Word Documents 6
0.12 MS Windows popularity insures that it is "here to stay" 6
0.13 But LINUX may fork into many different systems 6
0.14 Linux is a cult 7
0.15 The total cost of ownership (TCO) of Linux is high 7
0.16 Linux is idealistic "dreaming"; it is business that rules the world nowadays 7
0.17 Linux sux etc 8
Part 1. Before Linux Installation 9
1.1 Which Linux distribution should I use? 9
1.2 What are the Linux hardware requirements? 11
1.3 Will my hardware work under Linux? 12
1.4 How do I download Linux? 13
1.5 How do I get a Linux CD? 13
1.6 I have Linux Installation CDs but no install floppy. What do I do? 13
1.7 What do I need to read before installation? 14
1.8 Can I have MS Windows and Linux installed on the same computer? 15
1.9 How do I partition my hard drive? 15
1.10 The MS Windows partition occupies my whole harddrive. Can I shrink/split it without a re−install? 18
1.11 How do I start the installation? 18
1.12 Is the Linux installation difficult? 18
1.13 Which packages should I install? 18
1.14 Which GUI desktop should I install, KDE or GNOME? 19
1.15 I finished the installation. How do I log−in for the very first time? 19
1.16 How do I crash Linux? 19
1.17 Can I use Graphical User Interface (GUI) all the time? 20
1.18 How do I upgrade a Linux distribution? 21
Part 2. Linux Resources, Help and Some Links 22
2.1 Any Linux reading materials? 22
2.2 Is there a help command? 23
2.3 Any dictionary of terms? 23
2.4 Web Search 24
2.5 Newsgroups 24
2.6 Any Linux Internet links? 25
2.7 Source code−−the ultimate resource 25
Part 3: Basic Operations FAQ 27
3.1 Basics 27
3.1.1 Filenames 27
3.1.2 What are the different directories for? 29
3.1.3 How do I run a program? 31
3.1.4 How can I change the PATH? 32
3.1.5 How can I shutdown my computer? 32
3.1.6 How do I deal with a hanged program? 34
3.1.7 Command options 35
3.2 Users, passwords, file permissions, and security 36
3.2.1 Home directories, root, adding users 36
3.2.2 About password security 37
3.2.3 I forgot the root password 38
Linux Newbie Guide by Stan, Peter and Marie Klimas
i
Table of Contents
Part 3: Basic Operations FAQ
3.2.4 I forgot my user password 39
3.2.5 Disabling or removing a user account 39
3.2.6 I have file permission problems. How do file ownership and permissions work? 40
3.2.7 My mp3 player chokes. The sound is kind of interrupted (how to set suid) 42
3.3 Job scheduling with "&", "at", "batch", and cron 43
3.3.1 How do I execute a command in the "background"? 43
3.3.2 How do I execute a command at specified time (using "at" or "batch")? 43
3.3.3 How do I set up cron? 44
3.4 Shell 45
3.4.1 What is a shell and do I want to use a different one? 45
3.4.2 How do I customize my shell prompt? 46
3.4.3 Colour on text terminal 47
3.4.4 How do I print symbols on the console, in a text mode application, and in X? 48
3.4.5 How do I write a simple shell script? 48
3.4.6 Meaning of quotes 49
3.4.7 Input/output redirection 50
3.4.8 Shell special characters (metacharacters) 51
3.5 Package installation and rpm package manager 52
3.5.1 How do I install a program I downloaded from the Internet? 52
Part 4: Linux Newbie Administrator FAQ 55
4.1: Startup Issues (LILO and GRUB) 55
4.1.0 LILO and GRUB 55
4.1.1 Linux cannot detect all my memory 56
4.1.2 LILO displays only LI (or LIL) and hangs 56
4.1.3 How can I change the operating system that LILO boots on default? 57
4.1.4 The LILO prompt stays too short (or too long) on the screen during the bootup 58
4.1.5 Uninstalling Linux 58
4.2: Accessing my drives 59
4.2.1 Where are my drives? 60
4.2.2 How can I access my CDROM? 60
4.2.3 How to mount a floppy, zip drive, DOS/Windows partition, or a network drive? 61
4.2.4 How to mount a remote MS Windows filesystem through Samba? 63
4.2.5 Any quick way to access a file on a DOS/Windows floppy? 63
4.2.6 Mounting works when I am root. Can a normal user mount? 64
4.2.7 Mounting command is too long, how can I simplify it with an alias? 65
4.2.8 Can I mount automatically? 65
4.2.9 How do I get my parallel−port (external) Zip drive recognized? 66
4.2.10 Can I set 32−bit hard drive I/O? 66
4.2.11 I reached the limit on the number of opened files (error message) 67
4.2.12. I attached a new hard drive. What do I do to start using it? 68
4.2.13 Swap space 70
4.3: Working with X−windows 71
4.3.1 How to switch between text and graphical consoles? 71
4.3.2 How do I setup video card, monitor and mouse for the X−server? 72
4.3.3 Can I have a GUI login prompt? 72
4.3.4 How do I install kde (e.g., on RedHat 5.2)? 73
4.3.5 How can I change my default desktop to KDE (or Gnome or yet another) 74
4.3.6 Can I have multiple sessions of X running at the same time? 75
4.3.7 Can my sister have second GUI login prompt so she does not have to kill my X−session to start hers? 75
4.3.8 How to X−window remotely? 76
4.3.9 How do I install TrueType fonts from my MS Windows partition? 77
4.3.10 How do I copy−paste? 78
4.3.11 How do I Display and Control a Remote Desktop using VNC 78
4.4: Basic Configurations 80
4.4.1 How to setup my soundcard? 80
4.4.2 How do I setup my printer? 81
4.4.3 Word Perfect 8 does not have a driver for my printer 82
4.4 4 Where are the setup and configuration files? 82
4.4.5 What are all the device files? 83
Linux Newbie Guide by Stan, Peter and Marie Klimas
ii
Table of Contents
Part 4: Linux Newbie Administrator FAQ
Some Linux daemons 84
4.5: Networking 85
4.5.1 Would it be worth it to set up my home network? 86
4.5.2 How to set up my home network? 86
4.5.3 I have problems configuring my ppp dial out 88
4.5.4 How to browse the net from my networked computer without a modem? 90
4.5.5 How to use Samba? 91
4.5.6 Sendmail 92
4.5.7 Simple web server (running Apache) 93
4.5.8 Simple ftp server 94
4.5.9 How can one access my computer from the outside world when I am on the net using phone connection? 95
4.5.10 Can my home computer get hacked? 95
Part 5: Linux Shortcuts and Commands 99
5.1 Linux essential keyboard shortcuts and sanity commands 100
5.2 Help commands 102
5.3 System info 103
5.4 Basic operations 106
5.5 File management 106
5.6 Viewing and editing files 107
5.7 Finding files 108
5.8 Basics of X−windows 109
5.9 Network apps 109
5.10 File (de)compression 111
5.11 Process control 112
5.12 Some administration commands 113
5.13 Hard Drive/Floppy Disk Utilities 117
5.14 Management of user accounts and files permissions 118
5.15 Program installation 120
5.16 Accessing drives/partitions 121
5.17 Network administration tools 122
5.18 Music−related commands 123
5.19 Graphics−related commands 124
5.20 Small games 126
Part 6: Some Essential Linux Applications 127
6.1 Word processing 127
6.1.1 OpenOffice.org /StarOffice Suite 127
6.1.2 abiword 130
6.1.3 kword 130
6.1.4 lyx and latex 131
6.1.5 WordNet (dictionary / thesaurus /synonym / antonym finder) 133
6.2 Spreadsheet 133
6.2.1 gnumeric 133
6.2.2 kspread 133
6.3 Databases 134
6.4 CAD 134
6.5 Web browsers: Mozilla, Konqueror, Galeon, and Lynx 134
6.6 Writing CD−Rs: cdrecord and cdparanoia 134
6.7 Automating creation of graphs with gnuplot 139
Part 7: Learning with Linux 141
7.1 Linux Advanced Text Processing Tools 141
7.2 Simple Programming under Linux 150
7.3 Math Tools 158
7.4 Miscellaneous 160
How do I run an MS Windows Application (using "wine")? 160
Can I have a RAID if my computer has two or more IDE (or other) harddrives? 160
Network traffic shaping using shapecfg 161
Linux Newbie Guide by Stan, Peter and Marie Klimas
iii
Table of Contents
Licence, Acknowledgments, etc 162
LNAG LICENCE 162
Acknowledgments 162
Other Matters 162 163
Linux Newbie Guide by Stan, Peter and Marie Klimas
iv
Part 0: For the Undecided (Linux Benefits)
L
INUX
N
EWBIE
A
DMINISTRATOR
G
UIDE
ver. 0.193 2002−12−14 by Stan, Peter and Marie Klimas
The latest version of this guide is available at /> Copyright (c) by Peter and Stan Klimas. Your feedback, comments, corrections, and improvements are appreciated. Send them to This
material may be distributed only subject to the terms and conditions set forth in the Open Publication License, v1.0, 8 or later />with the modification noted in lnag_licence.html.
Contents of this section:
0.1 Fundamentally, why Linux?
0.2 Is Linux for me?
0.3 Linux is difficult for newbies
0.4 What are the benefits of Linux?
0.5 What are the differences between Linux and UNIX?
0.6 What are the differences between Linux and MS Windows?
0.7 I don't believe in free software, etc.
0.8 "There ain't no such thing as a free lunch"
0.9 I need high security. With commercial software, I can sue them if things go wrong.
0.10 I need standards. Big software corporations (Microsoft) provide standards
0.11 I Need MS Windows for Reading Writing MS Word Documents
0.12 MS Windows popularity insures that it is "here to stay"
0.13 But LINUX may fork into many different systems
0.14 Linux is a cult
0.15 The total cost of ownership (TCO) of Linux is high
0.16 Linux is idealistic "dreaming"; it is business that rules the world nowadays
0.17 Linux sux etc.
0.1 Fundamentally, why Linux?
If you truly enjoy working with computers, Linux is the operating system of your dreams. It is more fun than any other computer
operating system around. However, the reason why Linux is truly revolutionary is that it is Open Software. Our science and
technology works owing to the free availability of information and peer review. Would you fly a plane that was based on secret
"science" and an unreviewed design, a plane at the internals of which nobody but the manufacturer could look? Then why would you
trust a computer program containing secret parts and algorithms? Open−source Linux is ideally suited for a mission−critical
application−−its security and power are based on robust solutions which anyone can view, criticize, or improve on. It is the
implementation of the scientific method in computing.
The making of horseshoes, good glass, or measuring time were once closely guarded trade secrets. Science and technology exploded
500 years ago thanks to the sharing of knowledge by the means of printing. In the early days of printing, many of those who dared to
share were assassinated for revealing "trade secrets." Linux is for the computer age what Gutenberg was for writing. Hopefully there
will be no assassinations this time :−) . Linux does clash with those who claim the "ownership" of information, trying to push time
back 500 years.
0.2 Is Linux for me?
Only you can answer this question. Linux is a mature, powerful, secure and extremely versatile UNIX−like operating system. The
power and versatility come with a price−−you may need to be computer−literate in order to set−up and maintain Linux. Linux is
relatively easy to use once the operating system and applications are set up properly. So, your mother will also be able to use Linux, if
you set up an easy graphical account for her and put the proper icons/menus on her GUI desktop. Linux is secure, so your mother will
not be able to damage the system no matter how hard she tries−−unless it's with a hammer :−) .
Linux is quite different from MS Windows, so do not expect that if you can get around MS Windows, Linux will be straightforward
for you. You may need to learn. On the other hand, if you come from UNIX, Linux will be easy for you. If you don't know much about
computers or you don't enjoy them, chances are Linux administration is not for you. If you don't know your hardware, Linux
installation may be a challenge.
Part 0: For the Undecided (Linux Benefits) 1
0.3 Linux is difficult for newbies.
This may be true. But the real question is: do you really want to learn it? None of the authors has a computer science background, yet
we use Linux everyday and we love it.
0.4 What are the benefits of Linux?
Linux can give you:
o A modern, very stable, multi−user, multitasking environment on your inexpensive PC hardware, at no (or almost no) monetary cost
for the software. Linux is a rich and powerful platform−−don't think of it as a "poor people" operating system. Out−of−box Linux has
as much capability as MS Windows NT with $5000 in software add−ons, is more stable, and requires less powerful hardware for
comparable tasks.
o Standard platform. Linux is VERY standard−−it is essentially a POSIX compliant UNIX. (Yes, Linux is a best−of−the−breed
UNIX. The word "UNIX" is not used in conjunction with Linux because "UNIX" is a registered trademark.) Linux includes all the
UNIX standard tools and utilities.
o Unsurpassed computing power, portability, and flexibility. A Linux cluster recently (April 1999) beat a Cray supercomputer in a
standard benchmark. Linux is most popular on Intel−based PCs (price of the hardware), but it runs very well on numerous other
hardware platforms, from toy−like to mainframes. One distribution (Debian) expresses the idea like this: "Linux, The Universal
Operating System." Linux can be customized to perform almost any computing task.
o Advanced graphical user interface. Linux uses a standard, network−transparent X−windowing system with a "window manager"
(typically KDE or GNOME).
o Dozens of excellent, free, general−interest desktop applications. This include a range of web browsers, email programs, word
processors, spreadsheets, bitmap and vector graphics programs, file managers, audio players, CD writers, some games, etc.
o Thousands of free applets, tools, and smaller programs. "Small is beautiful" goes well with Linux philosophy. The small Linux tools
and applets often work in tandem to perform more complex tasks.
o Hundreds of specialized applications built by researchers around the world (astronomy, information technology, chemistry, physics,
engineering, linguistics, biology, ). In many fields, Linux seems like "the only" operating system in existence (try to find out what
your friend astronomer runs on her computer). The software in this category is typically not very easy to use, but if you want the
power, it is the best software that humanity has in these areas. Doubtful? Have a look at:
for examples.
o Scores of top−of−the line commercial programs including all the big databases (e.g., Oracle, Sybase, but no Microsoft's). Many
(most?) of these are offered free for developers and for personal use.
o A truly great learning platform. If you are a parent, you should be really glad your daughter/son does Linux−−s/he will surely learn
something of lasting value. If you are a teacher, you should consider the installation of Linux at your school. "It is indeed a strange
world when educators need to be convinced that sharing information, as opposed to concealing information, is a good thing"
(http://edge−op.org/grouch/schools.html). You select Linux if you care to provide education, not training. The better the university,
the greater the chance their computer department uses Linux in teaching. For example, under Linux, you can immediately begin
modifying and compiling for yourself a spreadsheet application which is in every bit as advanced and capable as MS Excel. Linux puts
you right on the cutting edge (in technology, project management, QA, methodology of science). Many teachers won't use Linux in
schools because they are lacking in computer education themselves (at least that's what I see).
o Excellent networking capability built into your operating system. You think you don't need a network? Once you try home
networking, you will never be able to live without it! How about connecting the two or more computers that you have at home and
sharing your hard drives, CDROM(s), sound card(s), modem, printer(s), etc.? How about browsing the net on two or more machines at
the same time using a single Internet connection? How about playing a game with your son over your home network? Even your old
386 with Win3.11 may become useful again when connected to your Linux Pentium server and when it is able to use your network
resources. All necessary networking software comes with standard Linux, free, just setup is required. And it is not second−rate
shareware−−it is exactly the same software that runs most of the Internet (the Apache software runs more than 50% of all Internet web
servers and Sendmail touches some 70% of all e−mail). The pleasure of home networking is something I was able to discover only
owing to Linux.
o Connectivity to Microsoft, Novel, and Apple proprietary networking. Reading/writing to your DOS/MS Windows and other disk
formats. This includes "transparent" use of data stored on the MS Windows partition of your hard drive(s).
Linux Newbie Guide by Stan, Peter and Marie Klimas 01/08/2003
Part 0: For the Undecided (Linux Benefits) 2
o State−of−art development platform with many best−of−the−kind programming languages and tools coming free with the operating
system. Access to all the operating system source codes, should you require it, is also free. The "C" compiler that comes standard with
Linux can compile code for more platforms than (probably) any other compiler on earth. Perl, Python, Guile, Tcl, Ruby, powerful
"shell" scripting, and even an assembler also come as standard with Linux.
o Freedom from viruses, "backdoors" to your computer, software manufacturer "features," invasion of privacy, forced upgrades,
proprietary file formats, licensing and marketing schemes, product registration, high software prices, and pirating. How is this? Linux
has no viruses because it is too secure an operating system for the viruses to spread with any degree of efficiency. The rest follows
from the open−source and non−commercial nature of Linux: Linux evolved itself by "bazar−like" mechanisms to encapsulate the best
computing practices, code legibility and correctness, security, flexibility, usefulness, coolness, performance.
o The operating platform that is guaranteed "here−to−stay." Since Linux is not owned, it cannot possibly be put out of business. The
Linux General Public License (GPL) insures that development/maintanance will be provided as long as there are Linux users. There is
a great number of highly−educated Linux users and tens of thousands of actively developed projects.
o A platform which will technically develop at a rapid pace. This is insured by the modern, open−software development model which
Linux implements: "build−on−the−back−of−the−previous−developer" and "peer−review−your−code" (as opposed to the
anachronistic closed−software model: "always−start−from−scratch" and "nobody−will−see−my−code"). Even if the current "Linux
hype" died out, Linux will develop as it did before the media hype started. Open source development does have its peculiarities: the
development appears rather slow (vertically) but it proceeds on a very wide front, dangerous security bugs are fixed almost upon
discovery, there are typically several alternatives for a program of similar functionality. Linux depth cannot be overestimated.
If you wanted to learn first−hand about the General Public License, check these famous GNU documents:
/> /> />In a nutshell, the GNU General Public Licence (GPL) allows anybody to:
− use the software at no charge, without any limitations,
− copy, and distribute or sell unmodified copies of the software in the source or binary form,
− modify, and distribute or sell a modified version of the software as long as the source code is included and licenced under the GPL,
− sell support for the software.
What this license *does not* allow to do is to modify the software and then distrubute a binary−only version of the software (without
the source code). Speaking plainly, the GPL licence just forbids stealing somebody else's software for incorporation into a closed,
commercial−only product. However, you may incorporate GPL software in a propriatory computer program if you obtain a permission
from the author. Excluded from the use of GPL are persons who have been found to violate GPL.
The license under which Linux is distributed is probably the most important part of it. It is designed to perpetuate the freedom of
information. Other important open−source projects include science and law (hardly a joke). The Linux method is really nothing
new−−it is simply the application of the scientific method to software: you get information free, you add your ideas and make your
living, and finally, you leave it free. However, some big corporations and their lawyers seem to be trying hard to change this, to push
us back in time, to the dark ages, when information was kept "proprietary." Hence, you see in newspapers some famous
Linux−connected persons involved in all kinds of struggles.
To get a flavour for the value of Linux, here are some prices for commercial software as listed at www.amazon.com. All prices are in
$USA, as listed on 2001−02−03, with discounts. Roughly equivalent Linux software is included on almost any Linux CD (but with no
restrictions on the number of clients). In addition, the hardware for Linux is MUCH cheaper, since Linux can run all services on a single
server:
Microsoft Windows 2000 Server (5−client)−−$848.99; Microsoft Exchange 2000 Server (5−client)−−$1,279.99; Microsoft Outlook 2000
(1−client)−−$94.99; Systems Management Server 2.0 (10−Cals)−−$994.99; Proxy Server 2.0−−$886.99; Microsoft SQL Server 2000
Standard Edition (5−client)−−$1,229.99; Microsoft SQL Server 2000 Standard Edition (1−user License)−−$4,443.99; Microsoft
BackOffice Small Business Server 4.5 NT (Add−On 5−CAL)−−$264.99; Windows NT Server Prod Upgrade From BackOffice SBS
Small Bus Server (25−client)−−$558.99; Microsoft Windows 2000 Advanced Server Upgrade (25−client)−−$3,121.99; Microsoft
FrontPage 2000−−$129.99; Microsoft Internet Security and Acceleration Server −−$664.99; Site Server Commerce 3.0
(25−client)−−$4,092.99; Visual C++ 6.0 Professional Edition with Plus Pack−−$525.99; Microsoft Visual Basic Enterprise 6.0 with Plus
Pack−−$1,128.99; Microsoft Visual Sourcesafe 6.0 CD−−$469.99; Microsoft Office 2000 Standard (1−client)−−$384.99; Adobe
Photoshop 6.0−−$551.99; Microsoft Plus Game Pack−−$19.99.
The word "free" has two quite different meanings in the English language, and it sometimes leads to misconceptions about the free
nature of Linux. These two meanings follow the Latin adjective "liber" and the adverb "gratis," and they are often illustrated with the
phrases "free speech" and "free (of charge) beer." Most Linux software is free in both senses, but it is only the first sense which is
essential to Linux.
Linux Newbie Guide by Stan, Peter and Marie Klimas 01/08/2003
Part 0: For the Undecided (Linux Benefits) 3
0.5 What are the differences between Linux and UNIX?
Command−line−wise, almost none, although this has been changing (for better or worse). Linux has a much larger market appeal and
following than any commercial UNIX. GUI−wise there are also no major differences−−Linux, as most other UNICES, uses an
X−Windowing system.
The major differences:
− Linux is free, while many UNICES (this is supposed to be plural of UNIX), cost A LOT. The same for
applications−−many good applications are available on Linux free. Even the same commercial application (if you
wanted to buy one) typically costs much more for a commercial UNIX than for Linux.
− Linux runs on many hardware platforms, the commodity Intel−x86/IBM−spec personal computers being the
most prominent. A typical UNIX is proprietary−hardware−bonded (and this hardware tends to be much more
expensive than a typical PC clone).
− With Linux, you are in charge of your computer, whereas on most UNICES you are typically confined to be an
"l−user" (some administrators pronounce it "loser").
− Linux feels very much like DOS/Win in the late 80s/90s, but is much sturdier and much richer, while a typical
UNIX account feels like a mainframe from the 60s/70s.
− Some UNICES may be more mature in certain areas (for example, security, some engineering applications,
better support of cutting−edge hardware). Linux is more for the average Joe who wants to run his own server or
engineering workstation.
0.6 What are the differences between Linux and MS Windows?
Mouse−click−wise, almost none, once Linux is properly installed. Linux installation can be a challenge though, whereas MS
Windows comes pre−installed with your computer.
The major differences:
− Linux is free, while MS Windows costs money. Same for applications.
− Linux file formats are free, so you can access them in a variety of ways. On MS Windows, the common practice
it to make you lock your own data in secret formats that can only be accessed with tools leased to you at the
vendor's price. How corrupt (or incompetent?) must the politicians who lock our public records into these formats
be! "What we will get with Microsoft is a three−year lease on a health record we need to keep for 100 years"
[ />− With Linux, you are unlikely to violate any licence agreement−−all the software is happily yours. With MS
Windows you likely already violate all kinds of licenses and you could be pronounced a computer pirate if only a
smart lawyer was after you (don't worry, most likely none is after you).
− MS Windows tries to be the "lowest−common−denominator" operating system (for better or worse), whereas
Linux is built for more sophisticated, feature−hungry computer users (for better or worse).
− MS Windows is based on DOS, Linux is based on UNIX. MS Windows Graphical User Interface (GUI) is based
on Microsoft−own marketing−driven specifications. Linux GUI is based on industry−standard
network−transparent X−Windows.
− Linux beats Windows hands down on network features, as a development platform, in data processing
capabilities, and as a scientific workstation. MS Windows desktop has a more polished appearance, smoother
general business applications, and many more games for kids (these are not better games though−−Linux games
tend to be more sophisticated).
− Linux is more feature−rich than you could imagine. Heard on the Internet: "Two big products came from the
University of California: UNIX and LSD. And I don't think it's a coincidence."
0.7 I don't believe in free software, etc.
And do you believe in the Internet? The Internet and Linux share underlying ideas and have common roots. Do you remember the
disbelief about the Internet a few years ago, the endless, seemingly unbeatable arguments that free Internet cannot exist? "Who pays
for that, anyway?"
The reality is simple. Cooperation and good will can benefit many at the same time: your gain is not my loss. The Internet works fine
and is expanding at a rapid pace. So does Linux.
Here is the opinion of an IBM executive: "The reason we are so excited about Linux is we believe Linux can do for applications what
the Internet did for networks" ( IBM just (May 2002)
spent 1 billion dollars making Linux run on all their hardware platforms (mainframes, workstations, PCs, laptops).
Linux Newbie Guide by Stan, Peter and Marie Klimas 01/08/2003
Part 0: For the Undecided (Linux Benefits) 4
0.8 "There ain't no such thing as a free lunch"
"The economic paradigm which makes this true depends upon scarcity of resources. Software resources are only scarce because we all
keep software proprietary and secret. But not Linux! When I give you my software, it may create an opportunity cost for me, but I get
to keep it even after I've given it to you. It is a free lunch only rivaled in history by the loaves and the fishes." (Brett Bazant
<> ( />0.9 I need high security. With commercial software, I can sue them if things
go wrong.
Don't count on suing. Things go wrong on many MS Windows NT machines every day, and there are no damages awarded by courts.
Read your MS Windows license agreement to find out that there is no guarantee whatsoever that ANYTHING will work. Trying to sue
would be a waste of your money.
Linux also provides no guarantees, although it is far more secure than any version of MS Windows. If you are really
security−sensitive , you can use high−security tools built by companies that rely on the availability of the source code to design and
test their security features (e.g., Kryptokom in Germany provides high security firewalls). The "security in obscurity" implemented in
MS Windows has repeatedly been demonstrated to be a naive approach.
"Risk aversion is what dictates you use Linux and other open products, rather than NT. The risks with NT are entirely out of your
control, and there is nobody you could sue if anything goes wrong. Why people still believe the myth that Windows in any form offers
any bit of accountability "more" than Linux remains a complete riddle to me." (David Kastrup, Research Engineer, Bochum,
Germany, "Internet Week," />0.10 I need standards. Big software corporations (Microsoft) provide
standards.
Perhaps that's what people would expect from large corporations, but the reality is rather different. Once, big companies loved
inventing nuts that could be undone only by their own service shops. Did these nuts become standard? Hardly. They didn't because
there was no public benefit involved, and they couldn't because they were patented. Luckily, now we have open and free standards for
nuts. A "proprietary standard" is such a ridiculous oxymoron that it is hard to believe that educated people can believe in it. (Currently,
marketing types use the term "de facto standard" or "industry standard" to cover up the ugliness of the lack of standards.)
An example from the computer field. The "standard" MS Word file format has changed numerous times over the recent years. This
keeps happening probably for a good business reason: as soon as other companies "reverse−engineer" the current Word format,
Microsoft changes it. There are even sub−formats (an MS "fast−save" anybody?). It is also completely closed−−Microsoft does not
publish any specifications. How can the user benefit from this in a longer term? What is the Microsoft guarantee that MS Word 6.0 file
format will still be legible in 2020?
" Microsoft's standards are both proprietary and arbitrary− the stealth incompatibility of Office 97 file formats with older versions of
Office or the subversion of Open standards like XML with proprietary extensions that require Internet Explorer 5, MS Active server
and so on, are sober reminders of what the company does to a market." (Xavier Basora,
/>" Microsoft's monopoly doesn't guarantee that your current MS Office will work with any previous or future MS Office. This is in
spite of any number of Microsoft apologists arguing that the benefit of Microsoft's monopoly has been a standard for productivity
applications." (Wesley Parish, />To add to the confusion, companies typically do not "standardize" on file formats but on the applications that are supposed to produce
them. It is like standardizing on a manufacturer of nuts instead of on nuts. How is this supposed to work if the file manufacturer keeps
changing the specification to drive their sales?
"We need standardized, open file formats so that users can exchange documents between platforms. The actual word processing
software used to generate these documents shouldn't even be an issue." (Ted Clark,
There are a few text/document oriented file formats that are quite definitely more standard than MS Word file format: ASCII, XML
(with non−propriatory stylesheets), HTML, SGML, LaTeX, TEX, PostScript, pdf, dvi and all of them have excellent support under
Linux. The MS Word file format can also be read/written very well under Linux by OpenOffice (and a number of other applications)
to cover your current needs. Advanced, "universal," open−source document formats (XML−based) is being worked on by an
independent organization. The story is similar like with other proprietary computing "standards" (*.giff vs. *.png anyone?).
Linux Newbie Guide by Stan, Peter and Marie Klimas 01/08/2003
Part 0: For the Undecided (Linux Benefits) 5
Linux, by its very nature, is based on true, published and free standards because "open source" makes the full specifications available
to everybody (competitors or not). I believe that the urge for open standards is the very driving force behind Linux. Some people feel
that they cannot afford to trust their algorithms and data to a commercial entity, let alone one that repeatedly demonstrated it is
untrustworthy.
Have a look at a draft of this Argentinean law for a taste of the future. It sounds like the Argentineans may be the first to decide that
their public records cannot be held hostage by a commercial entity: (source: "
Public National Organizations mentioned in article 1 of this law, will not be allowed to use programs that store data in non−public
format ". Several other counteries are contempleting or enacting legistlations requiring storage of data in public file formats.
There is a strong perception in the Linux community that there is a serious problem with the computing "standards" championed by
large software vendors. This includes their standards for our "static" data , as well as the knowledge embedded in our computer codes.
Can we afford to have somebody decide for us when, how, and at what cost we can access our work? This problem is ignored and
even aggravated by people who are paid to take care of it. Linux is a grass−root answer.
0.11 I Need MS Windows for Reading Writing MS Word Documents
In a large corporate environement, you may have little choice−−they locked themselves by cheerful productions of non−portable
forms, templates, visual basic−driven web pages and other "tools".
In a smaller environment, you can use OpenOffice.org suit (OO) that runs on Linux, Windows, Mac, Solaris, with full file−level
compatiblity. It can be downloaded and installed for free (no restrictions whatsoever) so nobody should really complain about the file
format (some control freaks still will). Just to make sure, it can import and export MS Word and Excel documents of reasonable
complexity very well. However, its native file format is fundamentally much better (and non−propriatory). Feature−by−feature, it can
do almost anything MS Office can, plus some extras. Depending on whom you ask, the ease of use veries between "50% more
difficult" to "20% easier" (measured on experienced MS Office users). Very complex documents are best transferes as pdf, and OO
can make them on the fly.
So, probably you do not need MS Office any more. Download your OO for MS Windows and Linux at: />0.12 MS Windows popularity insures that it is "here to stay".
This is likely true. Nintendo is probably also "here to stay." However, I like computing; therefore, I choose a computer with a
powerful operating system, not a lowest−common−denominator piece designed for "everybody."
Linux is quite positively here−to−stay because of its open−source nature (Linux cannot possibly be put out−of−business). It is a
standard selected for countless projects that are not going to go away, and some of them are quite "mission−critical." Try the
International Space Station, for which Linux is the operating system ( />Plus, never underestimate the strength of the Linux community. Linux is "here to stay" at least for the computer avant−garde. Many
Linuxers do not even want Linux to become very popular because they fear it could "dumb down" the elite Linux platform.
0.13 But LINUX may fork into many different systems
This is a typical argument of the type spread by those specializing in the marketing tactics known as "fear, uncertainty and doubt"
(FUD) [about the competing product].
"Forking" in this context means "branching a computer program," so as to create parallel "subversions" of the program, and
consequently fragment Linux.
There is very little (if any) evidence of harmful forking of any software included with a typical Linux distribution. Where forking did
occur, it has always turned beneficial. Quite possibly, this is because although there are no artificial barriers to fork software under
Linux, there are also no artificial barriers to merge the best pieces back.
The theoretical background on how forking software can be good for its development might have been actually given quite some time
ago by the German philosopher Georg Wilhelm Friedrich Hegel (1770−1831), with his concept of dialectic development. E.g., in
"Phenomenology of Spirit", Hegel concludes: " the schism incipient in a party, which seems a misfortune, expresses its fortune
rather."
Linux Newbie Guide by Stan, Peter and Marie Klimas 01/08/2003
Part 0: For the Undecided (Linux Benefits) 6
0.14 Linux is a cult
The Linux community has repeatedly been labeled "religious zealots" by journalists whose well−established computer magazines
received massive feedback after they had published highly unfair articles on Linux. So yes, the Linux community is numerous,
literate, and willing to express its opinions. And many computer journalists/magazines know that Linux means less money for them
(users pay less for their computing and the associated advertisement, while expecting more). Does this explain the "zealots"?
Face it, you salespeople pretending to be journalists. There is hardly any integrity left in the computing press. How many words on
Linux did your PC Magazine (or whatever) publish by 1999−01−01? Wasn't Linux at least an interesting technology by that time? It
surely was, yet you conspired to keep your readership in the dark, selling your journalistic integrity for money. And now, after Linux
has surfaced in the mainstream (non−computer) media, you keep writing misleading articles about it saying "yah, but it
will/cannot/may " whatever (trying the "fear, uncertainty and doubt" tactics to kill it). And adding "Microsoft is already ",
continuing to write about the vaporware and the future paradise in the face of the increasingly stealthy, unstable, pricey, architecturally
unsound computer platform, whose greatest achievement has been exhorting unheard−of−before money by denying inter−operatibility,
and killing any existing or proposed standard (by "embracing" and then proprietary−extending it). Whom do you serve? Surely not
your readers.
I worded it as strongly as I could. Am I a zealot? Or am I just trying to voice my disapproval for the self−serving actions of the
computer "powers−that−be"?
You think "self−serving" is ok in business? How pathetic must your business be! I always thought that business was a social contract
in which we exchange good values, for a mutual benefit. As I read history, societies use to hang / guillotine / electrocute those
members who really persisted in their self−serving business. Well, times have changed. A bit for the better, a bit for the worse :)))
0.15 The total cost of ownership (TCO) of Linux is high
Nobody really knows how to calculate the "total cost of ownership" of a general piece of software. So a good lawyer + accountant can
prove whatever point they are paid to make, and they regularly do.
Let me try a simple estimate of how much the average total cost of the ownership of MS Windows is. Let's add the fortunes
accumulated by all the MS Windows software makers. Add all the salaries of all generic Windows programmers, consultants, support
and training personnel, IT management, etc. Now, add the losses customers must surely have suffered while the software corporations
were presenting them with "features" so as to achieve their current monopolistic status. Divide this figure by the number of years
(whatever timeframe you selected), and the number of MS Windows users (only in the countries in which software is normally paid
for). Here is the TCO of MS Windows. However you count it, it will be many thousands of good US dollars per average joe per year.
You didn't pay that much money? Well, you must have, it has just been hidden from you. Yes, developed countries waste billions
every year on software.
How much did Linux cost? Hardly anything. The number of users is much lower, too, but you will be hard pressed to come up with
$10 per user per year.
Yet, in my opinion, the total cost is not what matters the most. What value did I receive for my money? You would have to calculate
the total value of ownership (TVO?), then subtract from it the total cost of ownership (TCO) to obtain the "net benefit of the
ownership."
I guess accountants only talk about the TCO for software "necessary for doing business," and thus skip the issue of value and benefit.
There is no value in the normal commercial software, it is just the necessity for doing business these days. Well, Linux satisfies my
computing necessities at zero monetary cost, and the personal pleasure and learning value is just great.
0.16 Linux is idealistic "dreaming"; it is business that rules the world
nowadays
Think of Linux as a consortium. Businesses/individuals get together to address a common computing need or problem. They may
chip in labour or money, hire a technical leader, or otherwise cooperate to make Linux address their requirements. The solution is
totally theirs for keeps, and it does not have to cost a lot−−they can re−use the pre−existing Linux software pieces. They may
cooperate to overcome the advantage that a big "industry leader" may have and use against their interests.
Linux is the end−product of activities of many such loose "consortiums" who "scratch their needs." So Linux is a business, but it is not
necessarily about selling software−−it is about access to reasonably−priced software that matches your need, solves your problem,
sells your hardware or service, and which is totally yours (the licence never expires, and you will never be cut off from the source
code).
Linux Newbie Guide by Stan, Peter and Marie Klimas 01/08/2003
Part 0: For the Undecided (Linux Benefits) 7
0.17 Linux sux etc.
Then do not use Linux. You are not doing anybody a favor by using Linux. GNU/Linux is free and powerful software, but only for
those who like or need it. There are alternative operating systems for you to choose from and they may better match your
requirements. Although most Linuxers enjoy the growth and welcome new users, some are not very happy about it because "the
crowd and commerce can spoil the hackers' paradise we created." Therefore, you really aren't doing anybody a favour by using Linux.
In this context, it may be worthwhile to briefly summarize Linux strengths and weaknesses: Linux is owned by its fans (your piece of
ownership comes free with your free subscription to the fan club), definitely very powerful and feature−rich, highly configurable, as
flexible as you want it to be (comes with complexity), low on the cost of hardware, comes with any networking bell−and−whistle
known to man, requires a computer literate administrator, some essential desktop applications are still behind commercial offerings on
other platforms (e.g., spreadsheet and word processing), a number of excellent end−user applications come "standard" and free with
the operating system, the graphical user interface is very nice but still not as polished as Apple or MS offerings, Linux is highly
standard (UNIX, POSIX), open file formats used all along, thousands of programs available for free download (although the ease of
use and quality of these varies vastly). And most of all, Linux is enjoyable!
Next: Before Linux Installation
Back to Top Page
Linux Newbie Guide by Stan, Peter and Marie Klimas 01/08/2003
Part 0: For the Undecided (Linux Benefits) 8
Part 1. Before Linux Installation
L
INUX
N
EWBIE
A
DMINISTRATOR
G
UIDE
ver. 0.193 2002−12−14 by Stan, Peter and Marie Klimas
The latest version of this guide is available at /> Copyright (c) by Peter and Stan Klimas. Your feedback, comments, corrections, and improvements are appreciated. Send them to This
material may be distributed only subject to the terms and conditions set forth in the Open Publication License, v1.0, 8 or later />with the modification noted in lnag_licence.html.
Contents of this section:
1.1 Which Linux distribution should I use?
1.2 What are the Linux hardware requirements?
1.3 Will my hardware work under Linux?
1.4 How do I download Linux?
1.5 How do I get a Linux CD?
1.6 I have RedHat CD but no install floppy. What do I do?
1.7 What do I need to read before installation?
1.8 Can I have MS Windows and Linux installed on the same computer?
1.9 How to I partition my hard drive?
1.10 The MS Windows partition occupies my whole harddrive. Can I shrink/split it without a re−install?
1.11 How do I start the installation?
1.12 Is the Linux installation difficult?
1.13 Which packages should I install?
1.14 Which GUI desktop should I install, KDE or GNOME?
1.15 I finished the installation. How do I login for the very first time?
1.16 How do I crash Linux?
1.17 Can I use Graphical User Interface (GUI) all the time?
1.18 How do I upgrade a Linux distribution?
1.1 Which Linux distribution should I use?
Linux distribution is a coherent collection of free software with the Linux kernel (operating system) at its center.
The differences between the various Linux distributions ("distros") are minor: the installation program, choice of the bundled
tools/applications, arrangement of a few things on the hard drive (most of Linux is still at the same, standard hard drive location in all
distributions). Whichever distribution you decide to install, you will end up with essentially the same Linux.
We mostly use "Red Hat Linux" (also called RedHat or RH) and Mandrake (sometimes called MDK) for the following reasons:
They are both very popular (both an advantage for a newbie and a testimony to their quality).1.
They are both general−purpose distributions.2.
They both come with relatively easy setup programs.3.
Both Mandrake and RedHat contributions to Linux are "open software" (this means that all the software written by the
packaging corporations and included on the distribution CDs is licensed under the General Public License, GPL, so that it
can be legally copied, given away, reused, etc.).
4.
Both Mandrake and RedHat can be obtained very cheaply or free if you don't care for commercial support. This is a
consequence of (4).
5.
Mandrake is based on RedHat, so both are very similar. Software packages for RedHat typically work on Mandrake (and
vice versa) without problems. However, Mandrake is a bit more automatized and makes a somewhat nicer desktop than
RedHat, and requires Pentium processor on default (RH will run on a i386).
6.
In short, as a newbie, you can safely bet on "RedHat" or "Mandrake" unless you like something else or have specialized needs, or your
environment suggests using something else (e.g., if you have an experienced guru nearby, or a bunch of friends who are using Linux,
you may want to use the same distribution − makes getting help a whole lot easier).
The most recent distributions we recommend (Nov. 2002) is RedHat 8.0 or Mandrake 9.0. These are excellent distributions. Be sure to
specify the most recent version if ordering your software from a dealer−−many dealers like to clear their inventory by sending you an
older version (this applies not only to Linux). Generally, development under Linux is fast, and you don't want to waste your time with
Part 1. Before Linux Installation 9
older distributions. The authors of this guide have no connection to RedHat, Mandrake (or any other Linux distributor) whatsoever.
Our recommendation of Mandrake and RedHat for newbies does not mean that other distributions don't offer benefits or unique
features which may surpass Mandrake or RedHat in specific areas. We do believe that we benefited from exposure to a different
distribution because it helped us understand Linux better.
We tried Debian and we liked it very much. It was probably as easy as RedHat, but Debian seems less common (hence, being
newbies, we picked up RedHat). The great benefit of Debian is that it is 100% non−commercial (put together by volunteer hackers,
the true Linux way) and it probably most strictly adheres to Linux standards (it probably sets the standards too). Another great benefit
is that Debian crams on their numerous distribution CDs thousands of tools and applications−−easily much more than any other
distribution. All these tools/apps are nicely "packaged" (for ease of installation) and tested for compatibility. This makes Debian
distro look monumental, safe, conservative, and always slightly outdated. So yes, we would not have a problem recommending Debian
as a great general−purpose Linux distribution. Debian calls itself "The Universal Operating System" for a good reason. At any time,
Debian carries 3 versions. (1) The "stable" version (sometimes called "potato"), and we would not recommend it, unless you are really
paranoid on stability and don't mind quite outdated packages. (2) The Debian "testing" version (sometimes called "woody") is
probably as stable as the latest RedHat, and more stable than your current Mandrake. It is much more up do date than Debian "stable".
Debian Woody is the version we like. (3) If you don't mind occasional trouble, you can also the the third branch called "unstable",
which is likely quite up−to−date.
Corel was once working on their own Linux distribution apparently geared towards a nice and easy platform to run the Corel suite of
office applications: WordPerfect wordprocessor, QuattroPro spreadsheet, Corel Presentations, Paradox database, CorelDraw artist
package The Corel Linux was based on the Debian distribution. It looked initially quite promissing, but it is unclear to me what
Corel has done with it (was paid by Microsoft to drop it?). In brief, Corel Linux is dead now, and I would never recommend it to
anybody because it it a dead−end. The only reason to mention it here is that Corel Linux once received lots of publicity, so you may
still hear about it.
Slackware seems to be favorite among "cutting−edge hackers" who like being close to the operating system and hardware−−we did not
use it so this is hearsay. We would have trouble recommending Slackware for Linux newbies. Our reviewer Bill Staehle says: "The
real 'reason' for a newbie to avoid Slackware is that it is much more command line oriented, and lacks some of the 'cutsie slick and
drool' tools that the other distributions have." However, we received feedback from Linux newbies who use Slackware and it works
very well for them. It seems that Slackware is relatively simple and cool because of the lack of automation. Therefore, with a bit of
effort, a computer−literate administrator can actually understand what is going in her operating system (this is not something I can
always say about Mandrake, or MS Windows for that matter). Perhaps Slackware is to Linux what DOS is for MS Windows :) .
S.u.S.E distribution () is very popular in Europe. It surely looks German−−a solid, general−purpose distro with an
easy setup and an excellent reputation. Many users swear by SuSe. We couldn't find cheap Suse CDs though but it appears you can
download it.
Caldera is another, well−known and respected distribution. It is said to be aiming at corporate users, have the most fancy installation
program, a set of advanced (and pricey) remote configuration tools, and other corporate goodies. In Aug.2000, Caldera purchased SCO
Unix (the original UNIX, including the UNIX trademark) which gives them an even more "corporate" look in my eyes. Caldera does
not seem to be putting too much of their work into the Linux community, nor to care too much about the home Linux users, so I would
not consider it for my home use.
There are "localized" versions of Linux for specific countries or languages (Korean, Chinese, Japanese )−−they likely contain (on
default) all the hacks and docs (documentation) that the users in these countries want to see. Says Bill Staehle: "You may want to
mention the Conectiva Linux distribution, loosely based on RH from Brazil. As such, it is in Portugese, and is also available in
Spanish. Try: I heard several good things about Conectiva, so if Portugese or Spanish was my
language, I would probably give it a try.
There are also "special purpose" distributions, e.g. the "real−time" editions of Linux (might be useful if you are in for automation,
robotics, fast speed data acquisition, etc.), very small distros (if you like the idea of running Linux from a single floppy which can be
useful for system security or recovery), Linux for embedded systems (if you wanted to customize Linux as a small "special purpose"
device, which could be good for the next−generation stereo, MP3 player, palm computer, or a fancy cellular phone), parallel
computing and clustering systems (might be great if you plan to do your own weather forecasting :−) or at least nuclear explosion
simulations :p ), etc. Here the differences will be larger, but these distributions are not meant to be "general purpose". As a newbie,
you likely don't want to start with any of these, although you might be tempted to. (They surely show Linux strength and
viability−−Linux runs on toys, even a wrist watch, as well as computer clusters that make the currently fastest systems in the world.)
The distribution you need is of course specific to the hardware platform you have. This means that for your PC hardware containing an
Intel 386 processor, or Intel 486, or Intel Pentium, or Intel 586, or Intel 686, or Cyrix, or K6, AMD, or similar, you need the binary
distribution called "Intel" or "386" or x86. [Unless you are prepared to start with your own compilation of the Linux source code,
which is not typical for a newbie :−)] . This happens because there are binary distributions for other hardware platforms too: PowerPC,
Alpha, Apple, IBM mainframe, "Intel StrongARM", Transmeta, and perhaps a dozen more−−you don't want to get those binaries for
Linux Newbie Guide by Stan, Peter and Marie Klimas 01/08/2003
Part 1. Before Linux Installation 10
your PC clone; they surely will not work on a PC machine with an "Intel" or "AMD" processor inside. If you have no−Intel hardware,
you may want to search the Internet to find who supports it (chances are Debian does, they seem to support even the most exotic ones.
Then, you need to obtain "Debian ARM" or "Debian Motorola 680x0"or "Debian PowerPC" or "Debian SPARC ", ).
In short, although newbies get confused with the multiple Linux distributions, there are reasons to have different distros. They should
be viewed as a Linux strength rather than weakness. Linux is simply filling all application and hardware platform niches.
This guide concentrates on RedHat and Mandrake for the PC (Intel) platform. Many of the answers will work fine on other
distributions or platforms, but we did not try them.
Which Linux Distribution should I select for my old computer(s)? Quick answer: Debian, Slackware, or perhaps BasicLinux (current
version), or an older version of RedHat, Mandrake, or SuSE. Justification: RedHat, Mandrake, SuSE, Caldera, and TurboLinux are
optimized/suitable for hardware current at the date of their release. They may be difficult or impossible to install on older machines
mostly due to the memory contraints and speed. Debian and Slackware are suitable for most older hardware as well.
1.2 What are the Linux hardware requirements?
"Out−of−box" Linux should run on a 386SX−based PC with 8 MB of memory, but such a low−end computer is practical for text−only
applications (no X−window). A 486 with 16 MB memory and 600 MB free (unpartitioned) hard drives work under X−windows but
don't expect it to fly at all. My 586−133 MHz with 64 MB of memory runs acceptable under Linux with X. My 1.33 GHZ "Athlon"
(AMD processor) with 256 MB of memory is a real pleasure to run with an instantaneous response even when running many large
applications concurrently. I would not buy today a computer with less than 256 MB of memory (Dec.2001).
My 486−33 MHz with 8 MB memory and 1 GB hard drive has too little memory to run adequately stand−alone under GUI, but is still
useful in my home network environment running as an X−terminal (a 486−class machine also performs just adequately stand−alone if
it has at least 16 MB of memory but sometimes memory for old computers is hard to obtain at the price you would think it is worth).
My old portable 386−SX−20 MHz Toshiba with 9 MB memory and 120 MB hard drive runs "legacy applications" under MS
Windows 3.11 and it connects to our Linux home network and is thus still useful. We tried older Debian Linux on this Toshiba too,
and it runs fine in text mode. (Pls note that Mandrake requires a Pentium processor.)
If you are willing to jump a few extra hoops, you should be able to install and run Linux on as little as 4 MB of memory, but this is
probably not worth the effort for the general purpose home Linux machine. I would say: get at least 32 MB of memory, and if
possible 128 or 256 MB −−more memory can make a difference in performance when running several large GUI applications
concurrently. Memory is cheap these days. Please note that many current distribution have problems running their installation
programs on older computers with a small amount of memory (although once installed, Linux will typically run just fine). If you
require more help on installing Linux on a low−memory computer, try: />Networking is where Linux really shines, so consider getting 10−base−T Ethernet cards−−they are not very expensive and will be
perfect to connect your two or more home computers together. Also, look around for old Ethernet cards which MS Windows deems
obsolete−−they can be bought for a really low price and they will work great under Linux. To connect just two computers, a
cross−over cable for direct Ethernet−card to Ethernet−card connection is sufficient ("networking for the poor"). To connect more than
2 computers together, you need a hub (~US$30 to US$80) and normal (not cross−over) cables. (If you have extra Ethernet cards, you
may also consider installing more than 1 Ethernet card on a computer, use direct connections using the cross−over cables, and save the
expense of a hub. But it adds a configuration complexity to your system. The 10−base−T system uses "giant phone" (RJ45)−type
connectors and all machines are connected to one box (called the hub). The hub has an extra connection (called "uplink") which I will
use if I ever have a permanent "over−Ethernet" connection to the outside world. Here is a schematics for a straight−forward home
network arrangement:
−−−−−−−−−−−
| The_Hub |−[uplink]−−−[not_existent_External_Network_over_Ethernet]
−−−−−−−−−−−
| | |
PC1 PC2 PC3_with_modem−−−External_Network_over_PPP
Here, I show a local private network consisting of PC1, PC2 and PC3, connected through a hub. Since I do not
have "External_Network_over_Ethernet" on my home hub "uplink", PC3 provides my connection to the outside
world (over a modem). Therefore, PC3 is called the "gateway" for all computers on my local private network
(except PC3 itself). I enable the firewall software on PC3 PPP network interface, and let PC3 know how to dial
out and connect to the outside. The outside world can only see PC3. As far as they can tell, PC1 and PC2 do not
exist. My local ethernet network is "trusted" because only trusted people have physical access to PC1, PC2 and
PC3. ("PPP" stands for "Point−to−Point Protocol" and it is a standard for communicating over phone lines.)
You can, of course, build a more complicated network with Linux. A PC can have 2 (or more) ethernet cards. It
may then work as bridge between 2 (or more) networks. The PC will act as a gataway for all traffic between
Linux Newbie Guide by Stan, Peter and Marie Klimas 01/08/2003
Part 1. Before Linux Installation 11
between the 2 networks. The networks do not have to be known to the outside world ("local private networks") and
sit behind a firewall enabled on a gateway computer. The outside world will only know about 1 computer of mine,
the "gateway" to the external network. Other computers will still be able to communicate with the outside world,
but all the traffic will appear outside to originate from one, very busy computer−−the gateway.
Here is another suggestion on setting up a different kind of network, using a very much older type hardware, which uses coaxial cables
(like for the cable TV). For this, no hub is necessary. Because this networking scheme is older, it can be assembled using cards and parts
that are sometimes available for free:
(edited for space) From: Subject: Linux Guide−a suggestion
Hi. Many older 10Mbps network cards (and some newer ones as well) have a BNC connector and you can usually pick up old co−axial
cabling when companies upgrade to UTP. Add a T piece for each machine and a 50−ohm terminator at each end (about 1 pound or $1.50
each) and you have a home network that will happily support more machines than you probably have room for. And most
importantly−−no expensive hub (or cheap hub that can cause trouble). There are other advantages to co−ax as well, it's tougher to break
and more resistant to noise from other equipment.
Disadvantages: There is a limit of 185 meters per network segment of thin co−ax, 30 machines per network, and you're stuck at 10Mbps,
but I don't see any small home network needing more than that. Also if one cable goes down then the whole network stops, this shouldn't
happen often unless someone unplugs a cable section. You can disconnect the T piece from a PC without harming the rest though.
Quick diagram, T for a T piece and Term for a terminator:
Term−T−−−−−T−−−−−T−−−−−T−Term
| | | |
PC PC PC PC
The various parts connect together using BNC connectors similar to a TV & video connector but with a bayonet that secures the two
sockets together. For more details see the /usr/doc/HOWTO/Ethernet−HOWTO
The most straight forward and modern, however, is to get 10−base−T ethernet cards for your computers and a hub
to connect them.
1.3 Will my hardware work under Linux?
Not every piece of PC hardware is supported under Linux, but most are, particularly the more standard, older, and popular ones. This
applies to SCSI adapters, CDROMs, writable and rewritable CDs (CD−R and CD−RW), video cards, mice, printers, modems, network
cards, scanners, Iomega drives, etc.
The most notable exceptions are the so−called Winmodems (=MS Windows modems also called "software modems"). Avoid these
like fire−−they are a bit less expensive than full modems, but they are crippled (some processing is done by the main computer CPU
instead of by the modem), and there is little chance you will have a Winmodem running on Linux right away (for more info on
Winmodems, see External modems are never "Winmodems" so if in doubt, purchase
an external modem (external modems are more expensive, but they don't drain your PC power supply, are easily portable between
machines, look better, and show modem activity). Additional points to consider with modems: "Older externals using a Rockwell
Protocol that don't work too well. Also, the newer USB modems are not currently (March 2001) well supported. See the winmodem
page." [source: B.Staehle].
Another area of potential problems is the video card. If you have a recent "cutting edge" 3D or uncommon card, you may want to
check its compatibility at .
Zip drives of all kinds are supported fine.
I wouldn't count on Linux supporting a parallel port (non−SCSI) scanner, no matter if the manufacturer claims TWAIN
(="Technology Without An Interesting Name", no joke here) compatibility.
So the short answer is yes, in all likelihood your standard PC will run Linux with no problems. You don't invest much when trying
Linux, so probably the easiest way to make sure is to attempt an installation on your existing hardware. There are Linux hardware
compatibility lists at and />if you want to check your newer or less popular hardware.
When purchasing new hardware, I would always check its Linux compatibility on the above lists. You can also ask your supplier if the
hardware is supported under Linux, but I would take the answer with a grain of salt−−too many companies have incompetent sales
personnel/technical support. When purchasing a new computer, I would consider a system with Linux pre−installed. A number of
major suppliers offer systems (particularly large ones) with Linux, but many don't. You can always get a system with
Linux Newbie Guide by Stan, Peter and Marie Klimas 01/08/2003
Part 1. Before Linux Installation 12
Linux−preinstallled from a smaller vendor.
If you are an adventurous person, as I am, I would pay no attention to the remarks above, chances are 90−10 that the hardware will
work.
If a piece of hardware of yours is (apparently) not supported in your current Linux distribution, don't give up. Chances are that: (1) It
is supported, but you don't know how to set it up. (Solution: stay around with Linux for a few weeks, don't waste your time, when
you get some understanding of how your system works, then you may be able to set it up.) (2) You have to go through a more
complex setup to support the hardware (for example some cryptic command or a kernel re−compile, which is not as difficult as it
seems). (3) An updated (different?) distribution already supports it "out−of−box" (you can usually order it for US$1.99). (4) There is
already an upgrade somewhere on the Internet, you have to find it, download it, and figure out how to install it. (4) The upgrade will
be available next month−−Linux development goes really fast!
1.4 How do I download Linux?
Do yourself a favor and do not download Linux. Buy an installation CD instead. Linux can be downloaded completely from the
Internet, but it is a very large and sophisticated operating system. The download may take hours or days of download time, and you
may encounter problems and frustrations, e.g., due to errors in the downloaded files.
If you do have a speedy Internet connection (definitely not a 56k−modem, but perhaps cable modem) and you are not a complete
newbie, a Linux download may be an option to you after all. Try for ready−to−burn CD images (ISO format)
of your selected Linux distributions.
1.5 How do I get a Linux CD?
Many possible ways. (1) Buy the "RedHat" or Mandrake CDs from Linuxmall ( or Cheapbytes
( )−−last time I checked, "the unofficial" RedHat GPL was US$2.99 or something like that for a
2 CD package + shipping and handling. They will mail you bare CDs. You get no printed manual, no support, no boot diskette, but
the price is right, and the manual and tools to make a boot diskette are on the first (installation) CD. I purchased several packages
from "Cheapbytes" and they always arrived fast, were of good quality, and there were no problems with my credit card charge (the
authors have no connection to "cheapbytes" whatsoever). (2) Buy the boxed "official Red Hat" or "Mandrake" from the same place on
the Internet or from your favorite software supplier; prices start at around US$40−−you will get the printed manual, e−mail or
telephone installation support (60 days?), the boot diskette, additional CDs with "bundled" commercial applications, and perhaps other
goodies (free updates?). If your time is worth lots of money, you may opt for more advanced technical support at higher price. (3)
Copy the installation CDs from your friend. This is perfectly legal and ok−−Linux is free. If you have a Linux CD, don't be shy to
loan it to your neighbor. (4) Check your library, local bookstore, or http:/www.amazon.com. Several Linux handbooks come with an
attached CD containing a full Linux distribution. This is a good way to start with Linux because it is definitely a good idea to have a
nice Linux handbook. With Linux' countless utilities, I need a handbook all the time. The drawback is that the books often include
versions of Linux which are quite dated. Perhaps consider the "official" Linux with a handbook? (5) Visit a Linux "installfest" when
one is organized in a place near you. Local Linux "gurus" will install Linux on your computer free (bring the computer) and you will
likely be able to get a Linux CD too (why don't you bring some empty CD−R to the fest?). Check for the Linux User Group on the net
to see when the nearest to you plans an installfest. Good way to meet other Linuxers too.
Here is a more comprehensive list of places to obtain Linux CDs with their location, so you can find something near to you (after
B.Staehle) : (low price CDs in Europe); (another source in Germany);
(The Linux Emporium); ux−emporium.co.uk;
(Definite Linux Systems); (GPL + official distros); (GPL distributions in
UK only); (GPL + official distros in .uk); (Bowtie Software − cheap CDs
in OZ); (cheap CDs in OZ); (cheap CDs in OZ);
(official distros and BSD in .ca); inity−systems.ab.ca/ (Official distros − hardware in .ca);
(GPL + official distros, custom built system CA); (cheap CDs in CA);
(Libranet Linux Vancouver, BC, CA); (low cost and official in South
Africa); (Clinton Township MI 48035); (Chesterfield, MI 48047, USA);
(Lodi, CA 95241, USA); (Flagstaff AZ 86004, USA);
(Fort Collins, CO 80525, USA); (Hudson, NH 03051, USA);
(Aurora, CO 80046−0190, USA); ux−now.com (Clarion, PA 16214, USA);
(San Francisco, CA 94134, USA); (Santa Rosa, CA 95401, USA);
(Brooklyn, NY 11235, USA); (Owings Mills, MD 21117, USA).
1.6 I have Linux Installation CDs but no install floppy. What do I do?
If your computer can boot from the CD drive (most older computers cannot), you don't need a boot diskette to install Linux. Have a
look at your BIOS setup; the boot sequence can often be set up there (the default is often floppy followed by hard drive). My
computer has the CD drive specified as the first boot device in the BIOS yet still cannot boot from the CD drive. So the BIOS setup
does not necessary reflect the capability of your machine. If you can boot from the CD drive, just insert the RedHat CD into the CD
Linux Newbie Guide by Stan, Peter and Marie Klimas 01/08/2003
Part 1. Before Linux Installation 13
drive and reboot the computer to enter the RedHat Linux installation program.
If you don't know how to access your BIOS setup, read this paragraph. The BIOS setup can typically be entered at boottime by
pressing the proper key at the right moment (often when a prompt is briefly displayed). Most often, it is the <Del> key. Here is a list
of key combinations used by popular BIOSes: Acer notebooks: <F2> during Power−On Self−Test (POST). American Megatrends
(AMI): <Del> during Power−On Self−Test. Award: <Del>, or <Ctrl><Alt><Esc>. Compaq: <F10> after the square appears in the top
right corner of the screen during boot−up. Dell: <Ctrl><Alt><Enter>. DTK: <Esc> during Power−On Self−Test. IBM Aptiva 535:
<F1> while the square with the wavy lines is displayed in the upper right corner during power−on. IBM PS/2: <Ctrl><Alt><Del>,
then <Ctrl><Alt><Ins> when the cursor is in the top right corner Mr. BIOS: <Ctrl><Alt><S> during Power−On Self−Test. Packard
Bell: For some models, <F1> or <F2 > during Power−On Self−Test. Phoenix: <Ctrl><Alt><Esc> or <Ctrl><Alt><S>, or
<Ctrl><Alt><Enter>.
If your computer cannot boot from the CD drive, make an install boot diskette from under DOS or the MS Windows DOS mode. (You
have go to to "Shutdown" and "Restart in MS−DOS mode", not just run a DOS window).
It is important that you have a perfectly good floppy (without even one bad cluster). The program that makes the diskette does not
check if the floppy was written properly. Also, don't count on the DOS FORMAT utility finding a faulty floppy−−it probably won't. If I
were you, I would make two or three boot floppies at once−−you may be surprised how many diskettes have problems. For me, the
third floppy worked! If your install diskette does not boot, make another one−−it definitely should boot.
Here are the commands. To make the boot floppy run:
F:\dosutils\rawrite.exe −f F:\images\boot.img −d a: −n
To make the supplemental (optional) diskette run:
F:\dosutils\rawrite.exe −f F:\images\supp.img −d a: −n
This assumes your CDROM is the DOS "F:" drive, and your floppy is "A:", adjust the commands if the drive letters are different on
your system.
The commands above run the utility "rawrite" and specify the input file ("disk image", after the option "−f") and the destination drive
(after the option "−d"), and suppresses the prompt to insert a floppy (option "−n"). You may find it easier to run rawrite without
any argument−−it will interactively prompt you for the input image (pick the file name as in the commands above) and the destination
drive letter.
From under Linux, you can make a boot disk by mounting the RedHat CDROM and typing the commands (as root user):
cd /mnt/cdrom/images/
dd if=boot.img of=/dev/fd0
[The ``dd'' command copies files. The above command specifies that the input file ("if") is ``boot.img'' and the output file ("of") is
/dev/fd0, which is the first floppy drive, i.e. the floppy drive number zero (if you want to write to your second floppy drive, use
/dev/fd1). ]
1.7 What do I need to read before installation?
It is VERY helpful to get some UNIX orientation if you don't have any. Buy a good Linux manual or dust your old Unix handbook.
Almost all Unix concepts apply in Linux, and almost all UNIX commands will run fine under Linux. I find manuals for MS Windows
useless (click this, click that, look at the screenshot), but manuals for Linux/UNIX are typically great (give you an understanding of
the system, a lasting benefit).
You may want to learn about your hardware: how many and what size hard drives you have, the type, number, order and size of all
partitions on each drive, where your DOS/Windows partitions are, which one is the DOS/Windows boot partition (if you plan to have
dual boot), what type of mouse you have, what video card and with how much memory, what monitor (max synchronization
frequencies), etc.
Go to BIOS setup to see the number and geometry of your hard drives. Run DOS "fdisk" to display your hard drive(s) partition
table(s), and print it. Watch your system boot to learn about the type of your video card and the amount of video memory. Boot MS
Windows, go to the control panel−devices and write down the sound card, modem, network card types and settings (name, type, IRQ,
i/o address, DMA channel). Read the label underneath your mouse to see the type of mouse you have. (Next time you buy a mouse,
get a Linux−ready 3−button Logitech or similar−−Linux makes good use of all three buttons.) Dust off your monitor manual to find
out the maximum synchronization frequencies (vertical and horizontal) that your monitor supports. Never use frequencies out of the
monitor specification−−this may damage your monitor.
Linux Newbie Guide by Stan, Peter and Marie Klimas 01/08/2003
Part 1. Before Linux Installation 14
You may want to browse the RedHat or Mandrake manual. If you don't have the printed copy, an html version is on your CD so you
can read it using any web browser, e.g. Netscape for Windows. Look here to see how to access this manual and some additional
reading material which is on your Linux CD.
1.8 Can I have MS Windows and Linux installed on the same computer?
Yes, you can. Many Linuxers use a dual boot. This is typically achieved by installing MS Windows on one hard drive partition and
Linux on another partition. Linux comes with a simple boot manager called LILO (or a more sophisticated one called GRUB), which
will let you choose, at boot time, the operating system you boot. Install MS Windows first and Linux only afterwards or else the MS
Windows installation program will disable your access to Linux. Have a Linux boot floppy ready if you need to re−install MS
Windows−−MS Windows will surely disable your access to Linux and you will have to boot Linux from the floppy and then re−run
the command lilo to be back in business.
From under Linux, you will be able to read from and write to your MS Windows drive partitions so that the data exchange between
MS Windows− and the Linux−based program is seamless. You will also be able to use your existing MS Windows−based resources:
sound files, backgrounds, pictures, fonts, etc. (First check if it does not violate your license agreement though, smile. For products that
are on rent to you from Microsoft, it probably does. With my Linux computers, I am proud to have no pirated software on my system
whatsoever.)
1.9 How do I partition my hard drive?
Before Linux installation, you might really want to know what a hard drive partition is. The concern is that you delete your MS
Windows partition when you really don't want to−−you want two separate partitions to dual boot. This means: MS Windows is on one
partition, Linux is on a separate partition. You do not normally install Linux on free space on your MS Windows−allocated
partition(s). It is possible to install Linux on a MS Windows partition, but we do not recommend it.
If you plan a dual boot (Linux and MS Windows on the same computer), first use your DOS/Win utility FDISK to make the MS
Windows partition(s). Leave part of the hard drive(s) unpartitioned for Linux. You will make and format the Linux partitions during
your RedHat (or Mandrake or whatever else) installation. Linux will recognize the free space on the harddrive.
Make the MS Windows partition "primary" and "bootable". Install, configure, and test your MS Windows before Linux installation. If
you plan to run Linux only, you need just a clean hard drive (no partitions) to start with.
It is possible to have only one Linux partition (plus one for MS Windows if you dual−boot). But it is better to have more partitions so
that you can keep users' data separate from the rest of the operating system. This way, if something ever goes wrong, or if you have to
reformat or re−install the operating system, you don't lose the users' data. (You can perform a complete Linux re−install without losing
the contents of the /home directory that contains all user data if you skip the "re−format" option given to you during installation. But
for that, the /home directory must be on its own partition.)
During the Linux setup, you will be asked to partition the available space on your hard drive(s). There are many possible ways to
partition, depending on your hard drive space, requirements, and taste. I like Linux hard drive partitions like this (for a modest total of
2 GB of hardrive space which I give to Linux in this example):
mount point type size
/ ext2 300 MB
/usr ext2 1200 MB
/home ext2 380 MB
swap swap 120 MB
In the above example, I dedicate 300 MB for the root partition that holds the base of the Linux operating system. I allocate 1200 MB
to the mount point that will be visible on my filesystem as the /usr directory and will contain the user's programs (the programs that
don't come with the base operating system and I install later, for example StarOffice). I dedicate 380 MB for the partition that will be
visible as the directory /home and will contain the setting and data of all users on the machine. And I allocate 120 MB to a "raw"
partition for the operating system to use as the virtual memory (extension of the physical, silicon memory on the hard drive, so−called
swap). If your kernel is lower than 2.2 (this is the case with standard RH5.2 and earlier), your swap partition cannot be larger than
approximately 127 MB. The rule of thumb is that the swap should be about twice the amount of the physical memory (RAM). If you
need more (e.g. if you have lots of physical memory, or you expect to run custom programs with really large data structures) you
might want to create a larger swap partition during the installation (or several smaller swap partitions) or add a swap file(s) later.
2 GB is a respectible amount of disk space and should be sufficient for users who like having many applications. (This is because
Linux applications tend to be slimmer than their MS Windows equivalents). However, if you try to install everything that's available
on the modern distribution CDs, you will surely run out of disk space. My experience is that however large the hard drive space, it will
get filled and I regret I don't have more :−) .
Linux Newbie Guide by Stan, Peter and Marie Klimas 01/08/2003
Part 1. Before Linux Installation 15
If my space on the hard drive is really restricted, I may consider a two−partition setup like this (for a lean 650 MB total dedicated to
Linux):
mount point type size
/ ext2 600 MB
swap swap 50 MB
In this example, I dedicate 600 MB to the base of the operating system, applications, and user documents/data, and allow 50 MB for
the swap partition (for the operating system to use as the virtual memory). The 50−MB swap should be quite sufficient for medium
duty operations. The limitation of 600 MB for the operating system, applications and user data means that you will have to be very
selective as to which applications you install or else you risk running out of hard drive space. Try pressing <F1> when installing the
optional software that comes on the Red Hat CD−−it will give you a short description of what the software does so you could perhaps
decide if you really need it. (Don't worry too much if you miss something you need, you can install the missing parts later). You can
easily finish the RedHat installation with 200 MB free on your Linux partition (out of 600 MB used in this example) if you make
reasonable choices. Please note that "bundling together" the root partition "/" and the /home directory will likely save you some disk
space, but it is not the safest solution.
It is possible to install Linux on even less disk space than in the example above, but you will have to be really picky as to what you
install.
For a larger available hard drive space, I may consider the following setup (for a comfortable total of 15 GB dedicated to Linux):
mount point type size
/ ext2 800 MB
/usr ext2 5000 MB
/usr/local ext2 3000 MB
/home ext2 5200 MB
swap swap 1000 MB
Please note that the the mount points can reside on different physical hard drives. Linux agglomarates all the hard drive space into a
single directory tree.
Another consideration when setting up the partitions on older computers (486?). Many older BIOSes have the restriction that the boot
partition cannot extend beyond the 1024th cylinder on your first physical hard drive. To overcome this limitation, simply make the
first (bootable) partition so that it ends before the cylinder number 1023 (this makes this partition max approximately 512 MB in size,
which is plenty for the "/" root partition). Once Linux boots, the BIOS restriction does not matter any more because Linux takes over
the hardware management and it can access the partition(s) beyond the cylinder number 1023.
When installing and using Linux, your drives appear as devices with the following names: hda−−first IDE drive (stands for "hard
drive a", i.e. the master drive on the first IDE interface), hdb−−second IDE drive (i.e., the slave drive on the first IDE interface),
hdc−−third IDE drive (i.e. the master drive on the second IDE interface), hdd−−fourth IDE drive (i.e. the slave drive on the second
IDE interface). The numbers mean the partitions on the physical drives: "hda1" means the first IDE hard drive (hd a), first partition
(1); "hda2" is the first IDE hard drive, second partition; "hda3"−−the first IDE hard drive, third partition; (and so on if you have more
than 3 partitions on the first IDE hard drive); "hdb1"−−second IDE hard drive, first partition (or just "hdb" if it is the CDROM
installed as a slave on your first IDE interface). "hdc1"−−third IDE hard drive, first partition, etc. SCSI drives have analogous names
but start with the letters "sd" (="SCSI drive"), followed by the letter indicating the SCSI interface and by the number indicating the
SCSI device id. For example, "sda4" means "first SCSI interface, id number 4". If you have an external zip drive attached to your
parallel port, it will appear as SCSI device "sda4" (zip drives work in a SCSI−emulation mode).
The listing of partitions that your Linux setup program presents to you during installation will include any MS Windows partitions
which you have. For example, I have the following MS Windows partition:
mount point type size comment
[no mount] vfat 1200 MB ["Win C drive, hda1]
/mnt/dos_hdd2 vfat 1600 MB ["Win D drive, hdd2]
Don't erase these MS Windows partitions during your Linux installation if you want a dual boot. If you erase the MS Windows
partition, MS Windows is gone from your system! If not sure, backup your data from your MS Windows partitions before Linux
installation. "msdos", "fat" and "vfat" and "ntfs" are typical filesystems used by DOS and MS Windows 3.x/95/98/NT.
As a quick reference, here is a brief summary of the standard linux partition types ("filesystems") with a short description. I copied the
info from the linux manual pages: man fs and man mount (with some additions after I had a look at the source code files at
Linux Newbie Guide by Stan, Peter and Marie Klimas 01/08/2003
Part 1. Before Linux Installation 16
/usr/src/linux/fs). The underlined filesystems are the ones that you are more likely to use. Other filesystems (not listed
below) are available as add−ons (for example journaling filesystems, compressed, encrypted, ).
minix is the filesystem used in the Minix operating system, the first to run under Linux. It has a number of shortcomings: a 64MB
partition size limit, short filenames, a single time stamp, etc. It remains useful for floppies and RAM disks.
ext is an elaborate extension of the minix filesystem. It has been completely superseded by the second version of the extended
filesystem (ext2) and will eventually be removed from the kernel.
ext2 is the high performance disk filesystem used by Linux for fixed disks as well as removable media. The second extended
filesystem was designed as an extension of the extended file system (ext). ext2 offers the best performance (in terms of speed and CPU
usage) of the filesystems supported under Linux. In short, ext2 is the main (default, typical) Linux filesystem.
ext3 is an extension of the ext2 filesystem with journaling. It is backwards and forward compatibile with ext2. It means that ext2 can be
converted into ext3 without reformatting or data loss (just re−mounting the partion is required). ext3 can be changed back to ext2, also
without data loss. I use ext3 extensively since Oct.2001−−it is simple and trouble−free. It is included as an installation "option" since
RedHat 7.2 and Mandrake 8.0. It is highly recommended that you use this filesystem.
xiafs was designed and implemented to be a stable, safe filesystem by extending the Minix filesystem code. It provides the basic most
requested features without undue complexity. The xia filesystem is no longer actively developed or maintained. It is used infrequently.
msdos is the filesystem used by DOS, Windows, and some OS/2 computers. msdos filenames can be no longer than 8 characters
followed by an optional period and 3 character extension.
umsdos is an extended DOS filesystem used by Linux. It adds capability for long filenames, UID/GID, POSIX permissions, and
special files (devices, named pipes, etc.) under the DOS filesystem, without sacrificing compatibility with DOS.
vfat is an extended DOS filesystem used by Microsoft Windows95 and Windows NT. VFAT adds capability for long filenames under
the MSDOS filesystem.
proc is a pseudo−filesystem which is used as an interface to kernel data structures rather than reading and interpreting
/dev/kmem. In particular, its files do not take up disk space. See man 5 proc.
iso9660 is a CD−ROM filesystem type conforming to the ISO 9660 standard. Two extensions (listed below) are automatically supported.
High Sierra −−Linux supports High Sierra, the precursor to the ISO 9660 standard for CD−ROM filesystems. It is automatically
recognized within the iso9660 filesystem support under Linux.
Rock Ridge −−Linux also supports the System Use Sharing Protocol records specified by the Rock Ridge Interchange Protocol. They
are used to further describe the files in the iso9660 filesystem to a UNIX host, and provide information such as long filenames,
UID/GID, POSIX permissions, and devices. It is automatically recognized within the iso9660 filesystem support under Linux.
hpfs is the High Performance Filesystem, used in OS/2. This filesystem is read−only under Linux due to the lack of available
documentation.
sysv is an implementation of the SystemV/Coherent filesystem for Linux. It implements all of Xenix FS, SystemV/386 FS, and
Coherent FS.
nfs is the network filesystem used to access disks located on remote computers.
smb is a network filesystem that supports the SMB protocol, used by MS Windows for Workgroups, Windows NT, and Lan Manager.
To use smb fs, you need a special mount program, which can be found in the ksmbfs package, found at
[Standard linux command "smbmount" will also do.]
ncpfs is a network filesystem that supports the NCP protocol, used by Novell NetWare.
devpts−−is a pseudo file system, traditionally mounted on /dev/pts. In order to acquire a pseudo terminal, a process opens /dev/ptmx;
the number of the pseudo terminal is then made available to the process and the pseudo terminal slave can be accessed as
/dev/pts/<number>.
fat −−is not a separate filesystem, but a common part of the msdos, umsdos and vfat filesystems.
UFS −−is a file system widely used in different operating systems.
swap−−is a special partition type used for swapping data from memory to hard drive.
raiserfs−−is a brand new journaling filesystem available as standard with Linux kernel version 2.4.1 up (January 2001).
hfs (=hierarchical files system)−−MacIntosh filesystem. It is a late beta version., i.e., not recommended for use with critical data, unless
read−only.
Linux Newbie Guide by Stan, Peter and Marie Klimas 01/08/2003
Part 1. Before Linux Installation 17
ntfs−−MS Windows NT filesytem. It is still "experimental" under Linux, i.e. not recommeded for production machines, unless read−only
(Aug.2001).
1.10 The MS Windows partition occupies my whole harddrive. Can I
shrink/split it without a re−install?
Possibly. There is a utility called FIPS.EXE on my RedHat CD that does just that. Check the directory \dosutils\fipsdocs\
on your RedHat CD for documentation. If I were you, I would back−up my essential data before doing anything to my partitions.
There are also commercial utilities to change the partition size without destroying its contents.
My personal preference is to do a clean re−install of MS Windows on a single, dedicated partition. I leave some space on the hard
drive unpartitioned so I can use it later for Linux. My fair division of hard drive space between MS Windows and Linux is 50/50.
Linux programs tend to be smaller but they include (as standard) components that MS Windows offers only with many thousand of
dollars of add−ons: e.g., servers (not just clients) for telnet, ftp, http, and mail, several databases, programming languages, graphics
processing programs
1.11 How do I start the installation?
Insert the installation boot diskette into your floppy drive, the RedHat CD to the CDROM, and reboot. If you can boot from the CD,
insert the RedHat CD into your CDROM drive and reboot.
You may also start the installation from DOS (or real DOS mode under MS Windows), by running EZSTART.BAT which is on my
RedHat CD from Cheapbytes.
Most installers give you an option between text and graphical install. You need to select "text" if your computer memory is restricted.
1.12 Is the Linux installation difficult?
It was not for me. It seems that for most newbies, it is fairly straight forward and painless. Depending on your hardware and
installation choices, it typically takes 1 h to 2.0 hours. [Expect longer or possible problems for slow systems with very restricted
memory−−it took a whole night to install RH6.0 on my 486−33 MHz with 8 MB memory, the system pausing for 5 minutes at a time
appearing to do nothing, yet it installed ok.] Upgrades from previous installations take longer and tend to be more problematic.
However, some newbies reported that the installation was a "total nightmare" to them (hardware problems? lack of experience?). If
you encounter problems, my advice would be to install a plain−vanilla system, without struggling with the highest resolution on your
fancy video card or other bleeding−edge hardware which you might have. Anything can be added/configured later, after you get more
understanding of how things work on your system. Even a re−install is always an option for a newbie (it seems Linux gurus think it is
a shame to ever re−install). It seems that many newbies have problems because they specify too high screen resolutions (which may be
not supported or supported only with some extra tune−up). Again, it may not be wise to break your whole installation for support of a
single device−−the support can be added/tuned−up later.
1.13 Which packages should I install?
Linux software comes in "packages". For example, my Linux Mandrake 7.0 installation CD contained 1002 packages. Mandrake 7.2
packs 2 CDs of software−−my installation of Mandrake 7.2 put 1123 packages on the hard drive. Mind you, this is not all the software
available for Linux−−just a selection made by people who put the Mandrake distribution together. Mandrake tends to pack more
software than RedHat.
No matter what distribution or version, the CD contains packages that make the base operating system (kernel, libraries, a selection of
command−line configuration and maintenance tools, etc) a rich selection of networking "clients" and servers" with appropriate
configuration and monitoring tools, some end−user text mode applications, base X−windowing system, at least one GUI desktop (most
likely several), and likely a slew of GUI applications.
The installation program (either RedHat or Mandrake) will ask you which packages to install. If you select "workstation installation",
then the packages normally found on servers will be omitted from your installation (for example, the Apache web server may be
skipped). If you choose "server installation", then typically the end−user desktop applications will not be installed (for example, the
GIMP graphical utility may be omitted). You can also choose to install "everything", and this is my favorite option for a home
computer installation. Finally, you may opt to make your own selection of packages to install−−read on.
It is definitely a very bad idea to select installation of packages/programs on the basis of how interesting their names sound−−some
packages have rather unusual names and I would never guess what they do. You could cripple your system by omitting the installation
of an essential package (e.g., a library). You might also be disappointed when insisting to run some cool−named, cutting−edge piece of
Linux Newbie Guide by Stan, Peter and Marie Klimas 01/08/2003
Part 1. Before Linux Installation 18
software ("version 0.1") that happened to be included on the distribution CD. In general, you might be annoyed by the functionality (or
lack of it) that your "customized Linux" exhibits. Being a newbie, it sometimes pays to trust the defaults selected by your distribution
creator.
Therefore, for my final "production" installation, I would stay away from the tempting installation option "expert install−−select
packages manually" unless I wish to install everything anyway. For starters, I like the safe "max default installation", however this
installation option is called on your CD.
If you don't install a package and later find that you need it−−don't panic. It can easily be installed later. Read on.
1.14 Which GUI desktop should I install, KDE or GNOME?
Disk−space permitting, definitely both. You can later decide if you prefer KDE, GNOME or another desktop, but whatever your
choice, you definitely want both the KDE and the GNOME libraries installed. Once you have the libraries installed, KDE programs
can be run under GNOME and vice versa, which is great because there are nice applications written using either library. As far as the
amount of disk space is concerned, the "desktop" is only a small part of the KDE and GNOME systems so you don't save much space
by omitting the desktop and trying to install "libraries only". Both GNOME and KDE come with a set of nice programs and tools, so
it is definitely worth it to install both desktops in full. I never heard that the two adversely interfered with each other. For every−day
work, I use the KDE desktop, because it feels more solid than GNOME. If you like more "cutting edge" and "cooler", go GNOME, but
don't complain if things don't always work quite that well.
I would also install the other "alternative windows managers". They hardly take any space (some are really tiny) yet they can be
useful under some circumstances. You can run any KDE or GNOME application from under any of them, as long as KDE and
GNOME libraries are installed.
KDE is more power hungry. On older hardware (e.g., 133 MHz Pentium) I prefer GNOME to KDE. Other windows managers are
ligther than either KDE or GNOME. Therefore, on really modest hardware, I would choose one of the "alternative" windows
managers.
1.15 I finished the installation. How do I log−in for the very first time?
As root. "root" is the only account that exists after the initial installation (newer installation programs do prompt you to create a
regular user account during the installation). Example text mode login:
my_machine_name login: root
Password: my_password
In the example above, I typed the word "root" at the login prompt. After that, I entered the password that I chose during the initial
Linux installation. The password did not appear on the screen when I typed it (for security). After I login, I find myself in a text−mode
terminal.
If you installed the GUI login screen, the login procedure looks similar, but occurs on an X−window screen (if you occasionally have
problems typing there, perhaps remember that your mouse cursor must be above the dialog box. The X login screen implements the
"focus−follows−mouse" policy). After a successful login, my default GUI desktop is launched.
"root" is a special account with an absolute power over the system, and it is used for system administration. You surely want to create
at least one more "user" account later to do regular (not system administration) work. Read on to learn how to do it.
1.16 How do I crash Linux?
As root, you can do whatever you want, including an accelarated system crash. Try (reconsider if you really want to crash):
cp /dev/zero /dev/mem
As root, you can even erase all the files on your system with a similarly innocuously looking one−liner (don't do it):
rm −fr /
This is not to say that Linux is an easy crash, but that the system administrator ("root") has the complete power over the system. You
can make MS Windows unusable by trashing some files from C:\WINDOWS OR C:\WINDOWS\SYSTEM directory. An important
distinctions that makes Linux resiliant is that the user and administrative accounts are separated. Regular users can touch only the files
they own, and similarly the programs users run can only junk user−owned areas, no matter how buggy or malicious a program might
Linux Newbie Guide by Stan, Peter and Marie Klimas 01/08/2003
Part 1. Before Linux Installation 19