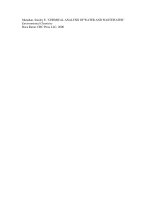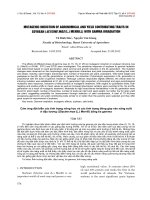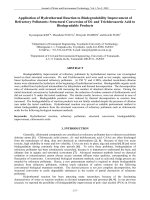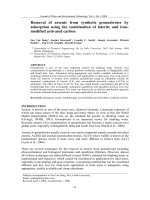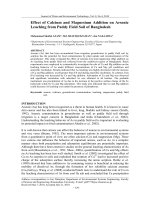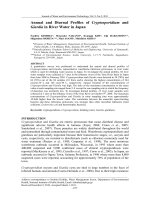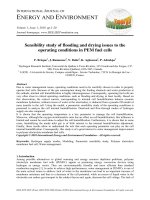basics of matlab and beyond - andrew knight
Bạn đang xem bản rút gọn của tài liệu. Xem và tải ngay bản đầy đủ của tài liệu tại đây (3.37 MB, 205 trang )
BASICS OF
and Beyond
MATLAB
®
c
2000 by CRC Press LLC
CHAPMAN & HALL/CRC
Andrew Knight
BASICS OF
and Beyond
MATLAB
®
Boca Raton London New York Washington, D.C.
Library of Congress Cataloging-in-Publication Data
Knight, Andrew (Andrew James),
1961—
Basics of
MATLAB
and beyond
/
Andrew Knight.
p. cm.
Includes index.
(alk.
paper)
ISBNO-8493-2039-9
1.
Engitteering
mathematics-Data
prccessing.
2.
MATLAB.
I.
Title.
TA345.K63
1999
620´.001´5
118-dc2
1
99-31210
CIP
J
This book contains information obtained from authentic and highly regarded sources. Reprinted material
is quoted with permission, and sources are indicated. A wide variety of references are listed. Reasonable
efforts have
hen
made to publish reliable data and information, but the author and the publisher cannot
assume responsibility for
the
validity of
all
materials or for the consequences of their use.
Neither this book nor any part may be reproduced or transmitted in any form or by any means, electronic
or mechanical, including photocopying,
microtihning,
and recording, or by any information storage or
retrieval system, without prior permission in writing from the publisher.
The consent of CRC Press LLC does not extend to copying for general distribution, for promotion, for
creating new works, or for resale. Specific permission must be obtained in writing from CRC Press LLC
for such copying.
Direct all inquiries to CRC Press
LLC,
2000 N.W. Corporate Blvd.,
Boca
Raton,
Plorida
33431.
Trademark Notice:
Product
or corporate names may be trademarks or registered trademarks, and are
used only for identification and explanation, without intent to infringe.
Visit tbe CRC Press Web site at
www.crcpress.com
©
2000
by CRC Press LLC
No claim to original U.S. Government works
International Standard
Bcok
Number 0-8493-2039-9
Library of Congress Card Number 99-31210
Printed in the United States of America
34561890
Printed on acid-free paper
MATLAB
is a registered trademark of The
MathWorks,
Inc.
Preface
This book arose from notes written for matlab
R
training courses run
within the Australian Defence Science and Technology Organisation.
The book is in two parts. Each part was originally a two-day course,
designed assuming that students were seated at a computer with matlab
running.
Part 1 is an introductory course suitable for those with no experience
at all with matlab. It is written in a self contained way; if you go
through the notes, all the new commands and ideas are explained as
they are introduced.
Part 2 is a more advanced course suitable for those who are already
familiar with the basics of matlab. It covers a variety of topics, some
of which you may not be interested in; if so, you should be able to skip
that section without detriment to other sections.
You can get the m-files that accompany this book from the “Down-
load”sectionoftheCRCPresswebsite(www.crcpress.com).Thefiles
are available in zip or gzipped tar format, and can be extracted using
WinZip on a PC, or by using gunzip and tar on unix. You will need to
put them in a directory where matlab will be able to find them. You
can either use the cd command to move matlab’s working directory to
the directory you extract the files to, or add that directory to matlab’s
search path. (You can display matlab’s current working directory by
matlab is a registered trademark
of The MathWorks, Inc. For product
information, please contact:
The MathWorks, Inc.
24 Prime Park Way
Natick, MA 01760-1500 USA
Tel: 508-647-7000
Fax: 508-647-7107
E-mail:
Web:www.mathworks.com
c
2000 by CRC Press LLC
typing pwd (print working directory) in the command window.) On a
PC or Macintosh, you can add directories to matlab’s path by clicking
on the path browser button at the top of the matlab command window
(it is the button with two folders on it to the left of the question mark
button). In the path browser, select the menu “Path→Add to path”,
then select the directory containing the extracted files using the browse
button (on PCs it is the one with three dots on it), then check the “add
to back” option before pressing “OK”. Then click “File→Save Path”
before you exit the path browser. If you are using another platform you
can use the path command from within matlab (type help path for
instructions). You can install this path each time you start matlab
by putting an appropriate path command in a file called startup.m in a
directory called matlab situated immediately below your home directory.
Many of the graphical examples in this book assume that the figure
window is empty. To ensure an empty figure window issue the command:
clf
which stands for “clear figure”. If you find that the figure window is
obscured by your command window, try shrinking both windows. Or
you can type:
shg
(show graphic) to bring the graphics window to the front. The compan-
ion software implements an even shorter abbreviation; type
s
to bring the graphics window to the front
If, on a PC or Macintosh, the figure window is at the front of the
screen, or if it has the current focus, just start typing and matlab will
switch to the command window and accept your typing.
Words appearing in this book in typewriter font, for example, type,
represent matlab commands that you can type in, or output produced
by matlab.
Andrew Knight
c
2000 by CRC Press LLC
About the Author
The author completed a Ph.D. in plasma physics at the Flinders Uni-
versity of South Australia in the days before matlab. Consequently, he
knows how much time can be saved when you don’t have to write your
own matrix inversion or polynomial evaluation routines in fortran.
His first exposure to matlab was at the Centre for Plasma Physics
Research at the Swiss Federal Institute of Technology (Ecole Poly-
technique F´ed´erale) in Lausanne, Switzerland, where he continued his
research in plasma physics. On his return to Australia to take up a posi-
tion with the Maritime Operations Division of the Defence Science and
Technology Organisation, he was given responsibility for research in the
flow noise problem of towed sonar arrays. His current research interests
include sonar signal processing and information displays. He has been
largely responsible for the growth in the use of matlab in his division,
and has conducted training courses in matlab.
c
2000 by CRC Press LLC
Contents
IBasicsofMATLAB
1FirstStepsinMATLAB
1.1StartingMATLAB
1.2FirstSteps
1.3Matrices
1.4Variables
1.5TheColonOperator
1.6Linspace
1.7PlottingVectors
2TypingintoMATLAB
2.1CommandLineEditing
2.2SmartRecall
2.3LongLines
2.4CopyingandPasting
3Matrices
3.1TypingMatrices
3.2ConcatenatingMatrices
3.3UsefulMatrixGenerators
3.4Subscripting
3.5Endasasubscript
3.6DeletingRowsorColumns
3.7MatrixArithmetic
3.8Transpose
4BasicGraphics
4.1PlottingManyLines
4.2AddingPlots
4.3PlottingMatrices
4.4ClearingtheFigureWindow
4.5Subplots
c
2000 by CRC Press LLC
4.6Three-DimensionalPlots
4.7Axes
4.8Labels
5MoreMatrixAlgebra
6BasicDataAnalysis
7GraphicsofFunctionsofTwoVariables
7.1BasicPlots
7.2ColourMaps
7.3ColourBar
7.4GoodandBadColourMaps
7.5ExtractingLogicalDomains
7.6NonrectangularSurfaceDomains
8M-Files
8.1Scripts
8.2Functions
8.3FlowControl
8.4ComparingStrings
9 DataFiles
9.1MATLABFormat
9.2ASCIIFormat
9.3OtherFormats
10Directories
11Startup
12UsingMATLABonDifferentPlatforms
13LogScales
14CurveFitting—MatrixDivision
15MissingData
16PolarPlots
17FourierTransform
18PowerSpectrum
19 SoundsinMATLAB
c
2000 by CRC Press LLC
20Time-FrequencyAnalysis
21LineAnimation
22SPTool
23HandleGraphics
23.1CustomPlottingFunctions
23.2SetandGet
23.3GraphicalObjectHierarchy
24Demos
IIBeyondtheBasics
25SparseArrays
25.1Example:Airfoil
25.2Example:CommunicationNetwork
26TextStrings
26.1StringMatrices
26.2ComparingStrings
26.3StringManipulations
26.4ConvertingNumberstoStrings
26.5UsingStringsasCommands
27CellArrays
28Structures
28.1Example:MeteorologicalDatabase
28.2Example:CapturingtheListofVariables
29 MultidimensionalArrays
29.1GeneratingMultidimensionalGrids
29.2OperationswithMultidimensionalArrays
29.3RGBImages
29.4Example:Sonar
29.5MultidimensionalCellArrays
29.6MultidimensionalStructures
30SavingandLoadingData
30.1MATLABFormat
30.2OtherFormats
c
2000 by CRC Press LLC
31HandleGraphics
31.1GetandSet
31.2DefaultObjectProperties
31.3CurrentObjects
32AxesEffects
32.1TheAxisCommand
32.2TickMarksandLabels
32.3Subplots
32.4DoubleAxes
32.5AxesLabels
33TextinGraphics
33.1SymbolsandGreekLetters
33.2SymbolsinTickLabels
33.3GlobalObjectPlacement
34GraphicalUserInterfaces
34.1Callbacks
34.2UIControls
34.3ExclusiveRadioButtons
34.4VariablesinGUIs
34.5TheTagProperty
34.6UIMenus
34.7FastDrawing
34.8Guide
34.9OtherAids
35PrintingGraphics
35.1PrintSize:Orient
35.2PrintSize:WYSIWYG
35.3IncludingFiguresinOtherApplications
36IrregularGrids
36.1InterpolationoveraRectangularGrid
36.2TriangularGridding
37Three-dimensionalModelling
37.1Patches
37.2LightObjects
38MATLABProgramming
38.1VectorisingCode
38.2M-FileSubfunctions
38.3Debugging
38.4Profiler
c
2000 by CRC Press LLC
39 AnswerstoExercises(PartI)
40AnswerstoExercises(PartII)
c
2000 by CRC Press LLC
Basics of MATLAB
1 First Steps in MATLAB
1.1 Starting MATLAB
matlab is a software package that lets you do mathematics and compu-
tation, analyse data, develop algorithms, do simulation and modelling,
and produce graphical displays and graphical user interfaces.
To run matlab on a PC double-click on the matlab icon. To run
matlab on a unix system, type matlab at the prompt.
You get matlab to do things for you by typing in commands. mat-
lab prompts you with two greater-than signs (>>) when it is ready to
accept a command from you.
To end a matlab session type quit or exit at the matlab prompt.
You can type help at the matlab prompt, or pull down the Help
menu on a PC.
When starting matlab you should see a message:
To get started, type one of these commands: helpwin,
helpdesk, or demo
>>
The various forms of help available are
helpwin Opens a matlab help GUI
helpdesk Opens a hypertext help browser
demo Starts the matlab demonstration
The complete documentation for matlab can be accessed from the
hypertext helpdesk. For example, clicking the link Full Documentation
c
2000 by CRC Press LLC
Set → Getting Started with MATLAB will download a portable docu-
ment format (PDF) version of the Getting Started with MATLAB man-
ual.
You can learn how to use any matlab command by typing help
followed by the name of the command, for example, help sin.
You can also use the lookfor command, which searches the help
entries for all matlab commands for a particular word. For example, if
you want to know which matlab functions to use for spectral analysis,
you could type lookfor spectrum. matlab responds with the names
of the commands that have the searched word in the first line of the help
entry. You can search the entire help entry for all matlab commands
by typing lookfor -all keyword .
1.2 First Steps
To get matlab to work out 1 + 1, type the following at the prompt:
1+1
matlab responds with
ans =
2
The answer to the typed command is given the name ans. In fact ans
is now a variable that you can use again. For example you can type
ans*ans
to check that 2 × 2=4:
ans*ans
ans =
4
matlab has updated the value of ans to be 4.
The spacing of operators in formulas does not matter. The following
formulas both give the same answer:
1+3 * 2-1 / 2*4
1+3*2-1/2*4
The order of operations is made clearer to readers of your matlab code
if you type carefully:
1 + 3*2 - (1/2)*4
c
2000 by CRC Press LLC
1.3 Matrices
The basic object that matlab deals with is a matrix. A matrix is an
array of numbers. For example the following are matrices:
12 3 9
−1200 0 1e6
0.1pi1/3
,
12345
,
i
−i
i
−i
, 42.
The size of a matrix is the number of rows by the number of columns.
The first matrix is a 3 × 3 matrix. The (2,3)-element is one million—1e6
stands for 1 × 10
6
—and the (3,2)-element is pi = π =3.14159 .
The second matrix is a row-vector, the third matrix is a column-vector
containing the number i, which is a pre-defined matlab variable equal
to the square root of −1. The last matrix is a 1 × 1 matrix, also called
a scalar.
1.4 Variables
Variables in matlab are named objects that are assigned using the
equals sign = . They are limited to 31 characters and can contain
upper and lowercase letters, any number of ‘_’ characters, and numer-
als. They may not start with a numeral. matlab is case sensitive: A
and a are different variables. The following are valid matlab variable
assignments:
a=1
speed = 1500
BeamFormerOutput_Type1 = v*Q*v’
name = ’John Smith’
These are invalid assignments:
2for1 = ’yes’
first one = 1
To assign a variable without getting an echo from matlab end the
assignment with a semi-colon ;. Try typing the following:
a=2
b=3;
c = a+b;
d = c/2;
d
who
whos
clear
who
c
2000 by CRC Press LLC
1.5 The Colon Operator
To generate a vector of equally-spaced elements matlab provides the
colon operator. Try the following commands:
1:5
0:2:10
0:.1:2*pi
The syntax x:y means roughly “generate the ordered set of numbers
from x to y with increment 1 between them.” The syntax x:d:y means
roughly “generate the ordered set of numbers from x to y with increment
d between them.”
1.6 Linspace
To generate a vector of evenly spaced points between two end points,
you can use the function linspace(start,stop,npoints ):
>> x = linspace(0,1,10)
x=
Columns 1 through 7
0 0.1111 0.2222 0.3333 0.4444 0.5556 0.6667
Columns 8 through 10
0.7778 0.8889 1.0000
generates 10 evenly spaced points from 0 to 1. Typing linspace(start,
stop ) will generate a vector of 100 points.
1.7 Plotting Vectors
Whereas other computer languages, such as Fortran, work on numbers
one at a time, an advantage of matlab is that it handles the matrix as
a single unit. Let us consider an example that shows why this is useful.
Imagine you want to plot the function y = sin x for x between 0 and 2π.
A Fortran code to do this might look like this:
DIMENSION X(100),Y(100)
PI = 4*ATAN(1)
DO 100 I = 1,100
X(I) = 2*PI*I/100
Y(I) = SIN(X(I))
100 CONTINUE
PLOT(X,Y)
Here we assume that we have access to a Fortran plotting package
in which PLOT(X,Y) makes sense. In matlab we can get our plot by
typing:
c
2000 by CRC Press LLC
x = 0:.1:2*pi;
y = sin(x);
plot(x,y)
The first line uses the colon operator to generate a vector x of numbers
running between 0 and 2π with increment 0.1. The second line calculates
the sine of this array of numbers, and calls the result y. The third line
produces a plot of y against x. Go ahead and produce the plot. You
should get a separate window displaying this plot. We have done in three
lines of matlab what it took us seven lines to do using the Fortran
program above.
2 Typing into MATLAB
2.1 Command Line Editing
If you make a mistake when entering a matlab command, you do not
have to type the whole line again. The arrow keys can be used to save
much typing:
↑ ctrl-p Recall previous line
↓ ctrl-n Recall next line
← ctrl-b Move back one character
→ ctrl-f Move forward one character
ctrl-→ ctrl-r Move right one word
ctrl-← ctrl-l Move left one word
home ctrl-a Move to beginning of line
end ctrl-e Move to end of line
esc ctrl-u Clear line
del ctrl-d Delete character at cursor
backspace ctrl-h Delete character before cursor
ctrl-k Delete (kill) to end of line
If you finish editing in the middle of a line, you do not have to put the
cursor at the end of the line before pressing the return key; you can press
return when the cursor is anywhere on the command line.
2.2 Smart Recall
Repeated use of the ↑ key recalls earlier commands. If you type the
first few characters of a previous command and then press the ↑ key
c
2000 by CRC Press LLC
matlab will recall the last command that began with those characters.
Subsequent use of ↑ will recall earlier commands that began with those
characters.
2.3 Long Lines
If you want to type a matlab command that is too long to fit on one
line, you can continue on to the next by ending with a space followed by
three full stops. For example, to type an expression with long variable
names:
Final_Answer = BigMatrix(row_indices,column_indices) +
Another_vector*SomethingElse;
Or to define a long text string:
Mission = [’DSTO’’s objective is to give advice that’
’is professional, impartial and informed on the’
’application of science and technology that is best’
’suited to Australia’’s defence and security needs.’];
2.4 Copying and Pasting
Your windowing system’s copy and paste facility can be used to enter
text into the matlab command line. For example all of matlab’s built-
in commands have some helpful text that can by accessed by typing help
followed by the name of the command. Try typing help contour into
matlab and you will see a description of how to create a contour plot.
At the end of the help message is an example. You can use the mouse
to select the example text and paste it into the command line. Try it
now and you should see a contour plot appear in the figure window.
3 Matrices
3.1 Typing Matrices
To type a matrix into matlab you must
• begin with a square bracket [
• separate elements in a row with commas or spaces
• use a semicolon ; to separate rows
• end the matrix with another square bracket ].
For example type:
c
2000 by CRC Press LLC
a=[123;456;789]
matlab responds with
a=
123
456
789
3.2 Concatenating Matrices
Matrices can be made up of submatrices: Try this:
>>b=[a10*a;-a [1 0 0;0 1 0;0 0 1]]
b=
1 2 3102030
4 5 6405060
7 8 9708090
-1 -2 -3 1 0 0
-4 -5 -6 0 1 0
-7 -8 -9 0 0 1
The repmat function can be used to replicate a matrix:
>>a=[12;34]
a=
12
34
>> repmat(a,2,3)
ans =
121212
343434
121212
343434
3.3 Useful Matrix Generators
matlab provides four easy ways to generate certain simple matrices.
These are
zeros a matrix filled with zeros
ones a matrix filled with ones
rand a matrix with uniformly distributed random elements
randn a matrix with normally distributed random elements
eye identity matrix
To tell matlab how big these matrices should be you give the functions
the number of rows and columns. For example:
c
2000 by CRC Press LLC
>> a = zeros(2,3)
a=
000
000
>> b = ones(2,2)/2
b=
0.5000 0.5000
0.5000 0.5000
>> u = rand(1,5)
u=
0.9218 0.7382 0.1763 0.4057 0.9355
>> n = randn(5,5)
n=
-0.4326 1.1909 -0.1867 0.1139 0.2944
-1.6656 1.1892 0.7258 1.0668 -1.3362
0.1253 -0.0376 -0.5883 0.0593 0.7143
0.2877 0.3273 2.1832 -0.0956 1.6236
-1.1465 0.1746 -0.1364 -0.8323 -0.6918
>> eye(3)
ans =
100
010
001
3.4 Subscripting
Individual elements in a matrix are denoted by a row index and a column
index. To pick out the third element of the vector u type:
>> u(3)
ans =
0.1763
You can use the vector [123]as an index to u. To pick the first three
elements of u type
>> u([1 2 3])
ans =
0.9218 0.7382 0.1763
Remembering what the colon operator does, you can abbreviate this to
c
2000 by CRC Press LLC
>> u(1:3)
ans =
0.9218 0.7382 0.1763
You can also use a variable as a subscript:
>> i = 1:3;
>> u(i)
ans =
0.9218 0.7382 0.1763
Two dimensional matrices are indexed the same way, only you have
to provide two indices:
>>a=[123;456;789]
a=
123
456
789
>> a(3,2)
ans =
8
>> a(2:3,3)
ans =
6
9
>> a(2,:)
ans =
456
>> a(:,3)
ans =
3
6
9
The last two examples use the colon symbol as an index, which matlab
interprets as the entire row or column.
If a matrix is addressed using a single index, matlab counts the
index down successive columns:
>> a(4)
ans =
2
>> a(8)
ans =
6
Exercise 1 Do you understand the following result? (Answer on
page 183.)
c
2000 by CRC Press LLC
>> [a a(a)]
ans =
123147
456258
789369
The colon symbol can be used as a single index to a matrix. Continuing
the previous example, if you type
a(:)
matlab interprets this as the columns of the a-matrix successively
strung out in a single long column:
>> a(:)
ans =
1
4
7
2
5
8
3
6
9
3.5 End as a subscript
To access the last element of a matrix along a given dimension, use end
as a subscript (matlab version 5 or later). This allows you to go to the
final element without knowing in advance how big the matrix is. For
example:
>> q = 4:10
q=
45678910
>> q(end)
ans =
10
>> q(end-4:end)
ans =
678910
>> q(end-2:end)
ans =
8910
This technique works for two-dimensional matrices as well:
c
2000 by CRC Press LLC
>> q = [spiral(3) [10;20;30]]
q=
78910
61220
54330
>> q(end,end)
ans =
30
>> q(2,end-1:end)
ans =
220
>> q(end-2:end,end-1:end)
ans =
910
220
330
>> q(end-1,:)
ans =
61220
3.6 Deleting Rows or Columns
To get rid of a row or column set it equal to the empty matrix [].
>>a=[123;456;789]
a=
123
456
789
>> a(:,2) = []
a=
13
46
79
3.7 Matrix Arithmetic
Matrices can be added and subtracted (they must be the same size).
>> b = 10*a
b=
10 30
40 60
70 90
c
2000 by CRC Press LLC
>>a+b
ans =
11 33
44 66
77 99
3.8 Transpose
To convert rows into columns use the transpose symbol ’:
>> a’
ans =
147
369
>> b = [[1 2 3]’ [4 5 6]’]
b=
14
25
36
Be careful when taking the transpose of complex matrices. The transpose
operator takes the complex conjugate transpose. If z is the matrix:
10− i
0+2i 1+i
then z’ is:
10− 2i
0+i 1 − i
.
To take the transpose without conjugating the complex elements, use
the .’ operator. In this case z.’ is:
1 0+2i
0 − i 1+i
.
4 Basic Graphics
The bread-and-butter of matlab graphics is the plot command. Earlier
we produced a plot of the sine function:
x = 0:.1:2*pi;
y = sin(x);
plot(x,y)
c
2000 by CRC Press LLC
In this case we used plot to plot one vector against another. The
elements of the vectors were plotted in order and joined by straight line
segments. There are many options for changing the appearance of a plot.
For example:
plot(x,y,’r ’)
will join the points using a red dash-dotted line. Other colours you can
use are: ’c’, ’m’, ’y’, ’r’, ’g’, ’b’, ’w’, ’k’, which correspond to
cyan, magenta, yellow, red, green, blue, white, and black. Possible line
styles are: solid ’-’, dashed ’ ’, dotted ’:’, and dash-dotted ’ ’.
To plot the points themselves with symbols you can use: dots ’.’, circles
’o’, plus signs ’+’, crosses ’x’, or stars ’*’, and many others (type
help plot for a list). For example:
plot(x,y,’bx’)
plots the points using blue crosses without joining them with lines, and
plot(x,y,’b:x’)
plots the points using blue crosses and joins them with a blue dotted
line. Colours, symbols and lines can be combined, for example, ’r ’,
’rx-’ or ’rx:’.
4.1 Plotting Many Lines
To plot more than one line you can specify more than one set of x and
y vectors in the plot command:
plot(x,y,x,2*y)
On the screen Matlab distinguishes the lines by drawing them in differ-
ent colours. If you need to print in black and white, you can differentiate
the lines by plotting one of them with a dashed line:
plot(x,y,x,2*y,’ ’)
c
2000 by CRC Press LLC