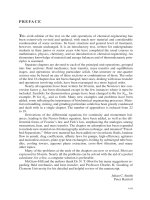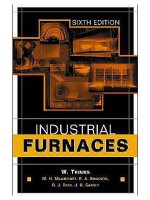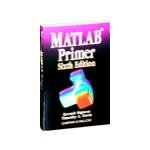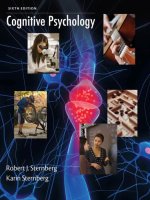matlab primer (6th ed) - kermit sigmon & timothy a. davis
Bạn đang xem bản rút gọn của tài liệu. Xem và tải ngay bản đầy đủ của tài liệu tại đây (763.59 KB, 163 trang )
CHAPMAN & HALL/CRC
A CRC Press Company
Boca Raton London New York Washington, D.C.
®
Kermit Sigmon
Timothy A. Davis
MATL A B
Primer
Six
th Edition
The front cover shows a smooth free-form surface consisting of trimmed bicubic splines.
The back cover shows a Bezier patch with its control polyhedron. The figures are courtesy
of Jörg Peters and David Lutterkort, CISE Department, University of Florida. MATLAB
code to generate the figures can be obtained from e.ufl.edu/research/SurfLab.
MATLAB, Simulink, and Handle Graphics are registered trademarks of The MathWorks, Inc.
This book contains information obtained from authentic and highly regarded sources.
Reprinted material is quoted with permission, and sources are indicated. A wide variety
of references are listed. Reasonable efforts have been made to publish reliable data and
information, but the author and the publisher cannot assume responsibility for the validity
of all materials or for the consequences of their use.
Neither this book nor any part may be reproduced or transmitted in any form or by any means,
electronic or mechanical, including photocopying, microfilming, and recording, or by any
information storage or retrieval system, without prior permission in writing from the publisher.
The consent of CRC Press LLC does not extend to copying for general distribution, for
promotion, for creating new works, or for resale. Specific permission must be obtained in
writing from CRC Press LLC for such copying.
Direct all inquiries to CRC Press LLC, 2000 N.W. Corporate Blvd., Boca Raton, Florida 33431.
Trademark Notice:
Product or corporate names may be trademarks or registered trade-
marks, and are used only for identification and explanation, without intent to infringe.
Visit the CRC Press Web site at www.crcpress.com
© 2002 by CRC Press LLC
No claim to original U.S. Government works
International Standard Book Number 1-58488-294-8
Library of Congress Card Number 2001047392
Printed in the United States of America 1 2 3 4 5 6 7 8 9 0
Printed on acid-free paper
Library of Congress Cataloging-in-Publication Data
Sigmon, Kermit.
MATLAB primer. — 6th ed. / Kermit Sigmon, Timothy A. Davis.
p. cm.
Rev. ed. of: MATLAB primer. 5th ed. / [MathWorks, Inc.] . c1998.
Includes bibliographical references and index.
ISBN 1-58488-294-8 (alk. paper)
1. MATLAB. 2. Numerical analysis—Data processing. I. Davis,
Timothy A. II. MATLAB primer. III. Title.
QA297 .S4787 2001
519.4′
0285
′
53042—dc21 2001047392
Preface
Kermit Sigmon, author of the MATLAB Primer, passed
away in January 1997. Kermit was a friend, colleague,
and fellow avid bicyclist (although I’m a mere 10-mile-a-
day commuter) with whom I shared an appreciation for
the contribution that MATLAB has made to the
mathematics, engineering, and scientific community.
MATLAB is a powerful tool, and my hope is that in
revising Kermit’s book for MATLAB 6.1, you will be
able to learn how to apply it to solving your own
challenging problems in mathematics, science, and
engineering.
A team at The MathWorks, Inc., revised the Fifth Edition.
The current edition has undergone five major changes
since the Fifth Edition, in addition to many smaller
refinements. Only one of the five major changes was
motivated by the release of MATLAB 6.1:
1. Life is too short to spend writing DO loops.
1
Over-
using loops in MATLAB is a common mistake that
new users make. To take full advantage of
MATLAB’s power, the emphasis on matrix operations
has been strengthened, and the presentation of loops
now appears after submatrices, colon notation, and
matrix functions. A new section on the
ILQG function
has been added. Many computations that would
require nested loops with
LI statements in C,
FORTRAN, or Java can be written as single loop-free
1
John Little, co-founder of The MathWorks, Inc.
© 2002 by CRC Press LLC
MATLAB statements with ILQG. Avoiding loops
makes your code faster and often easier to read.
2. In the Fifth Edition, the reader was often asked to
come up with an appropriate matrix with which to try
the examples. All examples are now fully described.
3. MATLAB 6.1 has a new and extensive graphical user
interface, the MATLAB Desktop Environment.
2
Chapter 2, new to this edition, gives you an overview
of all but two of MATLAB’s primary windows (the
other two are discussed later). Managing files and
directories, starting MATLAB demos, getting help,
command editing, debugging, and the like are
explained in the new graphical user interface. This
book was written for Release R12.1 (MATLAB
Version 6.1 and the Symbolic Math Toolbox Version
2.1.2).
4. A new chapter on how to call a C routine from
MATLAB has been added.
5. Sparse matrix ordering and visualization has been
added to Chapter 13. Large matrices that arise in
practical applications often have many zero entries.
Taking advantage of sparsity allows you to solve
problems in MATLAB that would otherwise be
intractable.
I would like to thank Bob Stern, executive editor in
Mathematics and Engineering at CRC Press, for giving
2
Note that the Desktop Environment in Release R12.1 is not
supported on HP and IBM Unix platforms.
© 2002 by CRC Press LLC
me the opportunity to contribute to Kermit Sigmon’s
work. I would also like to thank Jörg Peters and David
Lutterkort for providing the cover art. I would like to
thank Naomi Fernandes, Madeline Leigh, Pei Li Li, Cleve
Moler, Jim Tung, and Dave Wilson for their helpful
comments on a draft of this book. Finally, I would like to
thank The MathWorks, Inc., for providing software and
technical support that assisted in the writing of this book.
Tim Davis
Associate Professor, Department of Computer and
Information Science and Engineering
University of Florida
© 2002 by CRC Press LLC
© 2002 by CRC Press LLC
Introduction
MATLAB, developed by The MathWorks, Inc., integrates
computation, visualization, and programming in a
flexible, open environment. It offers engineers, scientists,
and mathematicians an intuitive language for expressing
problems and their solutions mathematically and
graphically. Complex numeric and symbolic problems
can be solved in a fraction of the time required with a
programming language such as C, FORTRAN, or Java.
How to use this book: The purpose of this Primer is to
help you begin to use MATLAB. It is not intended to be
a substitute for the online help facility or the MATLAB
documentation (such as Getting Started with MATLAB
and Using MATLAB, available in printed form and
online). The Primer can best be used hands-on. You are
encouraged to work at the computer as you read the
Primer and freely experiment with the examples. This
Primer, along with the online help facility, usually
suffices for students in a class requiring the use of
MATLAB.
Start with the examples at the beginning of each chapter.
In this way, you will create all of the matrices and M-files
used in the examples (with one exception: an M-file you
write in Chapter 7 is used in later chapters).
Larger examples (M-files and MEX-files) are on the web
at and
.
Pull-down menu selections are described using the
following style. Selecting the
9LHZ menu, and then the
'HVNWRS
/D\RXW submenu, and then the 6LPSOH menu
item is written as
9LHZ 'HVNWRS /D\RXW 6LPSOH.
You should liberally use the online help facility for more
detailed information. Selecting
+HOS 0$7/$% +HOS
brings up the Help window. You can also type
KHOS in
the Command window. See Sections 2.1 or 15.1 for more
information.
How to obtain MATLAB: Version 6.1 of MATLAB is
available for Unix (Sun, HP, Compaq Alpha, IBM,
Silicon Graphics, and Linux), and Microsoft Windows.
MATLAB 5 is also available for the Apple Macintosh. A
Student Version of MATLAB is available from The
MathWorks, Inc., for Microsoft Windows and Linux; it
includes MATLAB, Simulink, and key functions of the
Symbolic Math Toolbox. Everything discussed in this
book can be done in the Student Version of MATLAB,
with the exception of advanced features of the Symbolic
Math Toolbox discussed in Section 14.11. The Student
Edition of MATLAB Version 5, from Prentice-Hall, was
limited in the size of the matrices it could operate on.
These restrictions have been removed in the Student
Version of MATLAB Versions 6 and 6.1. For more
information on MATLAB, contact:
The MathWorks, Inc.
3 Apple Hill Drive
Natick, MA, 01760-2098 USA
Phone: 508–647–7000
Fax: 508–647–7101
Email:
Web:
© 2002 by CRC Press LLC
Table of Contents
1. Accessing MATLAB
2. The MATLAB Desktop
2.1 Help window
2.2 Launch Pad window
2.3 Command window
2.4 Workspace window
2.5 Command History window
2.6 Array Editor window
2.7 Current Directory window
2.8 MATLAB’s path
3. Matrices and Matrix Operations
3.1 Referencing individual entries
3.2 Matrix operators
3.3 Matrix division
3.4 Entry-wise operators
3.5 Relational operators
3.6 Complex numbers
3.7 Strings
3.8 Other data types
4. Submatrices and Colon Notation
4.1 Generating vectors
4.2 Accessing submatrices
5. MATLAB Functions
5.1 Constructing matrices
5.2 Scalar functions
5.3 Vector functions
5.4 Matrix functions
5.5 The find function
6. Control Flow Statements
6.1 The for loop
© 2002 by CRC Press LLC
6.2 The while loop
6.3 The if statement
6.4 The switch statement
6.5 The try/catch statement
6.6 Matrix expressions (if and while)
6.7 Infinite loops
7. M-files
7.1 M-file Editor/Debugger window
7.2 Script files
7.3 Function files
7.4 Multiple inputs and outputs
7.5 Variable arguments
7.6 Comments and documentation
7.7 Entering large matrices
8. Advanced M-file features
8.1 Function references
8.2 Name resolution
8.3 Error messages
8.4 User input
8.5 Efficient code
8.6 Performance measures
8.7 Profile
9. Calling C from MATLAB
9.1 A simple example
9.2 C versus MATLAB arrays
9.3 A matrix computation in C
9.4 MATLAB mx and mex routines
9.5 Online help for MEX routines
9.6 Larger examples on the web
10. Two-Dimensional Graphics
10.1 Planar plots
10.2 Multiple figures
10.3 Graph of a function
10.4 Parametrically defined curves
© 2002 by CRC Press LLC
10.5 Titles, labels, text in a graph
10.6 Control of axes and scaling
10.7 Multiple plots
10.8 Line types, marker types, colors
10.9 Subplots and specialized plots
10.10 Graphics hard copy
11. Three-Dimensional Graphics
11.1 Curve plots
11.2 Mesh and surface plots
11.3 Color shading and color profile
11.4 Perspective of view
11.5 Parametrically defined surfaces
12. Advanced Graphics
12.1 Handle Graphics
12.2 Graphical user interface
13. Sparse Matrix Computations
13.1 Storage modes
13.2 Generating sparse matrices
13.3 Computation with sparse matrices
13.4 Ordering methods
13.5 Visualizing matrices
14. The Symbolic Math Toolbox
14.1 Symbolic variables
14.2 Calculus
14.3 Variable precision arithmetic
14.4 Numeric evaluation
14.5 Algebraic simplification
14.6 Graphs of functions
14.7 Symbolic matrix operations
14.8 Symbolic linear algebraic functions
14.9 Solving algebraic equations
14.10 Solving differential equations
14.11 Further Maple access
© 2002 by CRC Press LLC
15. Help topics
15.1 General
15.2 Operators and special characters
15.3 Programming language constructs
15.4 Elementary matrices and matrix manipulation
15.5 Elementary math functions
15.6 Specialized math functions
15.7 Matrix functions — numerical linear algebra
15.8 Data analysis and Fourier transforms
15.9 Audio support
15.10 Interpolation and polynomials
15.11 Function functions and ODE solvers
15.12 Sparse matrices
15.13 Two-dimensional graphs
15.14 Three-dimensional graphs
15.15 Specialized graphs
15.16 Handle Graphics
15.17 Graphical user interface tools
15.18 Character strings
15.19 File input/output
15.20 Time and dates
15.21 Data types and structures
15.22 Version control commands
15.23 Microsoft Windows functions
15.24 Demos
15.25 Preferences
15.26 Symbolic Math Toolbox
16. Additional Resources
16.1 MATLAB
16.2 MATLAB toolboxes
16.3 Simulink
16.4 Simulink blocksets
© 2002 by CRC Press LLC
1. Accessing MATLAB
On Unix systems you can enter MATLAB with the
system command
PDWODE and exit MATLAB with the
MATLAB command
TXLW or H[LW. In Microsoft
Windows, the Apple Macintosh, and in some Unix
window systems, just double-click on the MATLAB icon:
2. The MATLAB Desktop
MATLAB has an extensive graphical user interface.
When MATLAB starts, the MATLAB window will
appear, with several subwindows and menu bars.
All of MATLAB’s windows are docked, which means
that they are tiled on the main MATLAB window. You
can undock a window by clicking its undock button:
Dock it with 9LHZ 'RFN. Close a window by clicking
its close button:
Reshape the window tiling by clicking on and dragging
the window edges.
The menu bar at the top of the MATLAB window
contains a set of buttons and pull-down menus for
© 2002 by CRC Press LLC
working with M-files, windows, preferences and other
settings, web resources for MATLAB, and online
MATLAB help. For example, if you prefer a simpler font
than the default one, select
)LOH 3UHIHUHQFHV, click
on
*HQHUDO and then )RQW &RORUV. Select
/XFLGD &RQVROH (on a PC) or 'LDORJ,QSXW (on Unix)
in place of the default
0RQRVSDFHG font, and click 2
2.1 Help window
This window is the most useful window for beginning
MATLAB users. Select
+HOS 0$7/$% +HOS. The
Help window has most of the features you would see in
any web browser (clickable links, a back button, and a
search engine, for example). The Help Navigator on the
left shows where you are in the MATLAB online
documentation. I’ll refer to the online Help sections as
+HOS: 0$7/$%: *HWWLQJ 6WDUWHG: ,QWURGXFWLRQ,
for example. Click on
0$7/$% in the Help Navigator,
and you’ll see the MATLAB Roadmap (or
+HOS: 0$7/$%
for short). Printable versions of the documentation are
also available (see
+HOS: 0$7/$%: 3ULQWDEOH
'RFXPHQWDWLRQ 3')).
You can also use the
KHOS command, typed in the
Command window. For example, the command
KHOS
HLJ will give information about the eigenvalue function
HLJ. See the list of functions in the last section of this
Primer for a brief summary of help for a function. You
can also preview some of the features of MATLAB by
first entering the command
GHPR or by selecting +HOS
'HPRV, and then selecting from the options offered.
© 2002 by CRC Press LLC
2.2 Launch Pad window
This allows you to start up demos and other windows not
present when you start MATLAB. Try
/DXQFK 3DG:
0$7/$%: 'HPRV and run one of the demos from the
MATLAB Demo window.
2.3 Command window
MATLAB expressions and statements are evaluated as
you type them in the Command window, and results of
the computation are displayed there too. Expressions and
statements are also used in M-files (more on this in
Chapter 7). They are usually of the form:
YDULDEOH H[SUHVVLRQ
or simply:
H[SUHVVLRQ
Expressions are usually composed from operators,
functions, and variable names. Evaluation of the
expression produces a matrix (or other data type), which
is then displayed on the screen or assigned to a variable
for future use. If the variable name and
sign are
omitted, a variable
DQV (for answer) is automatically
created to which the result is assigned.
A statement is normally terminated with the carriage
return. However, a statement can be continued to the next
line with three periods (
) followed by a carriage
return. On the other hand, several statements can be
placed on a single line separated by commas or
semicolons. If the last character of a statement is a
semicolon, display of the result is suppressed, but the
© 2002 by CRC Press LLC
assignment is carried out. This is essential in suppressing
unwanted display of intermediate results.
Click on the Workspace tab to bring up the Workspace
window (it starts out underneath the Launch Pad window)
so you can see a list of the variables you create, and type
this command in the Command window:
$ >@
or this one:
$ >
@
in the Command window. Either one creates the obvious
3-by-3 matrix and assigns it to a variable
$. Try it. You
will see the array
$ in your Workspace window.
MATLAB is case-sensitive in the names of commands,
functions, and variables, so
$ and D are two different
variables. A comma or blank separates the elements
within a row of a matrix (sometimes a comma is
necessary to split the expressions, because a blank can be
ambiguous). A semicolon ends a row. When listing a
number in exponential form (e.g.,
H²), blank
spaces must be avoided. Matrices can also be constructed
from other matrices. If
$ is the 3-by-3 matrix shown
above, then:
& >$$>@]HURV@
creates a 4-by-6 matrix. Try it to see what & is. The
quote mark in
$ means the transpose of $. Be sure to
use the correct single quote mark (just to the left of the
© 2002 by CRC Press LLC
enter or return key on most keyboards). Parentheses are
needed around expressions if they would otherwise be
ambiguous. If you leave out the parentheses around
]HURV, you will get an error message. The
]HURV function is described in Section 5.1.
When you typed the last two commands, the matrices
$
and
& were created and displayed in the Workspace
window.
You can save the Command window dialog with the
GLDU\ command:
GLDU\ILOHQDPH
This causes what appears subsequently on the screen
(except graphics) to be written to the named file (if the
ILOHQDPH is omitted, it is written to a default file named
GLDU\) until you type the command GLDU\ RII; the
command
GLDU\ RQ causes writing to the file to resume.
When finished, you can edit the file as desired and print it
out. For hard copy of graphics, see Section 10.10.
The command line in MATLAB can be easily edited in
the Command window. The cursor can be positioned
with the left and right arrows and the Backspace (or
Delete) key used to delete the character to the left of the
cursor. Type
KHOS FHGLW to see more command-line
editing features.
A convenient feature is use of the up and down arrows to
scroll through the stack of previous commands. You can,
therefore, recall a previous command line, edit it, and
execute the revised line. Try this by first modifying the
matrix
$ by adding one to each of its elements:
© 2002 by CRC Press LLC
$ $
You can change & to reflect this change in $ by retyping
the lengthy command
& … above, but it is easier to hit
the up arrow key until you see the command you want,
and then hit enter.
You can clear the Command window with the
FOF
command or with
(GLW &OHDU &RPPDQGZLQGRZ.
Although all numeric computations in MATLAB are
performed with about 16 decimal digits of precision, the
format of the displayed output can be controlled by the
following commands:
IRUPDWVKRUW fixed point, 5 digits
IRUPDWORQJ fixed point, 15 digits
IRUPDWVKRUWH scientific notation, 5 digits
IRUPDWORQJH scientific notation, 15 digits
IRUPDWVKRUWJ fixed or floating-point, 5 digits
IRUPDWORQJJ fixed or floating-point, 15 digits
IRUPDWKH[ hexadecimal format
IRUPDW +, -, and blank
IRUPDWEDQN dollars and cents
IRUPDWUDW approximate ratio of small
integers
IRUPDW VKRUW is the default. Once invoked, the chosen
format remains in effect until changed. These commands
only modify the display, not the precision of the number.
The command
IRUPDW FRPSDFW suppresses most blank
lines, allowing more information to be placed on the
screen or page. The command
IRUPDW ORRVH returns to
© 2002 by CRC Press LLC
the non-compact format. These two commands are
independent of the other format commands.
You can pause the output in the Command window with
the
PRUH RQ command. Type PRUH RII to turn this
feature off.
2.4 Workspace window
This lists variables that you have either entered or
computed in your MATLAB session.
There are many fundamental data types (or classes) in
MATLAB, each one a multidimensional array. The
classes that we will concern ourselves with most are
rectangular numerical arrays with possibly complex
entries, and possibly sparse. An array of this type is
called a matrix. A matrix with only one row or one
column is called a vector (row vectors and column
vectors behave differently; they are more than mere one-
dimensional arrays). A 1–by–1 matrix is called a scalar.
Arrays can be introduced into MATLAB in several
different ways. They can be entered as an explicit list of
elements (as you did for matrix
$), generated by
statements and functions (as you did for matrix
&),
created in a file with your favorite text editor, or loaded
from external data files or applications (see
+HOS:
0$7/$%: *HWWLQJ 6WDUWHG: 0DQLSXODWLQJ
0DWULFHV). You can also write your own functions (M-
files, or mexFunctions in C, FORTRAN, or Java) that
create and operate on matrices. All the matrices and other
variables that you create, except those internal to M-files
(see Chapter 7), are shown in your Workspace window.
© 2002 by CRC Press LLC
The command ZKR (or ZKRV) lists the variables currently
in the workspace. Try typing
ZKRV; you should see a list
of variables including
$ and &, with their type and size. A
variable or function can be cleared from the workspace
with the command
FOHDU YDULDEOHQDPH or by right-
clicking the variable in the Workspace editor and
selecting
'HOHWH 6HOHFWLRQ. The command FOHDU
alone clears all non-permanent variables.
When you log out or exit MATLAB, all variables are lost.
However, invoking the command
VDYH before exiting
causes all variables to be written to a machine-readable
file named
PDWODEPDW. When you later reenter
MATLAB, the command
ORDG will restore the
workspace to its former state. Commands
VDYH and
ORDG take file names and variable names as optional
arguments (type
KHOS VDYH and KHOS ORDG). Try typing
the commands
VDYH, FOHDU, and then ORDG, and watch
what happens after each command.
2.5 Command History window
This window lists the commands typed in so far. You can
re-execute a command from this window by double-
clicking or dragging the command into the Command
window. Try double-clicking on the command:
$ $
shown in your Command History window. For more
options, right-click on a line of the Command window.
2.6 Array Editor window
Once an array exists, it can be modified with the Array
Editor, which acts like a spreadsheet for matrices. Go to
© 2002 by CRC Press LLC
the Workspace window and double-click on the matrix &.
Click on an entry in
& and change it, and try changing the
size of
&. Go back to the Command window and type:
&
and you will see your new array &. You can also edit the
matrix
& by typing the command RSHQYDU&.
2.7 Current Directory window
Your current directory is where MATLAB looks for your
M-files (see Chapter 10), and for workspace (
PDW) files
that you
ORDG and VDYH. You can also load and save
matrices as ASCII files and edit them with your favorite
text editor. The file should consist of a rectangular array
of just the numeric matrix entries. Use a text editor to
create a file in your current directory called
P\PDWUL[W[W that contains these 2 lines:
Type the command ORDG P\PDWUL[W[W, and the file
will be loaded from the current directory to the variable
P\PDWUL[. The file extension (W[W in this example)
can be anything except
PDW. Large matrices may also
be entered with an M-file (see Section 7.7).
You can use the menus and buttons in the Current
Directory window to peruse your files, or you can use
commands typed in the Command window. The
command
SZG returns the name of the current directory,
and
FG will change the current directory. The command
GLU lists the contents of the working directory, whereas
the command
ZKDW lists only the MATLAB-specific files
© 2002 by CRC Press LLC
in the directory, grouped by file type. The MATLAB
commands
GHOHWH and W\SH can be used to delete a file
and display an M-file in the Command window,
respectively.
2.8 MATLAB’s path
M-files must be in a directory accessible to MATLAB.
M-files in the current directory are always accessible.
The current list of directories in MATLAB’s search path
is obtained by the command
SDWK. This command can
also be used to add or delete directories from the search
path. See
KHOS SDWK. The command ZKLFK locates
functions and files on the path. For example, type
ZKLFK
KLOE. You can modify your MATLAB path with the
command
SDWK, or SDWKWRRO, which brings up another
window. You can also select
)LOH 6HW 3DWK.
3. Matrices and Matrix Operations
You have now seen most of MATLAB's windows and
what they can do. Now take a look at how you can use
MATLAB to work on matrices and other data types.
3.1 Referencing individual entries
Individual matrix and vector entries can be referenced
with indices inside parentheses. For example,
$
denotes the entry in the second row, third column of
matrix
$. Try:
$ >@
$
Next, create a column vector, [, with:
[ >@
© 2002 by CRC Press LLC
or equivalently:
[ >@
With this vector, [ denotes the third coordinate of
vector
[, with a value of . Higher dimensional arrays
are similarly indexed. A matrix or a vector accepts only
positive integers as indices.
A two-dimensional array can be indexed as if it were a
one-dimensional vector. If
$ is P-by-Q, then $LM is
the same as
$LMP. This feature is most often
used with the
ILQG function (see Section 5.5).
3.2 Matrix operators
The following matrix operators are available in
MATLAB:
addition
subtraction or negation
multiplication
A power
transpose (real) or conjugate transpose (complex)
transpose (real or complex)
? left division
right division
These matrix operators apply, of course, to scalars
(1-by-1 matrices) as well. If the sizes of the matrices are
incompatible for the matrix operation, an error message
will result, except in the case of scalar-matrix operations
(for addition, subtraction, division, and multiplication, in
which case each entry of the matrix is operated on by the
scalar, as in
$ $). Also try the commands:
© 2002 by CRC Press LLC
$A
$[
If [ and \ are both column vectors, then [\ is their
inner (or dot) product, and
[\ is their outer (or cross)
product. Try these commands:
\ >@
[\
[\
3.3 Matrix division
The matrix division operations deserve special comment.
If
$ is an invertible square matrix and E is a compatible
column vector, or respectively a compatible row vector,
then
[ $?E is the solution of $[ E, and [ E$ is the
solution of
[$ E. If $ is square and non-singular, then
$?E and E$ are mathematically the same as LQY$E
and
ELQY$, respectively, where LQY$ computes
the inverse of
$. The left and right division operators are
more accurate and efficient. In left division, if
$ is
square, then it is factored using Gaussian elimination, and
these factors are used to solve
$[ E. If $ is not square,
the under- or over-determined system is solved in the
least squares sense. Right division is defined in terms of
left division by
E$ $?E. Try this:
$ >@
E >@
[ $?E
The solution to $[ E is the column vector [ >@.
3.4 Entry-wise operators
Matrix addition and subtraction already operate
entry-wise, but the other matrix operations do not. These
© 2002 by CRC Press LLC
other operators (, A, ?, and ) can be made to operate
entry-wise by preceding them by a period. For example,
either:
>@>@
or:
>@A
will yield >@. Try it. This is particularly
useful when using MATLAB graphics.
Also compare
$A with $A.
3.5 Relational operators
The relational operators in MATLAB are:
< less than
> greater than
<= less than or equal
>= greater than or equal
== equal
~= not equal
They all operate entry-wise. Note that
is used in an
assignment statement whereas
is a relational operator.
Relational operators may be connected by logical
operators:
and
_ or
a not
© 2002 by CRC Press LLC