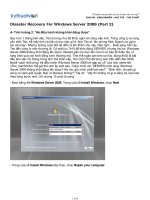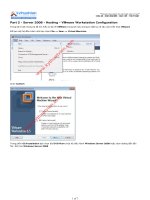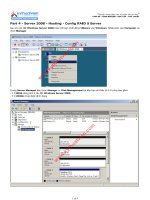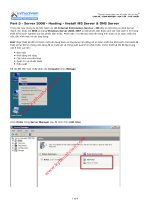disaster recovery forwindows server 2008 (part 1)
Bạn đang xem bản rút gọn của tài liệu. Xem và tải ngay bản đầy đủ của tài liệu tại đây (2.84 MB, 14 trang )
“Chuyên trang dành cho kỹ thuật viên tin học”
CHIA SẺ - KINH NGHIỆM - HỌC TẬP - THỦ THUẬT
Disaster Recovery For Windows Server 2008 (Part 1)
A- Tình huống 1: “Backup - Restore cho File và Folder”
Vừa mới vào công ty làm việc, Tèo được phân công giao nhiệm vụ rất quan trọng là quản lý toàn bộ hệ thống mạng nội
bộ trong công ty. Tất cả đều được triển khai trên nền Windows Server 2008.
Nhiệm vụ đầu tiên của TÈO là phải đặt lịch Backup toàn bộ dữ liệu của công ty để đề phòng sự cố xảy ra.
Chúng ta sẽ cùng nhau giúp Tèo làm công việc Backup nhé
Máy SERVER của TÈO có 3 ổ cứng vật lý:
+ Disk 0: có Volume C cài đặt Windows Server 2008
+ Disk 1: có Volume D dùng để lưu trữ dữ liệu
+ Disk 2: có Volume E dùng để lưu trữ các file Backup
Dữ liệu của nhân viên được lưu trữ trong ổ C và ổ D:, giả sử chúng ta có thư mục KETOAN và các file kt1.txt, kt2.txt
Phần 1 bao gồm các bước:
1. Cài đặt Windows Server Backup
2. Lên lịch Backup
3. Restore File and Folder
B- Thực hiện:
1. Cài đặt Windows Server Backup:
a. Dùng Server Manager cài đặt:
- Log on Administrator, vào Server Manager. Chuột phải vào Feature, chọn Add Features
1 of 14
- Trong màn hình Select Features, đánh dấu check vào mục Windows Server Backup Features, chọn cả 2 mục:
Windows Server Backup và Command-Line Tools
2 of 14
- Trong màn hình Confirm Installation Selections, nhấn Install để bắt đầu quá trình cài đặt
3 of 14
- Sau khi cài đặt hoàn tất, chọn Close
4 of 14
b. Dùng Command Line để cài đặt Windows Server Backup
Vào cmd, gõ lệnh: ocsetup WindowsServerBackup
2. Lên lịch Backup giúp Tèo:
- Vào Start\Administrative Tools, chọn Windows Server Backup
- Trong cửa sổ Windows Server Backup, vào menu Action chọn Backup Schedule…
5 of 14
- Màn hình Getting Started, nhấn Next
- Màn hình Select backup configuration, có 2 tùy chọn:
6 of 14
+ Full Server: Backup toàn bộ các ổ đĩa à file backup này sẽ rất lớn
+ Custom: bạn có thể chọn các ổ đĩa mà bạn muốn Backup
Ở đây vì các user lưu dữ liệu vào 2 ổ C: và D: nên Tèo không cần phải Backup toàn bộ mà chọn Custom, sau đó nhấn
Next
- Màn hình Select Backup Items, đánh dấu chọn 2 ổ C: và D:, sau đó nhấn Next
7 of 14
- Màn hình Specify backup time, bạn có thể chọn nhiều giờ để Backup hoặc chỉ chọn 1 giờ để Backup. Tèo chọn Once
a day vào lúc 12:00 PM. Sau đó nhấn Next
- Màn hình Select destination disk, nhấn Show All Available Disk…, chọn ổ đĩa F:, toàn bộ file Backup sẽ được lưu
vào ổ F:
8 of 14
- Quá trình cài đặt còn lại diễn ra như mặc định. Cuối cùng màn hình Summary, nhấn Close
Như vậy cứ 12:00 PM mỗi ngày thì chương trình Backup sẽ tự động làm việc. Sau đó để cho chắc ăn, Tèo vào menu
Action, chọn Backup Once (Backup ngay lập tức), Backup lại trước 1 bản để dự phòng. Bản Backup được thực hiện vào
lúc 11:37 AM ngày 17/02/2009
9 of 14
15h00 ngày 17/02…
Tèo đang ngồi nhâm nhi cà phê trong công ty thì bỗng chuông điện thoại reo. “Trưởng phòng Kế toán gọi”. “Dạ, em Tèo
nghe ạh”. “Anh lỡ tay xóa nhầm tất cả các file trong thư mục KETOAN rồi, em có cách nào phục hồi không. Chút nữa 16h
anh phải báo cáo Sếp rồi”. “Ặc ặc, nhưng em chỉ có thể khôi phục cho anh các file trước 11h thôi, còn sau 11h thì em bó
tay L”. “OK, cám ơn em nhiều”. Chúng ta cùng nhau giúp Tèo nhé
3. Restore File and Folder:
- Mở chương trình Windows Server Backup, vào menu Action, chọn Recover
- Màn hình Getting Started, chọn This Server, nhấn Next
10 of 14
- Màn hình Select backup date, Tèo chọn ngày Tèo thực hiện Backup, tự động sẽ show ra thời gian mà Tèo đã Backup,
rất tiện lợi, sau đó nhấn Next
- Màn hình Select recovery type, chọn File and Folder, nhấn Next
11 of 14
- Tèo muốn restore thư mục KETOAN nên chọn thư mục KETOAN, sau đó nhấn Next
- Màn hình Specify recovery options, giữ nguyên như mặc định, nhấn Next
12 of 14
- Chờ chừng 3 phút là khôi phục thành công. Sau khi khôi phục xong, nhấn Close
- Kiểm tra, đã thấy thư mục KETOAN được khôi phục trên SERVER
13 of 14
Summary:
Như vậy, thông qua phần 1, bạn đã giúp Tèo khôi phục thành công dữ liệu bị mất nhờ vào tính năng Recover
File and Folder trên Windows Server Backup. Hẹn gặp lại bạn ở phần 2
NN
Công ty TNHH đầu tư phát triển tin học GC Com
Chuyên trang kỹ thuật máy vi tính cho kỹ thuật viên tin học
Điện thoại: (073) - 3.511.373 - 6.274.294
Website:
14 of 14