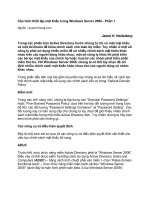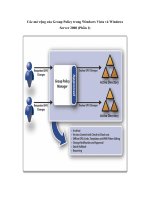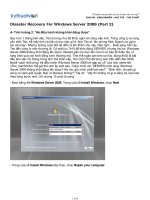server 2008 - part 1 - hosting - vmware workstation
Bạn đang xem bản rút gọn của tài liệu. Xem và tải ngay bản đầy đủ của tài liệu tại đây (1.5 MB, 7 trang )
“Chuyên trang dành cho kỹ thuật viên tin học”
CHIA SẺ - KINH NGHIỆM - HỌC TẬP - THỦ THUẬT
Part 1 - Server 2008 - Hosting - VMware Workstation
Trong chuỗi bài viết này tôi sẽ trình bày cho bạn cách cấu hình một Server Hosting hoàn chỉnh trên nền Windows Server 2008 và ứng dụng công nghệ
ảo hóa VMware Workstation hay còn gọi là Hosting VPS, trong này chúng ta sẽ khảo sát và triển khai các phần chính sau:
- VMware Workstation
- Windows Server 2008 SP2
- RAID Server
- IIS7
- DNS Server
- NAT Server
- Plesk 9
- MS SQL
- mySQL
- Mail Server
- Security Server
và một số tính năng khác
Như vậy thông qua chuỗi bài viết này các bạn có thể tự cấu hình cho mình một Server hoàn chỉnh với hầu hết các tính năng cần thiết để triển khai
trong thực tế.
Trước tiên xin giới thiệu với các bạn về lợi ích khi triển khai hệ thống ảo hóa. Như trong hình bên dưới tôi có 2 mô hình Hosting
- Mô hình 1 từ Internet người dùng truy cập trực tiếp vào Web Server của chúng ta, như vậy nếu Hacker không cần vô hiệu hóa được Firewall mà chỉ
cần khai thác lỗ hổng từ vấn đề bảo mật của Web Server thì Hacker cũng có thể dễ dàng chiếm quyền điều khiển Server và hơn nữa là có thể tàn phá
dữ liệu một cách không thương tiếc
- Tuy nhiên với mô hình 2 tôi cũng chỉ cần duy nhất 1 Server mà thôi nhưng trên Server này tôi cài thêm VMware Workstation và cấu hình Web Server
(còn gọi là VPS Server) trong này.
Như vậy Hacker cho dù khai thác được các lỗi bảo mật của VPS Server và tàn phá dữ liệu thì chúng ta cũng chủ động hơn trong việc phục hồi (triển
khai RAID trên Server chính) hay củng cố lại bảo mật.
Nói chung VPS Server là một mô hình máy trong máy cho nên có độ bảo mật cao và dễ dàng tùy biến hơn. Tuy nhiên ở đây tôi chỉ nói về khái niệm
phần chi tiết tôi sẽ trình bày trong các bài viết sau.
Trong bài giả sử bạn đã cài đặt sẵn một Windows Server 2003/2008 rồi và bây giờ ta sẽ tiến hành cài đặt chương trình VMware Workstation lên máy
Server này
Để cài đặt VMware Workstation bạn vào và tải bản VMware Workstation về máy
Sau khi tải bạn tiến hành cài đặt VMware Workstation
1 of 7
Sau quá trình cài đặt hoàn tất bạn chọn File -> New -> Virtual Machine để tạo một hệ thống Windows mới
Tại màn hình Guest Operating system Installtion bạn chọn ổ đĩa CD có chứa đĩa cài đặt Windows hoặc chọn trực tiếp File ISO trong mục Installer
disc image file (iso)
Tại bài viết này tôi sử dụng phiên bản VMware Workstation v6.5.3 có hỗ trợ Windows Server 2008
2 of 7
Chọn Custom trong màn hình Welcome và nhấp Next
Tại màn hình Network Type bạn để nguyên giá trị mặc định, phần này tôi sẽ hướng dẫn bạn chi tiết hơn trong bài sau
VMware Workstation yêu cầu bạn Set Ram cho hệ thống Windows mới này trong này tôi chọn là 1024 tương đương với thực tế là 1Gb Ram
Việc tùy chọn này phụ thuộc vào hệ điều hành mà bạn cài đặt cũng như hệ thống Ram thực tế của Server bạn.
VD: máy bạn có Ram là 4Gb thì khi bạn tạo hệ điều hành Windows Server 2008 thì nên chọn từ 1Gb -> 2Gb mà thôi vì khi đó VMware Workstation sẽ
lấy giá trị mà bạn chọn để duy trì hệ thống Windows Server 2008 mới này
3 of 7
Processor Configuration bạn chọn hệ thống CPU cho máy ảo
Các file này sẽ được lưu lại dưới dạng image của VMware Workstation nên bạn phải chọn thư mục lưu trữ chúng
Trong VMware Workstation 6.5.3 sẽ có thêm tính năng nhập CD key và Password của hệ điều hành mà bạn muốn cài đặt bạn cũng có thể bỏ qua bước
này nếu muốn
4 of 7
VMware Workstation sẽ yêu cầu bạn chọn hệ thống ổ đĩa để cài đặt Windows trong này tôi chọn là ổ SCSI
Do chúng ta sẽ cài mới hoàn toàn nên tôi chọn Create a new virtual disk
Chọn SAS
5 of 7
Giả sử tôi chỉ cần sử dụng ổ SCSI có dung lượng 40Gb mà thôi nên tôi set giá trị này trong ô Maximum disk size
Cuối cùng là nhấp Finish để hoàn tất
Đến đây khi bạn khởi động Virtual OS mới này hệ thống sẽ khợi động như một máy tính độc lập và công việc của bạn là tiến hành cài đặt Windows
Server 2008 lên đây mà thôi
6 of 7
OK mình vừa trình bày xong phần cài đặt VMware Workstation.
Công ty TNHH đầu tư phát triển tin học GC Com
Chuyên trang kỹ thuật máy vi tính cho kỹ thuật viên tin học
Điện thoại: (073) - 3.511.373 - 6.274.294
Website:
7 of 7