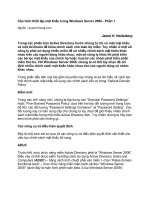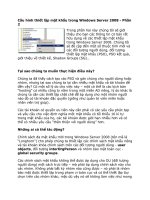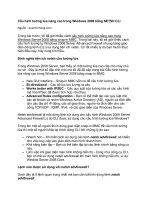Cấu hình thiết lập mật khẩu trong Windows Server 2008 - Phần 1
Bạn đang xem bản rút gọn của tài liệu. Xem và tải ngay bản đầy đủ của tài liệu tại đây (556.63 KB, 16 trang )
Cấu hình thiết lập mật khẩu trong Windows Server 2008 - Phần 1
Ngu
ồn : quantrimang.com
Jakob H. Heidelber
g
Trong các phiên bản Active Directory trước chúng ta chỉ có một mật khẩu
và một tài khoản để khóa chính sách cho toàn bộ miền. Tuy nhiên ở một số
công ty phải sử dụng nhiều miền để có nhiều chính sách mật khẩu khác
nhau trên các người dùng khác nhau; một số công ty khác thì phát triển
các bộ lọc mật khẩu của chính họ hoặc mua từ các nhóm phát triển phần
mềm thứ ba. Với Windows Server 2008, chúng ta có thể tùy chọn để chỉ
định nhiều chính sách mật khẩ
u khác nhau cho các người dùng và nhóm
khác nhau.
Trong phần đầu tiên của bài gồm hai phần này chúng ta sẽ tìm hiểu về cách tạo
một chính sách mật khẩu bổ sung vào chính sách vẫn có trong “Default Domain
Policy”
Điểm mới
Trong các tính năng mới, chúng ta tập trung vào “Granular Password Settings”
hoặc “Fine-Grained Password Policy“,dựa trên hai lớp đối tượng mới trong lược
đồ AD: các đối tượng “Password Settings Container” và “Password Setting”. Các
đối tượng này có bản cung cấp cho chúng ta tùy chọn để giới thiệu nhiều chính
sách mật khẩu trong một miền Active Directory đơn. Tuy nhiên chúng ta hãy xem
xem mình phải cần những gì…
Các công cụ và điều kiện quyết định
Đây là một xem xét sơ qua về các công cụ và điều kiện quyết định cần thiết cho
việc tạo chính sách mật khẩu bổ sung.
ADUC
Trước hết, mức chức năng miền Active Directory phải là “Windows Server 2008”.
Điều này có thể được kiểm tra bằng cách sử dụng Active Directory Users and
Computers (ADUC) – bằng cách kích chuột phải vào mi
ền > chọn “Raise domain
functional level” – mức chức năng miền hiện hành sẽ đọc “Windows Server
2008” (dưới đây là màn hình phiên bản beta 3 của Windows Server 2008):
Hình 1
GPMC
Chúng ta vẫn phải sử dụng Group Policy Management Console (GPMC) để thiết
lập chính sách mật khẩu mặc định cho toàn bộ miền. Nếu quên cách thiết lập
mật khẩu miền mặc định và khóa các thiết lập thì bạn có thể tìm thấy chúng
trong GPMC tại mức miền tại “Default Domain Policy” > Computer Configuration
> Windows Settings > Security Settings > Account Policies > Password
Policy/Account Lockout Policy.
Bằng cách này, GPMC có trong Windows Server 2008 (giống như Windows
Vista), nhưng phải được bổ sung như một tính năng – chọn “Add Feature” trong
Server Manager, ch
ọn ‘Group Policy Management’, sau đó bạn sẽ vào được
‘Group Policy Ready’.
ADSI Edit
Công cụ quan trọng nhất cho “bài tập” này là một công cụ mà hầu hết các quản
trị viên đều lo ngại trong nhiều năm – vì bất cứ khi nào bạn sử dụng nó thì gần
như sẽ có một vấn đề nào đó lại xuất hiện -, chúng tôi chuyển sang tiện ích
ADSI
Edit (adsiedit.msc). Hầu hết các thiết lập chính sách mật khẩu cốt lõi đều được
tạo và cấu hình từ bên trong công cụ này. ADSI Edit là một phần của bộ cài đặt
Windows Server 2008 chuẩn vì vậy bạn không cần phải bổ sung nó về sau.
Các bước
Các bước cần thiết để cấu hình thiết lập chính sách mật khẩu trong Windows
Server 2008:
1. Tạo đối tượng thiết lập mật khẩu (Password Settings Object - PSO) trong thư
mục thiết lập mật khẩu (Password Settings Container - PSC) bằng ADSI Edit
2. Cấu hình các tùy chọn PSO bằng cách hoàn thành wizard gốc bên trong ADSI
Edit
3. Gán PSO cho một tài khoản người dùng hoặc một nhóm bảo mật toàn cục.
4. Xác nhận các thiết lập này được áp dụng
Bắt đầu
Đầu tiên, chúng ta mở ADSI Edit bằng cách kích Start > Run… > “adsiedit.msc”
và kích OK (hoặc nhấn Enter).
Kích chuột phải vào “ADSI Edit” và chọn “Connect to…”
Hình 2
Kích OK để đồng ý với các tùy chọn mặc định trong hộp thoại “Connection
Settings”
Hình 3
Trong ADSI Edit bạn có thể mở rộng miền, mở rộng thư mục ‘System’ và cuối
cùng là kích chuột phải vào ‘Password Settings Container’ (PSC) mới và chọn
New > “Object...”.
Hình 4
Bây giờ phải chọn một lớp cho đối tượng mới, nhưng bạn chỉ nhận được một lựa
chọn. Chọn msDS-PasswordSettings và kích Next:
Hình 5
Lúc này, wizard được bắt đầu, hướng dẫn chúng ta đi qua toàn bộ quá trình tạo
đối tượng thiết lập mật khẩu (PSO). Chúng ta phải chỉ định giá trị cho một trong
11 thuộc tính dưới đây. Nhập vào giá trị như thể hiện trong bản dưới đây.
Thuộc tính Giá trị Giải
thích
nhanh
Cn
PassPolAdmins
Đây là
tên của
chính
sách.
Bạn nên
đặt tên
thường
lệ cho
các
chính
sách này
msDS-PasswordSettingsPrecedence
10
Số này
được sử
dụng