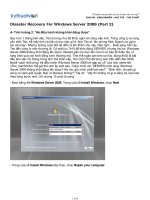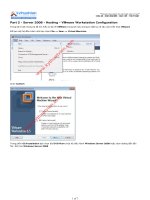server 2008 - part 5 - hosting - install iis server - dns server
Bạn đang xem bản rút gọn của tài liệu. Xem và tải ngay bản đầy đủ của tài liệu tại đây (2.22 MB, 8 trang )
“Chuyên trang dành cho kỹ thuật viên tin học”
CHIA SẺ - KINH NGHIỆM - HỌC TẬP - THỦ THUẬT
Part 5 - Server 2008 - Hosting - Install IIS Server & DNS Server
Trong bài này chúng ta sẽ tiến hành cài đặt Internet Information Service - IIS đây là một công cụ Web Server
mạnh mẽ. Khác với IIS6 có trong Windows Server 2003, IIS7 là một phiên bản được xem xét một cách tỉ mỉ trong
thiết kế từ kinh nghiệm của các phiên bản trước. Phiên bản 7 ra đời tạo một nền tảng linh hoạt và an toàn nhất cho
việc cấu hình web và các ứng dụng.
IIS7 được thiết kế để trở thành một nền tảng Web và ứng dụng linh động và an toàn nhất cho Microsoft. Microsoft đã
thiết kế lại IIS từ những nền tảng đã có trước đó và trong suốt quá trình phát triển, nhóm thiết kế IIS đã tập trung
vào 5 lĩnh vực lớn:
Bảo mật
Khả năng mở rộng
Cấu hình và triển khai
Quản trị và chuẩn đoán
Hiệu suất
Để cài đặt IIS7 bạn nhấp phải vào Computer chọn Manage
Chọn Roles trong Server Manager sau đó click chọn Add roles
1 of 8
Chọn Web Server (IIS) trong màn hình Select Server Roles
Windows sẽ bật màn hình Add Roles Wizard bạn nhấp chọn Add Required Features
Chọn các dịch vụ cần thiết cho Server của bạn. Vì đây tôi giả lập chúng ta là dịch vụ Hosting nên trong phần
Applacation Development tôi chọn tất cả dịch vụ có trong này
2 of 8
Trong phần Management Tools bạn chọn tất cả các dịch vụ này, vì các công cụ này sẽ rất cần thiết để vận hành
Plesk Hosting một cách đầy đủ nhất. Tuy nhiên bạn không nên cài dịch vụ FTP Publishing Service mà dịch vụ này
chúng ta sẽ cài sau bằng Web Platform
Quá trình cài đặt diễn ra
3 of 8
Sau khi cài đặt hoàn tất bạn sẽ thấy trong Administrative Tools xuất hiện đến 2 dịch vụ IIS đó là IIS6 và IIS7. Bạn
không nên ngạc nhiên mà chỉ quan tâm đến IIS7 mà thôi dịch vụ IIS6 mà thôi cài chỉ có tác dụng giúp Plesk Hosting
quản trị một số tính năng khác mà thôi.
Giao giện màn hình chính của IIS7 hoàn toàn mới lạ và đa dạng hơn so với IIS6
4 of 8
Để kiểm tra IIS7 có được cài đặt hoàn chỉnh hay chưa bạn vào trình duyệt gõ địa chỉ http://localhost/ để kiểm tra. Khi
thấy màn hình chào mừng của IIS7 nghĩa là ta đã cài đặt thành công
5 of 8
Để chuẩn bị dọn đường cho việc cài đặt Plesk Hosting chúng ta chỉ cần cài đặt IIS và DNS Server mà thôi chính vì
thế bạn cần cài đặt thêm dịch vụ DNS Server. Bạn vào lại Server Manager chọn Add Roles
Mặc định Plesk Hosting có hỗ trợ sẵn công cụ DNS tuy nhiên chúng ta nên sử dụng DNS Server của Windows để có
giao diện trực quan dễ quản lý và nếu sau này bạn có nâng cấp hệ thống lên môi trường Domain Controller thì cũng
dễ dàng vào bảo mật tốt hơn.
Chọn DNS Server trong Select Server Roles
6 of 8
Sau khi cài đặt hoàn tất ta sẽ thấy dịch vụ DNS xuất hiện trong Administrative Tools
Hiển nhiên trong này chưa tồn tại bất kỳ Zone nào. Bạn không nên tạo Zone trong này mà giữ nguyên giá trị rỗng
này. Sau này khi cài Plesk tự động Plesk sẽ thêm các giá trị này cho bạn.
7 of 8
Khuyến cáo:
Vì trong này tôi chỉ sử dụng mô hình Lab là VPS Server nên tất cả dịch vụ tôi đều cài chung lên một máy, trong thực
tế bạn phải tuân thủ các qui định cơ bản sau:
- DNS Server cài lên máy đã lên Domain (nhằm tăng cường chế độ bảo mật cho DNS Server)
- Plesk Hosting và Web Server phải cài chung lên một máy đã Join vào Domain
- Các máy chạy Mail Server, Data Server cài lên các máy riêng lẽ khác
Có như vậy hệ thống chúng ta mới thực sự ổn định và xử lý công việc nhanh chóng. Tuy nhiên trên thực tế vì lý do chi
phí nên một số nhà cung cấp Hosting nhỏ lẻ cũng buộc các máy phải kiêm đa nhiệm vụ vấn đề này cũng gặp trong
các gói VPS Server và như thế tất nhiên hiệu suất sử dụng cũng bị giảm đi.
OK mình vừa trình bày xong phần cài đặt IIS7 trong Windows Server 2008.
Công ty TNHH đầu tư phát triển tin học GC Com
Chuyên trang kỹ thuật máy vi tính cho kỹ thuật viên tin học
Điện thoại: (073) - 3.511.373 - 6.274.294
Website:
8 of 8