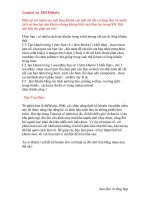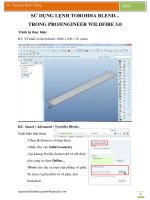Cách tạo mũi khoan trong ProE 5.0
Bạn đang xem bản rút gọn của tài liệu. Xem và tải ngay bản đầy đủ của tài liệu tại đây (1.19 MB, 9 trang )
TẠO MÔ HÌNH MŨI KHOAN RUỘT GÀ
Thạc sĩ Lê Trung Thực
Khái niệm
Mũi khoan là một dụng cụ cắt không thể thiếu trong nghề cơ khí. Chúng có rất nhiều
loại. Một số dụng cụ cắt gia công lỗ cho trên hình 1. Hình 2 là kết cấu điển hình của
một mũi khoan ruột gà. Mũi khoan cũng còn có tên gọi là lưỡi khoan.
Hình 1 Hình 2
Kết cấu mũi khoan gồm có ba phần: đuôi, thân và lưỡi cắt.
Đuôi mũi khoan thường có hình trụ hoặc côn. Việc vẽ phần này không có gì khó
khăn bằng các lệnh Extrude, Revolve.
Thân mũi khoan có rãnh xoắn dùng cho việc thoát phoi. Khó khăn nhất khi vẽ phần
này là xác định tiết diện quét của rãnh.
Lưỡi cắt gồm có hai cạnh cắt đặt nghiêng với nhau một góc 118 độ (hình 3), ở giữa
có lưỡi cắt ngang (hình 4).
Hình 3 Hình 4
Đặc điểm của lưỡi cắt là có góc trước và góc sau thay đổi theo đường xoắc ốc. Đây
là phần khó nhất khi vẽ mũi khoan.
Các phương pháp tạo rãnh mũi khoan
Việc vẽ thân mũi khoan có thể thực hiện bằng cách dùng các lệnh Blend General >
Smooth, Swept Blend, Variable Section Sweep, Helical Sweep, Warp. Mỗi cách
có đặc điểm riêng.
• Lệnh Blend tạo thân mũi khoan bằng cách trùm qua các tiết diện cắt ngang
không đổi và đặt song song nhau và đặt lệch nhau một góc xoay quanh trục
của mũi khoan. Việc vẽ mũi khoan bằng cách này tôi đã có trình bày trong bài
4. Cách vẽ mũi khoan như trên chỉ có tính chất biểu diễn khả năng của lệnh
Blend, chứ
trong thực tế không ai dùng, vì hình dạng của thân mũi khoan
không hoàn toàn đúng khi trùm qua các tiết diện theo kiểu này, đặc biệt là khi
góc xoay lớn hơn 60 độ.
• Lệnh Swept Blend là lệnh gần giống như lệnh Blend, vì nó xây dựng vật thể
bằng cách trùm qua các tiết diện, nhưng có thể quét theo một đường dẫn.
Lệnh này tốt hơn lệnh Blend thông thường, nhưng cũng chỉ gần đúng.
• Lệnh Helical Sweep dùng để cắt rãnh xoắn trên một khối trụ.
• Lệnh Variable Section Sweep tạo thân mũi khoan bằng cách quét tiết diện
ngang của mũi khoan dọc theo quỹ đạo gốc là một đường thẳng (trùng với
đường tâm mũi khoan) và trượt theo một đường xoắn trong hệ tọa độ trụ.
• Lệnh Warp tạo thân mũi khoan bằng cách xoắn một khối Extrude có tiết diện
đùn là mặt cắt ngang của thân m
ũi khoan quanh trục của nó. Trong kỹ thuật
tạo mũi khoan trên thực tế, người ta vẫn dùng cách xoắn để chế tạo mũi
khoan, thí dụ mũi khoan có lỗ phun nước từ bên trong không thể nào chế tạo
nếu không dùng công nghệ xoắn.
Sau đây tôi sẽ trình bày cách vẽ thân mũi khoan bằng lệnh Helical Sweep.
Tạo thân mũi khoan bằng cách dùng lệnh Helical Sweep
Tạo một chi tiết mới
1. Khởi động Pro/E Wildfire (bất cứ phiên bản nào).
2. Chọn File > New.
3. Đặt tên file là K20L300_helix.prt
4. Chọn đơn vị đo là mmns_part_solid.
Tạo khối Extrude
1. Tạo một Sketch là đường tròn đường kính 20mm trong mặt phẳng Front,
tâm đặt tại gốc toạ độ
2. Dùng lệnh Extrude tạo một khối đùn dài 300mm từ tiết diện trên. Kết quả
phả
i được như trên hình 5. Chúng ta sẽ tạo rãnh xoắn của mũi khoan từ khối
trụ này.
Hình 5 Hình 6 Hình 7
Tạo rãnh xoắn trên thân mũi khoan
1. Chọn Insert > Helical Sweep > Cut. Xuất hiện menu Attributes.
2. Chọn đặc tính là Constant, Normal To Traj, Right Handed (hình 6) rồi chọn
Done.
3. Chọn mặt phẳng vẽ là Top.
4. Chọn OK chấp nhận hướng nhìn từ trên xuống.
5. Chọn định hướng là Default.
6. Vẽ đường tâm trùng với mặt phẳng Right.
7. Vẽ Swept Profile như trên hình 7 rồi chọn Done. Vị trí của Swep Profile phải
nằm cách đường tâm ít nhất là bằng nửa bán kính của mũi khoan, và bán
kính cong ở cuối Profile phải gấp 10 lần đường kính mũi khoan để cho việc
quét khối là trơn tru.
8. Nhập bước ren là 100 vào hộp Enter Pitch Value, rồi nhấn Enter. Hệ thống
sẵn sàng cho bạn vẽ tiết diện như trên hình 8.
Hình 8 Hình 9
9. Phóng to vùng dưới lên.
10. Vẽ tiết diện như trên hình 9. Bạn hãy hình dung tiết diện này giống như một
dao phay modul dùng khi phay rãnh của mũi khoan. Vẽ xong chọn Done >
Okay > OK. Kết quả phải được như trên hình 10. Bạn có thể hỏi tiết diện
này do đâu mà có? Để xác định được tiết diện trên quả là một việc làm nan
giải. Vấn đề là làm thế nào để lưỡi cắt trên mũi khoan phải là một đường
thẳng nghiêng 118
độ sau khi tạo mặt sau lưỡi cắt. Sau nhiều lần thử khá
phức tạp tôi đã dựng ra được tiết diện trên. Tiết diện này phải nằm cách
đường tâm một khoảng bằng 1mm nếu muốn để lại phần vật liệu ở giữa
2mm.
Hình 10 Hình 11 Hình 12
11. Dùng lệnh Pattern > Axis, tạo rãnh xoắn thứ hai bằng cách xoay rãnh xoắn
vừa tạo một góc 180 độ quanh đường tâm của mũi khoan. Kết quả phải
được như trên hình 11. Nếu nhìn từ đầu mũi khoan (hình chiếu Back), sẽ
được như trên hình 12.
Tạo phần hạ bậc trên thân mũi khoan
Phần hạ bậc trên thân mũi khoan phải được thực hiện ngay sau khi tạo rãnh. Cách
làm như sau:
1. Tạo một Sketch trên mặt đầu mũ
i khoan như trên hình 13. Sketch sẽ dùng
làm tiết diện quét cho việt cắt hạ bậc trên phần trụ.
2. Tạo trong mặt phẳng Top một đường thẳng làm Origin Trajectory trùng với
mặt phẳng Right. Kết quả phải được như trên hình 14.
3. Chọn đường thẳng này, nhấn phím Ctrl, chọn mép lưỡi khoan. Nhưng do bạn
chỉ chọn được một đoạn, nên bạn phải nhấn phím Shift và chọn thêm các
mép khác
để được chain 1 như trên hình 15.
Hình 13 Hình 14 Hình 15
4. Chọn lệnh Variable Section Sweep. Xuất hiện Dashboard.
5. Khai References như trên hình 16.
6. Khai Options như trên hình 17.
Hình 16 Hình 17
7. Chọn biểu tượng để vẽ Sketch. Hệ thống xoay đuôi về phía trước nên
bạn sẽ không thấy gì cả.
8. Cho chi tiết xuất hiện ở dạng khung dây để thấy được Sketch mà bạn đã vẽ
ở trên.
9. Chọn biểu tượng Use Edge
> Loop rồi chọn Sketch như trên hình 18.
Xong chọn Done > OK. Kết quả phải được như trên hình 19. Để ý là nếu bạn
không tạo Sketch trước, tại đây bạn vẫn có thể tạo, tuy nhiên bạn sẽ gặp
nhiều khó khăn trong việc định hướng cho việc vẽ vì ở môi trường khung dây,
bạn như lạc vào mê hồn trận, không biết đâu mà lần.
Hình 18 Hình 19 Hình 20
10. Dùng lệnh Pattern > Axis, copy-xoay khối cắt Variable Section Sweep vừa
tạo quanh đường tâm của mũi khoan một góc 180 độ. Kết quả phải được như
trên hình 20.
Tạo lưỡi cắt ở đầu mũi khoan
1. Tạo trong mặt phẳng Right một đường thẳng nghiêng một góc 59 độ từ
đầu mũi khoan như trên hình 21. Đường thẳng này hỗ trợ cho việc tạo góc
đầu mũi khoan 118 độ.
2. Tạo một mặ
t phẳng song song với mặt phẳng Front và đi qua điểm cuối
của đường thẳng vừa vẽ. Kết quả phải được như trên hình 22. Mặt phẳng
có tên mặc định là DTM1.
Hình 21 Hình 22
3. Tạo một điểm PNT0 trên mép đường xoắn tại giao điểm với mặt phẳng
DTM1. Kết quả phải được như trên hình 23. Điểm này sẽ được dùng làm
điểm đầu của đường cong dựng nên mặt sau của lưỡi cắt.
4. Tạo một điểm PNT1 tại giao điểm của đường tâm mũi khoan và mặt phẳng
DTM1. Kết quả phải được như trên hình 24. Đ
iểm này sẽ được dùng để đặt
hệ toạ độ XYZ dùng cho việc tạo ra Datum Curve xoắn trong hệ toạ độ trụ
mà trục X sẽ đi qua điểm PNT0.
5. Tạo một hệ toạ độ XYZ tại điểm PNT1, trục X đi qua điểm PNT0, còn trục Z
thì trùng với đường tâm mũi khoan. Kết quả phải được như trên hình 25.
Để làm việc này, bạn theo các bước sau:
Hình 23 Hình 24
Hình 25 Hình 26 Hình 27
• Chọn điểm PNT1.
• Chọn biểu tượng để tạo hệ toạ độ. Xuất hiện hệ toạ độ nhưng
không thấy ký hiệu các trục X, Y, Z, đồng thời xuất hiện hộp thoại như
trên hình 25.
• Chọn tab Orientation để định hướng các trục. Hộp thoại có dạng như
trên hình 26.
• Chỉ vào hộp trống bên phải Use … to determine X, rồi chọn điểm
PNT0. Xuất hiện trục X đi qua điểm PNT0. Bây gi
ờ bạn chỉ cần chỉ ra
trục Z. Trục Z của chúng ta trùng với đường tâm của mũi khoan.
• Chỉ vào hộp trống bên phải Use …. To Project Y hoặc Z, rồi chọn trục
A_1. Chọn trục Z thay vì Y. Chọn Flip cho trục Z hướng về trước.
• Chọn OK. Kết quả là hệ toạ độ CS0 phải được tạo ra. Mục đích của
việc tạo hệ toạ độ này là dùng nó
để tạo đường cong trong hệ toạ độ
trụ. Đường cong này sẽ dùng để tạo mặt sau của lưỡi cắt.
6. Tạo một đường cong trong hệ toạ độ trụ bằng cách chọn lệnh Create >
Datum Curve
> From Equation, chọn hệ toạ độ CS0 > Cylindrical.
Xuất hiện của sổ rel.ptd – Notepad. Nhập vào quan hệ sau:
r=10
theta=t*120
z=t*5
Xong chọn Save > Exit > OK. Kết quả phải được như trên hình 28.
Hình 28 Hình 29
Sở dĩ ta cho r=10 là muốn đường cong nằm trên mặt trụ của mũi khoan, lấy
theta = t*120 là để góc quét của đường cong bằng 120 độ, tính từ trục X về
phía trục Y. Góc này đủ bao hết phần vật liệu giữa hai rãnh trên thân mũi
khoan.
7. Tạo một đường thẳng trên đầu mũi khoan như trên hình 29. Đường thẳng
này có điểm giữa nằm trên tâm mũi khoan. Đường này sẽ là lưỡi cắt
ngang sau này. Lưỡi cắt ngang phải vuông góc v
ới đường phân giác của
góc giữa hai rãnh trên thân mũi khoan.
8. Cho chi tiết xuất hiện trong không gian 3D, sẽ được như trên hình 30.
Hình 30 Hình 31
9. Tạo mặt Boundary từ đường cong này và đường thẳng ở đầu mũi khoan.
Kết quả phải được như trên hình 31. Mặt này phải cắt hết thịt của mũi
khoan. Với cách tôi đã dùng, mặt này đáp ứng yêu cầu trên.
10. Chọn mặt Boundary, chọn Edit > Solidify. Xuất hiện Dashboard. Chọn
biểu tượng cắt
, chọn biểu tượng để đổi chiều cắt. Phần mũi khoan
còn lại phải thể hiện màu vàng thì mới thành công. Xong chọn OK. Kết quả
phải được như trên hình 32.
Hình 32 Hình 33
11. Dùng lệnh Pattern > Axis copy -xoay mặt boundary quanh đường tâm mũi
khoan một góc 180 độ. Kết quả phải được như trên hình 33.
12. Chọn mặt này, chọn Edit > Solidify > chọn biểu tượng Cut trên
Dashboard > đảo chiều cắt, rồi chọn OK. Kết quả phải được như trên hình
34.
13. Giấu lớp chứa các Datum Curve. Kết quả phải được như trên hình 35.
Hình chiếu Back cho kết quả như trên hình 36. Bạn th
ấy rằng cạnh cắt gần
như thẳng.
14. Lưu mũi khoan lại.
Hình 34 Hình 35 Hình 36
15. Chọn Shading. Phóng to vùng đầu, bạn thấy mũi khoan có dạng như trên
hình 37. Bạn thấy rằng chất lượng tô bóng không được tốt. Cần phải nâng
cao chất lượng tô bóng.
16. Chọn View > Display Setting > Model Display.
17. Trong hộp thoại xuất hiện, chọn tab Shade, cho Quality = 10 (hình 38),
xong chọn Apply > OK. Kết quả phải được như trên hình 39. Bạn thấy rằng
chất lượng được cải thiện rất nhiều.
Vậy là bạ
n đã biết vẽ mũi khoan bằng lệnh Helical Sweep.
Hình 37 Hình 38 Hình 39
Bạn thấy thế nào? Có nắm được vấn đề không? Nếu còn chưa an tâm, hãy thực
hành lại vài lần. Chúc bạn thành công.