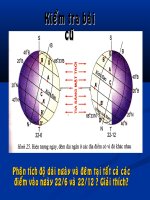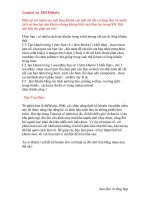Tài liệu Cách tạo khuôn trong Solid pptx
Bạn đang xem bản rút gọn của tài liệu. Xem và tải ngay bản đầy đủ của tài liệu tại đây (397.93 KB, 14 trang )
Created by BKMetalx
Sưu tầm và tổng hợp
Hiện tại em muốn tạo một lòng khuôn của một chi tiết có dạng tấm và muốn
tách nó làm hai nửa khuôn nhưng không biết cách thao tác trong SW. Bác
nào biết chỉ giúp em với!
Chào bạn : có nhiều cách tạo khuôn trong solid nhưng chỉ tạo dc lòng khuôn
thôi
C1: Tạo khuôn trong 1 part :bạn vẽ 1 hòm khuôn (1 khối hộp) , chọn insert
part rồi chọn part của bạn vào , đặt mate để chi tiết của bạn nằm trong hòm ,
chọn solid body( ở design tree) chọn 2 body ở đó rùi kích chuột phải chọn
combine rồi chọn subtract (trừ giống trong cad) thế là bạn có lòng khuôn
trong hòm,
C2 :tạo khuôn trong 1 assembly bạn vẽ 1 hòm khuôn (1 khối hộp) , mở 1
assembly, chọn insert part rồi chọn part của bạn và hòm vào đặt mate để chi
tiết của bạn nằm trong hòm , kích vào hòm rồi chọn edit component , chọn
cavity(hình như ở phần insert - molds) vậy là dc
C3 : làm khuôn bằng các lệnh parting line, parting surface, tooling split ..
trong molds , cách này thì đã có trong online tutoral
chúc thành công !
- Ngo Van Hien -
Từ phiên bản SolidWorks 2006, các chức năng thiết kế khuôn của phần mềm
này đã được nâng cấp đáng kể và khác hẳn cách làm từ những phiên bản
trước. Bài tập trong Tutorial có phần hơi rắc rối khi diễn giải và đưa ra ví dụ
khá phức tạp, đòi hỏi cấu hình máy tính khá mạnh mới chạy được, cũng đòi
hỏi người học phải rất kiên nhẫn mới hiểu được. Vì vậy trên thực tế, với
phiên bản mới, rất nhiều bạn không còn biết phải làm như thế nào, khi mà họ
đã khá quen cách làm cũ. Để giúp các bạn làm quen với kỹ thuật thiết kế
khuôn mới, tôi xin làm một ví dụ thật dễ hiểu như sau:
Ta có nhiệm vụ thiết kế khuôn cho cái bánh xe đồ chơi làm bằng nhựa như
thế này:
Created by BKMetalx
Sưu tầm và tổng hợp
Hoặc đặt theo vị trí chế tạo thì thế này:
Với bánh xe này, bộ khuôn gồm hai phần là trên và dưới. Khi thiết kế bánh
xe, có thể ta chưa lưu tâm lắm tới việc sẽ đúc nó như thế nào, cụ thể là
những mặt nào sẽ do khuôn trên tạo ra và những mặt nào sẽ do khuôn dưới
tạo ra. Phần mềm sẽ giúp ta phân chia nhiệm vụ tạo ra các bề mặt sản phẩm
Created by BKMetalx
Sưu tầm và tổng hợp
cho từng phần khuôn cụ thể.
A. Kiểm tra độ dốc đúc: Để dễ tháo sản phẩm ra khỏi khuôn, thành của nó
phải có xu hướng giảm dần chiều dày về phía mặt phân khuôn. Việc kiểm tra
này sẽ phát hiện những mặt nào chưa có độ dốc.
1. Click Draft Analysis (thanh công cụ Mold Tools).
2. Chọn mặt tọa độ Top trong cây thiết kế cho Direction of Pull trong bảng
thuộc tính. Nếu cần, click Reverse Direction để mũi tên hướng của mặt
(mũi tên đỏ) chỉ lên.
3. Dưới Analysis Parameters:
a. Đặt Draft Angle là 0.5.
b. Chọn Face classification.
c. Click Calculate.
4. Click OK và click Yes để giữ các màu này trên mô hình. Bạn sẽ thấy mô
hình như sau:
Created by BKMetalx
Sưu tầm và tổng hợp
Ở đây, các mặt màu xanh lá cây thuộc về khuôn trên, các mặt đỏ thuộc về
khuôn dưới còn các mặt màu vàng là cần có độ dốc. Do chưa có độ dốc nên
SW chưa thể quyết định được rằng những mặt vàng đó thuộc về khuôn trên
hay dưới và ta phải tự quyết định lấy.
B. Tạo độ dốc cho các mặt vàng:
1. Click Draft (thanh công cụ Mold Tools hoặc Features).
2. Trong Bảng thuộc tính, chọn Parting lines trong Type of Draft.
3. Đặt Draft Angle là 1.
4. Dưới Direction of Pull:
• Chọn Top trong bảng thiết kế.
• Nếu cần, click Reverse Direction để thấy mũi tên của mặt Top chỉ
xuống.
5. Với Parting lines, chọn từng cạnh đáy mô hình, dưới các mặt vàng mà
bạn muốn nó sẽ thuộc khuôn dưới.
6. Click OK để tạo độ dốc.
Created by BKMetalx
Sưu tầm và tổng hợp
7. Thực hiện lại thủ tục kiểm tra độ dốc như mục A. Bạn sẽ thấy màu sắc các
mặt của sản phẩm thay đổi như sau:
Như vậy là toàn bộ các bề mặt trong lòng bánh xe đã có màu đỏ, chúng sẽ
đều do khuôn dưới tạo nên.