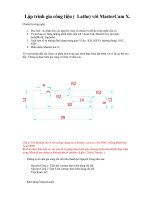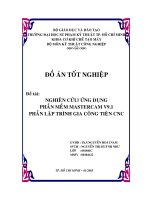lập trình gia công tiện trên MasterCam x
Bạn đang xem bản rút gọn của tài liệu. Xem và tải ngay bản đầy đủ của tài liệu tại đây (1.65 MB, 13 trang )
Lập trình gia công tiện ( Lathe) với MasterCam X.
Chuẩn bị công nghệ.
1. Đọc bản vẽ, phân tích các nguyên công và chuẩn bị chế độ công nghệ cần có.
2. Vẽ lại bản vẽ bằng những phần mềm tiện ích ( Auto Cad, MasterCam, Inventer,
SolidWork, TopSolid…
3. Xuất bản vẽ ra những định dạng trung gian Ví dụ . IGS, IGES ( thường dung), SAT,
STP…
4. Phần mềm MasterCam X.
Tôi xin hướng dẫn các bước và phân tích trong quá trình thực hiện lập trình với ví dụ cụ thể sau
đấy. Chúng ta thực hiện gia công với bản vẽ như sau:
Chú ý! Với MasterCam X trở xuống chúng ta sẽ format ( save as ) file DWG xuống phiên bản
Acad 2000.
Khi bạn thực hiện bản vẽ, các bạn sẽ cố gắng chọn luôn gốc chương trình luôn để khỉ thực hiện
trong MasterCam chúng ta không phải di chuyển về gốc ( Xfom Transle )
Chúng ta sẽ chia gia công chi tiết trên thành ba Nguyên Công như sau:
- Nguyên Công 1: Tiện thô contuar theo biên dạng chi tiết.
- Nguyên Công 2 Tiện Tinh contuar theo biên dạng chi tiết.
- Tiện Rãnh 4x2.
Khởi động MasterCamX
Nhấn vào nút Open. Cửa sổ Open File hiện ra
Kích chuột vào Files of type: Chọn định dang *.dwg
File Cad sẽ được mở ra như hình vẽ sau:
Như chú ý của tôi các bạn khi thể hiện bản vẽ chọn gốc chương trình trùng với gốc (0,0) của
autocad ( các bạn xem them file autocad) thì đến đây chúng ta không cần phải di chuyển chi
tiết về gốc 0,0 trong MasterCam nữa.
Trên menu Machine Type/Lathe/Default như hình vẽ sau:
Chúng ta đã chọn máy, và chi tiết xong tiếp theo chúng ta sẽ set phôi (stock). Để nhanh chúng
ta chọn trên luôn trên Properties ở Operations bar. Nếu chúng ta có sẵn thư viện vật liệu chúng
ta vào Tool Settings để set phôi, vật liệu … nhưng nếu không sẵn có thư viện này chúng ta có
thể vào luôn Stock Setup, cửa sổ dung để set phôi sẽ hiện ra như sau:
Stock setup: Set phôi ( Stock) và set mâm cặp ( chuck- cái này không quan trọng lắm).
Kích chuột vào Parameters
OD: Set đường kính phôi và ở đây tôi chọn phôi 28 mm, chiều dài phôi ( lengh) chọn 80( cái
này cũng không thực sự quan trọng lắm, vì cấp phôi chúng ta thường thực hiện bằng tay, nên
khi set chiều dài phôi các bạn chú ý sao cho phôi lớn hơn thành phẩm là được) Nhân Apply (
enter).
Sau đó chúng ta set mâm cặp ( Chuck) chúng ta cũng chọn vào Parameters…
Cửa sổ Parameters của chuck hiện ra như sau:
Có hai cách set: hoặc chúng ta set D = Dphoi được set từ trước đó, và Z là chiều dài đc cặp
trên mâm cặp ( Z âm). Hoặc chúng ta set nhanh chọn vào From Stock, để chọn luôn và nhập
vào giá trị Grip Lengh bằng chiều dài mà chúng ta cặp phôi ( Số dương) giả sử tôi chọn = 20.
! Đây là những thông số chúng ta tạo ảo, không có giá trị thực với máy set phôi bằng tay, tức
là gá lắp phôi bằng tay, những máy trung tâm tiện thay phôi tự động thì những số này cần hết
sức chính xác và thông thường set theo cách 1.
Apply hai lần và chúng ta có kết quả như sau:
Chúng ta đã xong phần set phôi, sau đây tôi hướng dẫn chúng ta thực hiện lập trình gia công
cho từng nguyên công như đã được lập phần trên.
- Nguyên công 1: Gia công thô. Click chuột phải lên Operations Bar or kích chuột toolpaths
chọn Lathe Rough Toolpath hiện ra của sổ Chaning
-
Hiện ra bảng sau
Chọn
C-
Phan
e và
chọn
vào
chain
như
hình
vẽ
khoa
nh
tròn
Nếu chiều mũi tên mầu xanh hiển thị như vùng khoanh tròn màu đen thì chúng ta kích chuột
để đào chiều ở khoanh tròn màu đỏ, còn nếu chiều ngược lại thì thôi.
Chúng ta kích chuột từ mũi tên màu xanh đến mũi tên màu đỏ. Nhấn apply
Bảng được hiện ra là bảng Parameters điều khiển các thông số như: Số dao - Number tools
(T), tốc độ trục chính(S), F Lượng chạy dao, chiều sâu cắt ( depth)… ở tut này tôi chỉ xin giới
thiệu những lựa chọn thích hợp với chương trình tôi cần gia công.
Ở thẻ thứ nhất Toolpaths Parameters: Các bạn chọn các thông số sau
Số dao, tốc độ trục chính, F tốc độ chạy dao: Các thông số các bạn tham khảo như hình vẽ sau:
Kick
Kick
Thẻ Rough Parameters Các bạn hiệu chỉnh các thông số về lượng ăn dao, chiều sâu lát cắt
Nhấn apply để chạy mô phỏng.
Nguyên công 2 Gia công tinh
Tương tự như nguyên công thô các bạn chọn Toolpaths/Lathe Finish toolpaths hoặc kích chuột
phải lên Operations bar chọn Lathe toolpaths chọn Finish bạn cũng chọn chaining như ở tiện
thô . Bảng chế độ lien quan đến gia công tinh sẽ được hiện trong bảng như sau:
Cũng tương tự như ở tiện thô, tiện tinh cũng có hai thẻ : Thẻ Toolpaths Parameters và Thẻ
Finish parameters.
Gia công rãnh
Chọn Toolpaths / Lathe Groove toolpaths
Nhấn 2Point để chọn hai điểm theo biên dạng rãnh.nhấn apply -> tick chuột theo hai điểm như
hướng dẫn sau:
Sau khi chọn 2 điểm chúng ta nhấn Enter xác nhận quá trình tiện rãnh ( Groove)
Điền vào các thông số công nghệ ( các lựa chọn các bạn tham khảo them tài liệu MasterCam X
Lathe có trên mạng, với kinh nghiêm tôi chọn những thông số như trên là vừa đủ phù hợp với
máy CNC tôi hiện đang sử dụng
Nhấn apply tất cả các chương trình để xác nhận các nguyên công
Chạy mô phỏng và Post sang code G.
! Chú ý : Các bạn chọn gia công trong mặt phẳng XOZ và mặt phẳng làm việc ở thanh công cụ
phía dưới . Chọn Planes chọ D,Z
! khi thực hiện gia công các bạn nên chọn quick rough để nó phân tích biên dạng gia công, nếu
bạn chọn Rough như trên nó sẽ sảy ra trường hợp lao dao vào lượng gia công mặc định 2mm
có thể gây hỏng dao, bạn nên chọn quick để quá trình gia công chúng ta bóc tách từng lớp kim
loại theo đúng chiều sâu lát cắt kim loại chúng ta thực hiện. Đây là hai chương trình tôi đã
thực hiện Quick Rough và Rough để các bạn so sánh và hiểu rõ vấn đề.
Ở bài thực hành tiếp theo tôi sẽ hướng dẫn các bạn lập trình gia công ren trụ, ren côn, gia
công lỗ.
Rất mong nhận được sự đóng góp ý kiến từ các bạn. Mọi đóng góp xin vui long gửi về
hoặc ĐT 0918564547.
Trân trọng cảm ơn!
Nhấn chuột vào khoanh
tròn xanh để xác nhận tất
cả chương trình cần gia
công để mô phỏng hay
post sang code