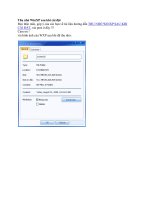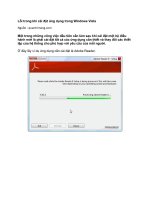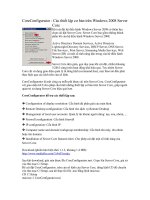Làm nhẹ máy khi cài đặt WinCC
Bạn đang xem bản rút gọn của tài liệu. Xem và tải ngay bản đầy đủ của tài liệu tại đây (558.14 KB, 8 trang )
Tự Động Hóa, ĐHBK Tp.HCM
1
Chào mọi người !
Hiện em đang cài WinCC trên Win7, mỗi lần khởi động máy thì phải mất thời gian để các
Service của WinCC nó khởi động xong, mới xài được máy. Mặc dù là không phải mỗi lần
mở máy tính lên cũng xài WinCC nhưng lần nào cũng phải chờ nó khởi động xong !!!
Chán. !!
Cuối cùng em cũng tìm được cách giải quyết, nên chia sẽ cho mọi người .
Để máy khởi động nhanh hơn em đã quyết định tắt hết các Service của nó trong phần
Startup của Windows
(Start -> Run -> msconfig -> Tab Service)
Tự Động Hóa, ĐHBK Tp.HCM
2
Tự Động Hóa, ĐHBK Tp.HCM
3
Sau khi xóa dấu Tick hết và khởi động lại thì mở WinCC lên nó lại báo lỗi. Ặc Ặc.
Cuối cùng em cũng mò ra cách giải quyết đó là phải chạy các Service sau nó mới mở
được WinCC:
Service Name Display
Service Name
Automation License Manager Service :
almservice
CCAgent:
CCAgent
CCEServer:
CCEServer
SIMATIC WinCC CCProjectMgr:
CCProjectMgr
S7 HSP Service:
s7hspsvx
SIMATIC IEPG Help Service:
s7oiehsx
S7TraceServiceX:
S7TraceServiceX
SCSMonitor:
SCSMonitor
Và do đó chúng ta phải Run các Service này trước khi Run WinCC. Điều này rất có lợi là
nếu như chúng ta không xài WinCC thì không phải Run nó, do đó rất là nhẹ nhàng cho
máy tính, khi nào muốn xài WinCC thì Run các service trên là xong.
Có 3 cách để Run các service trên:
Cách 1:
a. Start -> Run -> msconfig -> Tab Service
Tự Động Hóa, ĐHBK Tp.HCM
4
b. Chọn và đánh dấu Tick vào các service trên bảng trên
c. Nhấn OK, khởi động lại máy.
Bạn sẽ thấy máy tính được khởi động nhanh hơn, và thử mở lại WinCC xem nào.
( Nếu mà WinCC vẫn không chạy có thể là do bạn chưa chạy đủ các service trên)
Tự Động Hóa, ĐHBK Tp.HCM
5
Cách 2:
Nếu bạn không thường xài WinCC thì không cần phải làm cách 1.
a.
b. Muốn Run một service nào thì đúp lít vào nó chọn Start
c. Xong
Tự Động Hóa, ĐHBK Tp.HCM
6
Cách 3:
Ta thấy cách 2 thì nó sử dụng tài nguyên tiết kiệm hơn cách 1, do mỗi lần muốn Run
WinCC phải 8 lần đúp lít và Start 8 Service. Để giải quyết công việc nhàm chán này bạn
xây dựng một phần mềm để mỗi lần nhấn nút là có thể Run WinCC.
(Chú ý: để bật tắt được service nào đó bằng phần mềm bạn phải chọn Startup Type của
Service đó dạng Manual nhé)
Ở đây mình có xây dựng cái phần mềm có chứ năng đó đây. Viết trên Visual C# 2010, có
đoạn code luôn đây. Nó đơn giản lắm.
Giao diện:
Tự Động Hóa, ĐHBK Tp.HCM
7
Code:
Thêm References sau: using System.ServiceProcess; using System.Diagnostics;
Và hàm sau :
public static void StartService(string serviceName, int timeoutMilliseconds)
{
ServiceController service = new ServiceController(serviceName);
try
{
TimeSpan timeout = TimeSpan.FromMilliseconds(timeoutMilliseconds);
service.Start();
service.WaitForStatus(ServiceControllerStatus.Running, timeout);
}
catch
{
//
}
}
public static void StopService(string serviceName, int timeoutMilliseconds)
{
ServiceController service = new ServiceController(serviceName);
try
{
TimeSpan timeout = TimeSpan.FromMilliseconds(timeoutMilliseconds);
service.Stop();
service.WaitForStatus(ServiceControllerStatus.Stopped, timeout);
}
catch
{
//
}
}
private void btStopService_Click(object sender, EventArgs e)
{
}
private void btStart_Click(object sender, EventArgs e)
{
StartService("almservice", 1000);
StartService("CCAgent", 1000);
StartService("CCEServer", 1000);
StartService("CCProjectMgr", 1000);
StartService("s7hspsvx", 1000);
StartService("s7oiehsx", 1000);
StartService("S7TraceServiceX", 1000);
StartService("SCSMonitor", 1000);
}
Vậy là xong rồi đó !!!
Tự Động Hóa, ĐHBK Tp.HCM
8
Link download project trên ( xài Visual Studio 2010 nhé ).
Mọi người thấy cách trên bị lỗi j thì mail mình với nhé !