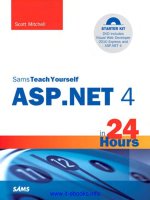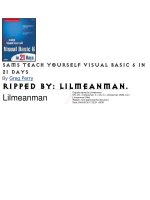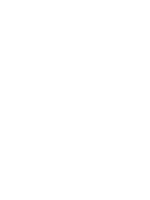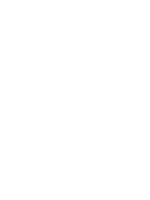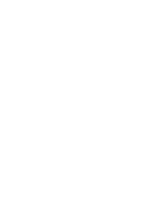delphi - teach yourself borland delphi 4 in 21 days
Bạn đang xem bản rút gọn của tài liệu. Xem và tải ngay bản đầy đủ của tài liệu tại đây (4.16 MB, 691 trang )
Teach Yourself Borland Delphi 4 in 21
Days
Table of Contents:
● Introduction
● Day 1 - Getting Started with Delphi
● Day 2 - More on Pascal
● Day 3 - Classes and Object-Oriented Programming
● Day 4 - The Delphi IDE Explored
● Day 5 - The Visual Component Model
● Day 6 - Working with the Form Designer and the Menu Designer
● Day 7 - VCL Components
WEEK 1 - IN REVIEW
● Day 8 - Creating Applications in Delphi
● Day 9 - Projects, the Code Editor, and the Code Explorer
● Day 10 - Debugging Your Applications
● Day 11 - Delphi Tools and Options
● Day 12 - Graphics and Multimedia Programming
● Day 13 - Beyond the Basics
● Day 14 - Advanced Programming
WEEK 2 - IN REVIEW
● Day 15 - COM and ActiveX
● Day 16 - Delphi Database Architecture
● Day 17 - Building Database Forms
● Day 18 - Building Database Applications
● Day 19 - Creating and Using DLLs
● Day 20 - Creating Components
● Day 21 - Delphi and C++Builder
WEEK 3 - IN REVIEW
APPENDIXES
● Appendix A - Answers to the Quiz Questions
● Appendix B - Delphi Internet Resources
● Bonus Day - Building Internet Applications
© Copyright, Macmillan Computer Publishing. All rights reserved.
Teach Yourself Borland Delphi 4 in 21
Days
Introduction: You Are Here
Isn't it helpful when an arrow on a map points out exactly where you are? So you are here! Maybe you
are here because you have used Delphi before and you want to see what is new in Delphi 4. Maybe you
are here because your boss told you to be here. Or maybe you are here as a complete beginner who
would like to explore the wonderful world of Windows programming.
Regardless of why you are here, welcome! I can assure you that the trip will be an interesting one. You
will no doubt find it enjoyable, too. It will involve some work, but there will be some fun thrown in
along the way. Believe me when I say that there's nothing quite like taking a passing thought and turning
it into a working Windows program. I hope you get the fever and lose yourself in hour after hour of
programming.
I encourage you to experiment as you read this book. Putting the book down and playing around for a
while can prove more valuable than the best teacher. Getting through this book isn't a race. The first one
to reach the end doesn't receive a prize. I'd rather you spent 21 weeks learning Delphi programming than
to rush through this book without taking time to apply the concepts discussed here. By the way, my
experience has been that the best way to learn is to have an application in mind that you want to write
and then work on that application as you work through this book. Solving real-world problems is the kind
of schooling that sticks.
So it doesn't really matter why you are here. What's important is that you are here. I'm glad you are here,
and I hope you enjoy your Delphi experience. Relax, put your feet up, and have fun learning how to use
Delphi. I know I did.
About the Author
KENT REISDORPH is a senior software engineer at TurboPower Software Co. He also has his own
consulting business. Kent is a contributing editor for The Cobb Group's C++Builder Developer's Journal
and contributes regularly to the Delphi Developer's Journal. He is also a member of TeamB, Borland's
online volunteer support group. As a member of TeamB, Kent puts in many hours each week on the
Borland newsgroups answering questions, primarily on C++Builder and Windows programming. He is
the author of Sams Teach Yourself C++Builder in 21 Days and Sams Teach Yourself C++Builder 3 in 21
Days. Kent lives in Colorado Springs, Colorado, with his wife, Jennifer, and their six children, James,
Mason, Mallory, Jenna, Marshall, and Joshua.
Dedication
This book is dedicated to my wife, Jennifer. I couldn't imagine dedicating it to anyone else. Thank you as
always, Jen, for keeping everything going while I'm off in my own world.
Acknowledgments
This part of the book comes fairly easily for me. It's easy to remember those people who were
instrumental in making a project like this come to completion. First I want to thank Brian Gill for his
hard work on this project. I did my best to rattle Brian on one or more occasions, but he never wavered
(not that I could see anyway!). I also want to thank Kezia Endsley for her work on this book. Kezia did a
tremendous job as development editor. I'm certain that I have benefited from working with her. Other
people at Macmillan Publishing I want to thank are Dana Lesh and Heather Urschel.
There are several people at INPRISE Corporation (formerly Borland International) whom I want to
thank. Although I didn't have much direct contact with Nan Borreson on this project, I know she was
there behind the scenes doing her usual excellent work. I want to thank my tech editors, Bill Fisher and
Ellie Peters. They both did a good job keeping me straight. I can't mention Ellie without adding that I'm
glad to have Ellie as a friend as well as a tech editor. Also thanks to Steve Teixeira, Steve Trefethen, and
Ryder Rishel who were quick to answer specific questions I had during this project.
Last but in no way least, I want to thank my wife, Jennifer. This is the third such project I have
undertaken, and Jennifer has always been way, way beyond supportive. She has grown far too
accustomed to seeing me "head down and headphones on." One of these days I'll make it up to her. I
promise.
Tell Us What You Think!
As the reader of this book, you are our most important critic and commentator. We value your opinion
and want to know what we're doing right, what we could do better, what areas you'd like to see us
publish in, and any other words of wisdom you're willing to pass our way.
As the executive editor for the Programming team at Macmillan Computer Publishing, I welcome your
comments. You can fax, email, or write me directly to let me know what you did or didn't like about this
book as well as what we can do to make our books stronger.
Please note that I cannot help you with technical problems related to the topic of this book, and that due
to the high volume of mail I receive, I might not be able to reply to every message.
When you write, please be sure to include this book's title and author as well as your name and phone or
fax number. I will carefully review your comments and share them with the author and editors who
worked on the book.
Fax: 317-817-7070
Email:
Mail: Executive Editor
Programming Macmillan Computer Publishing 201 West 103rd Street Indianapolis, IN 46290 USA
© Copyright, Macmillan Computer Publishing. All rights reserved.
Teach Yourself Borland Delphi 4 in 21 Days
- 1 -
Getting Started with Delphi
● What Is Delphi?
● A Quick Look at the Delphi IDE
❍ The Object Inspector
❍ The Delphi Workspace
● Your First Program: Hello World
❍ Creating the Program
❍ Modifying the Program
❍ Closing the Program
● Your Second Program: Hello World, Part II
❍ Creating the Hello World II Program
❍ Modifying the Hello World II Program
● Object Pascal Language Overview
● In the Beginning
❍ Pascal Units
❍ Comments in Code
❍ Variables
❍ Object Pascal Data Types
❍ Object Pascal Operators
❍ Constants
❍ Arrays
❍ Strings
❍ String Basics
● Summary
● Workshop
❍ Q&A
❍ Quiz
❍ Exercises
Congratulations you've chosen one of today's hottest programming tools! Before you get started using all that Delphi has to
offer, though, you first need to learn a little about the Delphi IDE and about Object Pascal. In this chapter you will find
● A quick tour of Delphi
● An introduction to the Object Pascal language
● Facts about Pascal units, variables, and data types
● A discussion of arrays
● Information about strings in Pascal
What Is Delphi?
By now you know that Delphi is Borland's best-selling rapid application development (RAD) product for writing Windows
applications. With Delphi, you can write Windows programs more quickly and more easily than was ever possible before. You
can create Win32 console applications or Win32 graphical user interface (GUI) programs. When creating Win32 GUI
applications with Delphi, you have all the power of a true compiled programming language (Object Pascal) wrapped up in a
RAD environment. What this means is that you can create the user interface to a program (the user interface means the menus,
dialog boxes, main window, and so on) using drag-and-drop techniques for true rapid application development. You can also
drop ActiveX controls on forms to create specialized programs such as Web browsers in a matter of minutes. Delphi gives you
all this, and at virtually no cost: You don't sacrifice program execution speed because Delphi generates fast compiled code.
I can hear you saying, "This is going to be so cool!" And guess what? You're right! But before you get too excited, I need to
point out that you still have to go to work and learn about Pascal programming. I don't want you to think that you can buy a
program like Delphi and be a master Windows programmer overnight. It takes a great deal of work to be a good Windows
programmer. Delphi does a good job of hiding some of the low-level details that make up the guts of a Windows program, but
it cannot write programs for you. In the end, you must still be a programmer, and that means you have to learn programming.
That can be a long, uphill journey some days. The good news is that Delphi can make your trek fairly painless and even fun.
Yes, you can work and have fun doing it!
So roll up your sleeves and put on your hiking shoes. Delphi is a great product, so have fun.
A Quick Look at the Delphi IDE
This section contains a quick look at the Delphi integrated development environment (IDE). I'll give the IDE a once-over now
and examine it in more detail on Day 4, "The Delphi IDE Explored." Because you are tackling Windows programming, I'll
assume you are advanced enough to have figured out how to start Delphi. When you first start the program, you are presented
with both a blank form and the IDE, as shown in Figure 1.1.
FIGURE 1.1. The Delphi IDE and the initial blank form.
The Delphi IDE is divided into three parts. The top window can be considered the main window. It contains the toolbars and
the Component palette. The Delphi toolbars give you one-click access to tasks such as opening, saving, and compiling projects.
The Component palette contains a wide array of components that you can drop onto your forms. (Components are text labels,
edit controls, list boxes, buttons, and the like.) For convenience, the components are divided into groups. Did you notice the
tabs along the top of the Component palette? Go ahead and click on the tabs to explore the different components available to
you. To place a component on your form, you simply click the component's button in the Component palette and then click on
your form where you want the component to appear. Don't worry about the fact that you don't yet know how to use
components. You'll get to that in due time. When you are done exploring, click on the tab labeled Standard, because you'll
need it in a moment.
New Term: A component is a self-contained binary piece of software that performs some specific predefined function, such as
a text label, an edit control, or a list box.
The Object Inspector
Below the main window and on the left side of the screen is the Object Inspector. It is through the Object Inspector that you
modify a component's properties and events. You will use the Object Inspector constantly as you work with Delphi. The
Object Inspector has two tabs: the Properties tab and the Events tab. A component's properties control how the component
operates. For example, changing the Color property of a component changes the background color of that component. The list
of properties available varies from component to component, although components usually have several common elements
(Width and Height properties, for instance).
New Term: A property determines the operation of a component.
The Events tab contains a list of events for a component. Events occur as the user interacts with a component. For example,
when a component is clicked, an event is generated that tells you that the component was clicked. You can write code that
responds to these events, performing specific actions when an event occurs. As with properties, the events that you can respond
to vary from component to component.
New Term: An event is something that occurs as a result of a component's interaction with the user or with Windows.
New Term: An event handler is a section of code that is invoked in your application in response to an event.
The Delphi Workspace
The main part of the Delphi IDE is the workspace. The workspace initially displays the Form Designer. It should come as no
surprise that the Form Designer enables you to create forms. In Delphi, a form represents a window in your program. The form
might be the program's main window, a dialog box, or any other type of window. You use the Form Designer to place, move,
and size components as part of the form creation process.
Hiding behind the Form Designer is the Code Editor. The Code Editor is where you type code when writing your programs.
The Object Inspector, Form Designer, Code Editor, and Component palette work interactively as you build applications.
Now that you've had a look at what makes up the Delphi IDE, let's actually do something.
Your First Program: Hello World
It's tradition. Almost all programming books start you off by having you create a program that displays Hello World on the
screen. I'm tempted to do something else, but tradition is not a force to be reckoned with, so Hello World it is. You've got some
work ahead of you in the next few chapters, so I thought I'd give you a taste of Delphi's goodies before putting you to work
learning the seemingly less glamorous basics of the Pascal language. You'll have a little fun first. Delphi (and its cousin,
C++Builder) gives you possibly the quickest route to Hello World of any Windows programming environment to date.
Creating the Program
Right now you should have Delphi running, and you should be looking at a blank form. By default, the form is named Form1.
(The form name is significant in Delphi, but I'll address that a little later.) To the left of the form, the Object Inspector shows
the properties for the form. Click on the title bar of the Object Inspector. The Caption property is highlighted, and the cursor is
sitting there waiting for you to do something. (If the Caption property is not in view, you might have to scroll the Object
Inspector window to locate it. Properties are listed in alphabetical order.) Type Hello World! to change the form's caption.
NOTE: As you modify properties, Delphi immediately displays the results of the property change when
appropriate. As you type the new caption, notice that the window caption of the form is changing to reflect the
text you are typing.
Now click the Run button on the toolbar (the one with the green arrow). (You can also press F9 or choose Run | Run from the
main menu.) Before you even know what has happened, Delphi has built the program. The form is displayed, and the caption
shows Hello World!. In this case, the running program looks almost identical to the blank form. You might scarcely have
noticed when the program was displayed because it is displayed in the exact location of the form in the Form Designer. (There
is a difference in appearance, though, because the Form Designer displays an alignment grid and the running program does
not.) Congratulations you've just written your first Windows program with Delphi. Wow, that was easy!
"But what is it?" you ask. It's not a lot, I agree, but it is a true Windows program. Try it out and see. The program's main
window can be moved by dragging the title bar, it can be sized, it can be minimized, it can be maximized, and it can be closed
by clicking the Close button. You can even locate the program in Windows Explorer (it will probably be in your \Delphi40\Bin
directory as Project1.exe) and double-click on it to run it.
Modifying the Program
Okay, so maybe displaying Hello World! in the caption was cheating a little. Let's spruce it up a bit. If you still have the Hello
World program running, close it by clicking the Close button in the upper-right corner of the window. The Form Designer is
displayed again, and you are ready to modify the form (and, as a result, the program).
To make the program more viable, you're going to add text to the center of the window itself. To do this, you'll add a text label
to the form:
1. First, click on the Standard tab of the Component palette. The third component button on the palette has an A on it. If
you put your mouse cursor over that button, the tooltip (a small pop-up window) will display Label.
2. Click the label button and then click anywhere on the form. A label component is placed on the form with a default
caption of Label1.
3. Now turn your attention to the Object Inspector. It now displays the properties for Label1 (remember that previously
it was showing the properties for Form1). Again the Caption property is highlighted.
4. Click on the title bar of the Object Inspector or on the Caption property and type Hello World!. Now the label on the
form shows Hello World!.
5. As long as you're at it, you can change the size of the label's text as well. Double-click on the Font property. The
property will expand to show the additional font attributes below it.
6. Locate the Size property under Font and change the font size to 24 (it is currently set to 8). As soon as you press
Enter or click on the form, the label instantly changes to the new size.
Because the label is probably not centered on the form, you might want to move it. To move a component, simply click on it
and drag it to the position you want it to occupy. When you have the label where you want it, you're ready to recompile and
run the program. Click the Run button again and, after a split second, the program runs. Now you see Hello World! displayed
in the center of the form as well as in the caption. Figure 1.2 shows the Hello World! program running.
FIGURE 1.2. Your Hello World! program running.
Closing the Program
With this little taste of Delphi, you can see that writing Windows programs with Delphi is going to be a great deal more
interesting than it was in the good ol' days. To prepare for what you are going to do next, you need to close the current project
in the Delphi IDE. Choose File | Close All from the main menu. Click on No when prompted to save changes to Project1, or
save the project if you are fond of your new creation.
Your Second Program: Hello World, Part II
Before you can move on to learning the Pascal language you need a little more information about how Delphi works. You'll
need this information to test the various Pascal language features as you work through the next couple of days. This section
will contain just a glimpse into the power of Delphi. On Days 4, 5, and 6, you get a more detailed look into how Delphi works.
Creating the Hello World II Program
The goal of this exercise is to have the words Hello World, Part II appear on the screen when a button is pressed. This exercise
will also give you a pattern you can follow when you test various code snippets as you work through the next couple of days.
Perform the following steps:
1. Choose File | New Application from the main menu to start a new application (click No if you're prompted to save
the current project).
2. Click the Standard tab on the Component palette and click the icon that has an OK button on it (the Button
component).
3. Place your cursor anywhere on the form and click. A button appears on the form.
4. Choose a Label component and place it near the center of the form.
At this point your form should look similar to Figure 1.3. Notice that the label component has a default caption of Label1 and
the button has a default caption of Button1.
Modifying the Hello World II Program
In the first version of Hello World, you used the Object Inspector to change the Caption property of a label. That change was
applied at design time and as such was seen as soon as the program ran. In this exercise, you are going to change the caption of
the label through code.
FIGURE 1.3. The new form after placing the button and label components.
NOTE: When you change a component's properties through the Object Inspector and Form Designer, you are
said to make a design-time change. When you modify a property through code that executes when the program
runs, you are said to make a runtime change.
To change the Caption property at runtime, follow these steps:
1. Double-click on the button on your form. As soon as you do, Delphi generates an event handler for the button's
OnClick event. The generated code looks like this:
procedure TForm1.Button1Click(Sender: TObject);
begin
end;
2. Right now you don't need to be concerned with everything you see here. You only need to understand that the
OnClick event handler is a section of code that will be executed every time the button is clicked (as long as the program
is running, that is). The editing cursor is placed between the begin and end statements and is waiting for you to type
code. Enter this code at the cursor:
Label1.Caption := `Hello World, Part II';
I always indent two spaces (considered by many programmers to be proper coding practice) so my completed event
handler now looks like this:
procedure TForm1.Button1Click(Sender: TObject);
begin
Label1.Caption := `Hello World, Part II';
end;
This code is pretty simple. It simply assigns the value Hello World, Part II to the Caption property of the label (the
Caption property is used to set the text that the label displays).
3. Now click on the Run button on the toolbar to run the program. When you run the program, notice that the label still
has the caption Label1. Click the form's button and the label's caption changes to Hello World, Part II. Hey, how about
that! Magic? No, just Delphi at work!
You'll be doing many such exercises in the next few days so you'll get plenty of practice placing labels, buttons, and other
components on the form. I realize that I didn't fully explain what is going on behind the scenes here, but I don't want to get
ahead of myself so I'll save that explanation for a later time.
Object Pascal Language Overview
Before you can learn about the RAD features of Delphi, you need to learn the basics of the Object Pascal language. This part
of the book will probably not be the most exciting for you, but you need a basic understanding of Object Pascal before you
move on.
It would be nice if presenting the Object Pascal language could be handled sequentially. That's not the case, though, because
all the features you will learn about are intertwined. I'll take the individual puzzle pieces one at a time and start fitting them
together.
By the end of Day 3, you'll have a fairly complete picture of the Object Pascal language. Don't be concerned if you don't
instantly grasp every concept that is presented. Some of what is required to fully understand Object Pascal can only come with
real-world experience.
During the next few days, you will see short code snippets that illustrate a particular feature of the Object Pascal language.
You will also do some exercises that enable you to test your newfound knowledge. In the first few days, you will only see your
Delphi applications in small sections. I don't want to get ahead of myself and go too far into the Delphi IDE or the Visual
Component Library (VCL) at this early stage. You will have to settle for bits and pieces until later in the book when you start
to get the complete picture. The code that you can download from the book's site contains complete programs for some of the
exercises that you will perform over the next several days. (Go to and type 0-672-31286-7.)
In the Beginning
Back in 1994 or so, Borland began working on a RAD tool that it code-named Delphi. When it was decided that the
component model architecture was the best way to implement RAD, it was then necessary to settle on the programming
language that would be the heart of the system.
At that time, Borland was the only compiler vendor mass marketing a Pascal compiler. Borland was known as the company
that produced the best Pascal tools. If you were a Pascal programmer, you probably used Borland's TurboPascal in one flavor
or another. Borland more or less "owned" Pascal. Although Borland didn't own the Pascal language in a legal sense, it no doubt
felt that because of its position in the Pascal world, it could take considerable liberties in implementing new language features
and enhancements. In addition, there was no Pascal standards committee, nor even a written standard defining the Pascal
language. So Borland created Delphi using Pascal as the base language (the Borland internal code name stuck and became the
official product name).
Before Delphi came into being, Borland had already modified the Pascal language in positive ways. For example, Borland had
already extended Pascal by creating a new language called Object Pascal. It can be said that Object Pascal is to Pascal what
C++ is to C. Object Pascal added classes to Pascal, thereby hurling Pascal into the world of object-oriented programming
(OOP) languages. As Delphi was being developed, new language behavior and keywords were added to deal with the
component model. Keywords such as published and property were added, as were others. This enabled Borland to fully
implement the power of the component model. By modifying the Pascal language to suit the component model, Borland was
able to implement RAD the right way. In essence, the Object Pascal language was modified as needed when design issues
came up during the development of the then-unknown product called Delphi. The result is a language that works seamlessly
with the component model.
Although modifying the Pascal language could be considered a bold step for Borland, it was not without precedent. Previously,
Microsoft had taken the BASIC language and modified it to produce a new language called Visual Basic. This new language
was nearly unrecognizable when compared to the original BASIC language that served as its base.
Borland took a risk in modifying Pascal. After all, it had a loyal base of customers that might not take kindly to enhancements
to the language they had come to know and love. Still, Borland was in a solid position in the Pascal market and went ahead
with its plans. The result was a smash hit, of course.
Make no mistake about it, Object Pascal is a powerful programming language, and I don't make that statement lightly. I have a
C/C++ background and, like other C/C++ programmers, I viewed Delphi with a bit of skepticism at first. I found out quickly,
though, that the Object Pascal language is very capable. In fact, in the hands of the average programmer there is almost no
difference in the two languages in terms of power. Object Pascal is unique in that it is both powerful and relatively easy to
learn. I don't in any way want to leave the impression that Object Pascal is a not a full-featured programming language. Pascal
has often been knocked as a less-than-serious programming language. That has never been true, and is even less true with
today's Object Pascal.
NOTE: Several different terms have been adopted by Delphi programmers to describe what they do. The base
language of Delphi is, of course, Object Pascal, and some folks call it exactly that. Others might say, "I program
in Pascal," or even just, "I'm a Delphi programmer." In the end it's up to you to decide what terminology you
will use. I'll use the terms Object Pascal and Pascal interchangeably throughout this book and will typically
reserve use of the word Delphi to refer to the Delphi IDE or its tools.
Object Pascal enables you to take advantage of object-oriented programming to its fullest. OOP is not just a buzzword. It has
real benefits because it enables you to create objects that can be used in your current program and reused in future programs.
New Term: An object, like components described earlier, is a binary piece of software that performs a specific programming
task. (Components are objects, but not all objects are components. I'll explain that later.)
An object reveals to the user (the programmer using the object) only as much of itself as needed; therefore, using the object is
simplified. All internal mechanisms that the user doesn't need to know about are hidden from sight. All this is included in the
concept of object-oriented programming. OOP enables you to take a modular approach to programming, thus keeping you
from constantly re-inventing the wheel. Delphi programs are very OOP-centric because of Delphi's heavy use of components.
After a component is created (either one of your own or one of the built-in components), it can be reused in any Delphi
program. A component can also be extended by inheritance to create a new component with additional features. Best of all,
components hide their internal details and let the programmer concentrate on getting the most out of the component. Objects
and classes are discussed in detail on Day 3, "Classes and Object-Oriented Programming."
Pascal Units
Programming is more than just typing code. Ultimately, it is the combination of conceptualizing a programming task and then
typing code to carry out that task. The code you type simply goes into a text file. The compiler takes that text file and compiles
it into machine code that the computer can understand. The text file that Delphi compiles into machine code is called a unit.
New Term: A unit is a text file that can be compiled into a module of code.
Types of Units
A Delphi GUI application will contain at least two units. The project source unit contains the project source code. Project
source code units have an extension of DPR. You can view the project source unit by choosing Project | View Source from the
main menu. It is not normally necessary to modify the project source unit. In fact, you shouldn't modify the project source unit
unless you know exactly what you are doing. If you accidentally modify the project source unit in undesirable ways, you might
find that your application won't compile anymore. (Certain advanced programming techniques require modification of the
project source code, but that's not something you need to be concerned with at this time.)
The second type of unit that a Delphi GUI application always has is the main form's unit. A form unit, as its name implies, is a
source code unit with an associated form. This type of unit has a filename extension of PAS. This is the type of unit you will
use most often in your Delphi programs. A Delphi GUI application will always have one form unit (for the main form), but it
can have one or more additional form units as well. For example, an application that displays an About box will have the main
form unit and a unit for the About box.
NOTE: You might have noticed that I keep saying "Delphi GUI application." This is because I want to
distinguish a GUI application from a console mode application. A console mode application is a 32-bit Windows
application that runs in a console window (DOS box). A console application has no main form and may or may
not contain other forms. A console application does, however, have one or more units.
There is a third type of unit you can use in Delphi applications. This type of unit is a unit that contains only source code. A
code-only unit contains code that is called from other units in the project. I won't go into any more detail than that right now,
but you'll learn more about this type of unit in later chapters.
Anatomy of a Delphi Unit
Delphi units must follow a predefined format. This shouldn't come as a surprise to you. The unit has to be in a predefined
format so that the compiler can read the unit and compile the unit's code.
A Delphi project unit contains the program keyword followed by the name of the unit and a code block marked by the begin
and end keywords. You can see how a basic unit looks by choosing View | Project Source from the Delphi main menu. The
project source unit for a default Delphi project looks like Listing 1.1.
NOTE: The line numbers in Listing 1.1 are not part of the unit itself. I have put them there for reference only.
Some of the listings you see in this book will have line numbers for reference and others will not. In either case,
be sure to understand that the Pascal language does not use line numbers as some other languages do (most
notably, BASIC).
LISTING 1.1. THE PROJECT SOURCE FOR A DEFAULT DELPHI PROJECT.
01: program Project1;
02:
03: uses
04: Forms,
05: Unit1 in `Unit1.pas' {Form1};
06:
07: {$R *.RES}
08:
09: begin
10: Application.Initialize;
11: Application.CreateForm(TForm1, Form1);
12: Application.Run;
13: end.
On line 1, the program keyword identifies this unit as a program's main source unit. You can see that the unit name, Project1,
follows the program keyword (Delphi gives the project a default name until you save the project with a more meaningful
name). Beginning on line 3, you see a section identified by the uses keyword. Any unit names following the uses keyword, up
to the semicolon, are other units that this unit requires in order to compile. The uses keyword is described in more detail a little
later in the section, "The uses List."
On line 7 you see a compiler directive that tells Delphi to include this project's resource file. Resource files are discussed in
more detail on Day 8, "Creating Applications in Delphi."
Line 9 contains the begin keyword, and line 13 contains the end keyword. Notice that the final end keyword in the unit is
followed by a period. (A unit can have many code blocks marked with begin and end, but only one final end statement.) The
code on lines 10, 11, and 12 is code that initializes the application, creates the application's main form, and starts the
application running. You don't need to be concerned about the details of this code to write Delphi programs.
NOTE: The begin and end keywords mark a code block. A code block can contain just a few lines of code, or it
can contain several hundred lines of code (or even thousands of lines). You will see the begin and end keywords
used throughout the book. As you work through the book, you will get a better handle on how and when the
begin and end keywords are used.
Let's take a look at another basic Pascal unit. Choose File | New from the main menu. When the New Items dialog comes up,
locate the icon labeled Unit and double-click it. Delphi will create a new unit and display it in the Code Editor. Listing 1.2
shows the code generated for this unit.
LISTING 1.2. A BLANK PASCAL UNIT.
01: unit Unit2;
02:
03: interface
04:
05: implementation
06:
07: end.
There isn't much here, is there? This unit has two things in common with the unit
shown in Listing 1.1. First, the unit starts with the unit keyword followed by the
unit name Unit2 (again, a default name created by Delphi). I realize the code in
Listing 1.1 starts with the program keyword and this code starts with the unit
keyword, but there are a few common elements: A Pascal unit starts with one of these
two keywords followed by the unit name, and the end keyword appears at the end of
both
listings. Here again, the end keyword is followed by a period to mark the end of the
unit.
The code in Listing 1.2 differs from that of Listing 1.1 in that it has sections marked interface and implementation. A unit that
is not the program's main source unit must contain an interface section and an implementation section. These two keywords
will be described in more detail in the sections entitled, "The interface Section" and "The implementation Section,"
respectively. Listing 1.2 also differs from Listing 1.1 in that there is no begin statement. A program's main unit must have both
begin and end statements, but a source unit only has to contain a final end statement.
The following sections describe keywords that are used within a Pascal unit.
The uses List
New Term: The uses list is a list of external units that this unit references.
Refer to Listing 1.1. Notice the uses keyword on line 3. The uses keyword designates the start of a section that will contain a
list of other units that this unit is dependent on. For example, line 11 of Listing 1.1 looks like this:
Application.CreateForm(TForm1, Form1);
This line of code contains information that is located in other units and cannot be found in this unit. The procedure identified
by Application.CreateForm is located in a Delphi unit called Forms.pas, and the identifiers TForm1 and Form1 are located in
the project's main form unit, which is called Unit1.pas. Do you see the connection? The uses list tells Delphi where to look for
additional information that it will need to compile this unit. Here's another look at the uses list:
uses
Forms,
Unit1 in `Unit1.pas' {Form1};
Notice that the uses list contains two unit names, Forms and Unit1. In some ways this is not a good example of a uses list
because the second unit listed contains additional text not usually found in a uses list (Unit1 in `Unit1.pas' {Form1}).
This text is used to specify a form that is contained in a unit and is only used by the project's main source unit. (The text
between the curly braces is a comment used for reference and has no bearing on the rest of the code. Comments are discussed
later in the section "Comments in Code.")
There are two rules you need to be aware of when constructing the uses list:
● First, each unit in the list must be separated from the following unit by a comma.
● Second, a semicolon must follow the last unit listed. The semicolon marks the end of the uses list.
Naturally the list must contain valid unit names. The uses list, then, is designated by the uses keyword and ends with a
semicolon. Other than that, it doesn't matter how the uses list is organized. For example, the following two uses lists are
identical as far as the compiler is concerned:
uses
Windows, Messages, SysUtils, Classes, Graphics,
Controls, Forms, Dialogs, StdCtrls;
uses
Windows,
Messages,
SysUtils,
Classes,
Graphics,
Controls,
Forms,
Dialogs,
StdCtrls;
A unit can have any number of uses lists. It is not required that all units needed by this unit be in a single uses list.
NOTE: In some cases, Delphi will add units to your uses list for you. This is done via the File | Use Unit menu
item. This feature will be discussed in more detail on Day 4.
The interface Section
Take another look at Listing 1.2. Notice that this listing has a section marked by the interface keyword. This keyword marks
the start of the interface section for the unit.
The interface section is the section of a unit in which identifiers exported from this unit are declared. An exported identifier is
one that can be accessed by other units in the project.
Most units will contain code that other units use. The code might be implemented as a class, a procedure, a function, or a data
variable. Any objects that are available to other units from this unit must be declared in the interface section. You could say
that the interface section contains a list of items in this unit that other units can use. The interface section starts with the
interface keyword and ends at the implementation keyword.
The implementation Section
New Term: The implementation section of a unit is the section that contains the actual code for the unit.
The implementation section starts with the implementation keyword and ends with the next unit keyword. The next unit
keyword is usually the unit's final end keyword, but could be the initialization keyword in units that have an initialization
section. It's difficult to say more than that right now, because there are other aspects of Pascal that I need to discuss before
tying all of this together. However, let me give you an example that will illustrate the use of the interface and implementation
sections.
Let's say that you create a unit that has a procedure called DoSomething. Let's further say you want DoSomething to be
available to other units in your project. In that case, you would declare the DoSomething procedure in the interface section and
then define the procedure in the implementation section. The entire unit would look like Listing 1.3.
LISTING 1.3. A UNIT WITH A PUBLIC FUNCTION.
unit Unit2;
interface
procedure DoSomething;
implementation
procedure DoSomething;
begin
{ Code for DoSomething goes here. }
end;
end.
Notice that the DoSomething procedure is declared in the interface section and defined later in the implementation section. I
realize I'm getting a little ahead of myself here. Functions and procedures will be discussed more tomorrow, and I'll go over
declarations and definitions in detail at that time.
The initialization and finalization Sections
The initialization and finalization sections can be used to perform any startup and cleanup code that a unit requires. Any code
in the initialization section will be executed when the unit is loaded into memory. Conversely, any code in the finalization
section will be executed just before the unit is unloaded from memory. You can have just an initialization section, but you
cannot have a finalization section without an initialization section. The initialization and finalization sections are optional.
Additional Keywords Used in Units
A Pascal unit can contain other, optional keywords that mark sections set aside for a particular purpose. Some of these
keywords have multiple uses. The following sections describe those keywords only as they pertain to units.
The const Keyword
A unit can optionally have one or more const sections. The const section is designated with the const keyword. The const
section describes a list of variables that are known as constants.
A constant is an identifier that cannot change. For example, let's say you have certain values that your program uses over and
over. You can set up constant variables for those values. To illustrate, let's add a const section to the program in Listing 1.3.
You'll add one const section for constants that are public (available to other units) and another const section for constants that
are available only to this unit. Listing 1.4 shows the unit with the two const sections added.
LISTING 1.4. THE UNIT WITH const SECTIONS ADDED.
unit Unit2;
interface
const
AppCaption = `My Cool Program 1.0';
procedure DoSomething;
implementation
const
BaseX = 20;
BaseY = 200;
procedure DoSomething;
begin
{ Code for DoSomething goes here. }
end;
end.
Because the AppCaption constant is declared in the interface section, it can be used anywhere in the unit and in any unit that
has this unit in its uses list. The BaseX and BaseY constants, however, are only available within this unit because they are
declared in the implementation section.
The const keyword has other uses besides the one described here. I'll discuss one of those uses tomorrow in the section,
"Value, Constant, and Variable Parameters."
The type Keyword
New Term: The type keyword is used to declare new types that your program will use.
Declaring a new type is an esoteric programming technique that is difficult to explain at this stage of the game, so perhaps an
example will help. Let's say that your application needs an array (a collection of values) of 20 bytes and that this type of array
will be used over and over again. You can declare a new type as follows:
type
TMyArray = array [0 19] of Byte;
Now you can use the identifier TMyArray instead of typing out array [0 19] of Byte every time you want an array of 20 bytes.
I'll have to leave it at that for now, but you'll see more examples of declaring types later in the book.
The var Keyword
New Term: The var keyword is used to declare a section of code in which variables are declared.
You use the var keyword to declare variables (variables are discussed in detail in the section entitled "Variables"). There are
several places you can declare a var section. You can have a var section at the unit level, you can have a var section for a
procedure or function, or both. You can even have multiple var sections in a unit. Listing 1.5 shows the sample unit with type
and var sections added.
LISTING 1.5. THE UNIT WITH type AND var SECTIONS ADDED.
unit Unit2;
interface
type
TMyArray = array [0 19] of Byte;
const
AppCaption = `My Cool Program 1.0';
var
X : Integer;
MyArray : TMyArray;
procedure DoSomething;
implementation
const
BaseX = 20;
BaseY = 200;
procedure DoSomething;
begin
{ Code for DoSomething goes here. }
end;
end.
As with the const keyword, the var keyword has more than one use. It is also used to declare function and procedure
parameters as variable parameters. Rather than go into that now, I'll save that discussion for tomorrow when you read about
functions and procedures.
NOTE: The sections described by the var, const, and type keywords begin at the keyword and end at the next
keyword in the unit.
Comments in Code
Before getting into the Pascal language in detail, let me talk briefly about commenting code. Comments are lines of text in your
source code that are there for documentation purposes. Comments can be used to describe what the code does, to supply
copyright information, or simply to make a note to yourself or other programmers.
Comments can be designated in as many as three different ways. The following are all valid comments lines:
{ Don't forget to free this memory! }
{
ADTAPI.PAS 2.50
Copyright (c) TurboPower Software 1996-98
}
(* Mason needs to fix this section of code *)
// This is really good code!
{ This code needs to be reworked later }
Probably the most common type of comment used in Delphi programs uses curly braces as illustrated in the first two cases
above. The opening brace is used to start a comment, and the closing brace is used to end a comment. Another type of
comment uses (* to start the comment, and *) to end the comment. There is one difference between comments designated this
way as opposed to using curly braces: The (*/*) comment pair can be used to block out large sections of code containing other
comment lines. These two comment types can be used to comment single lines of code or multiple lines.
NOTE: Curly braces have another use in Pascal. When used in conjunction with a dollar sign, the braces signify
a compiler directive. To tell the compiler not to generate compiler hints, you can put a line like this in your
source code:
{$HINTS OFF}
When the compiler sees this line, it stops generating hints in this unit until a corresponding {$HINTS ON}
directive is encountered. I'll talk about individual compiler directives at different points in the book as the need
arises.
The third type of comment is designated by the double slash. This is often called the C-style comment because it is used by C
and C++. This type of comment can only be used on single lines of code. You should also be aware that this type of comment
is not valid in all versions of Delphi. If you are writing code that might be used in Delphi 1 as well as later versions, you
should be sure not to use this style of comment.
NOTE: I use the curly brace style of comment for production code (code that others will see). I use the double
slash type of comment for quickly commenting out a line or two for testing purposes, but only as a temporary
measure. I rarely use the (*/*) style of comment.
Any commented text is ignored by the compiler. If you are using the default Delphi IDE settings, all comment lines will show
up in italicized, blue text. This makes it easy to quickly identify comment lines.
NOTE: If you work in a team programming environment, you might have to read your coworkers' code and vice
versa. Concise comments in the code can save hours of time for any programmer who has to read and maintain
another programmer's code. Even if you work in a single-programmer environment, commenting your code is a
good idea. You'd be surprised how quickly you forget what code you wrote is supposed to do. Good code
commenting can save you and your coworkers hours of time, so don't forget to comment your code!
Variables
Variables have to be declared before they can be used. You declare a variable in a special section of code designated with the
var keyword, as described earlier for example,
var
X : Integer; { variable X declared as an integer variable }
Y : Integer; { variable Y declared as an integer variable }
Earlier, I talked about the var keyword in terms of a Pascal unit. In that section, I
said that variables used in the unit are declared in the unit's var section. That's
true, but you can also have a var section in a function or procedure. This
enables you to declare variables in functions and procedures as well as in units.
Here's an example of a var section in a procedure:
procedure TForm1.Test;
var
S : string;
begin
S := `Hello World!';
Label1.Caption := S;
end;
After you declare a variable, you can then use it to manipulate data in memory. That probably doesn't make much sense to you,
so let me give you a few examples. The following code snippet uses the variables called X and Y declared earlier. At the end
of each line of code is a comment that describes what is happening when that line executes:
X := 100; { `X' now contains the value 100 }
X := X + 50; { `X' now contains the value 150 }
Y := 150; { `Y' now contains the value 150 }
X := X + Y; { `X' now contains the value 300 }
Inc(X); { Increment. `X' now contains the value 301 }
A variable is a location set aside in computer memory to contain some value.
I want you to notice several things about this code. First, notice that the value of X changes as the variable is manipulated. (A
little later I'll discuss the Object Pascal operators, functions, and procedures used to manipulate variables.) You can see that the
variables are assigned values, added together, incremented, and so on.
Notice also that each statement in this code segment ends in a semicolon. The semicolon
is used at the end of every statement in a Pascal program.
NOTE: Very early in the process of learning the Pascal language, the budding programmer must learn the
difference between an expression and a statement. The official definition of a statement is an expression that is
followed by a semicolon. An expression is a unit of code that evaluates to some quantity. Confused? Consider
the following statement:
c := a + b;
In this example, the portion to the right of the assignment operator, a + b, is an expression. The entire line is a
statement. You could say that an expression is a subset of a statement. A single statement can be made up of
several expressions. I know this might be a bit confusing at the moment, but it will become clearer as you go
along. For now just remember that a statement is followed by a semicolon. (There are some cases in which a
semicolon is not used at the end of each line, but this does not violate the rule that a semicolon is placed at the
end of each statement. I'll go over those exceptions later in the book as we encounter them.)
Variable names follow the rules described for identifiers. In addition to variables, identifiers are used for function names,
procedure names, fields in records, unit names, and more. Identifiers can mix uppercase and lowercase letters and can include
numbers and the underscore (_), but they cannot contain spaces or other special characters. The identifier must start with a
character or the underscore. There is no maximum allowable length for identifiers, but anything over 255 characters is ignored.
In reality, anything more than about 20 characters is too long to be useful anyway. The following are examples of valid
variable names:
aVeryLongVariableName : Integer; { a long variable name }
my_variable : Integer; { a variable with an underscore }
x : Integer; { single digit variable name }
X : Integer; { same as above }
Label2 : string; { a variable name containing a number }
NOTE: The Pascal language is not case sensitive. The following statements are all valid:
var
XPos : Integer;
{ later }
XPos := 20;
XPOS := 200;
xpos := 110;
XpoS := 40;
If you are coming from a language where case counts (C or C++, for instance), the case-insensitive nature of
Object Pascal might seem a bit odd at first, but you'll get used to it quickly enough.
NOTE: Even though Pascal is case insensitive, you should strive to use consistent capitalization in your
programs. Using proper capitalization makes a program easier to read and will save more than a few headaches
if you ever need to port your application to other programming languages later on (porting a Delphi program to
C++Builder, for example).
Object Pascal Data Types
New Term: In Object Pascal, a data type defines the way the compiler stores information in memory.
In some programming languages, you can get by with assigning any type of value to a variable. For example, look at the
following examples of BASIC code:
X = -1;
X = 1000;
X = 3.14;
In BASIC, the interpreter takes care of allocating enough storage to fit any size or
type of number.
Declaring a Variable
In Object Pascal, you must declare a variable's type before you can use the variable:
var
X1 : Integer;
X : Integer;
Y : Double;
Z : Byte;
{ later }
X1 := -1;
X := 1000;
Y := 3.14;
Z := 27;
This enables the compiler to do type-checking and to make sure that things are kept straight when the program runs. Improper
use of a data type will result in a compiler error or warning that can be analyzed and corrected so that you can head off a
problem before it starts.
Some data types are signed and some are unsigned. A signed data type can contain both negative and positive numbers,
whereas an unsigned data type can contain only positive numbers. Table 1.1 shows the basic data types in Object Pascal, the
amount of memory each requires, and the range of values possible for each data type. This table does not include the string
types. Those are discussed later in the section, "Strings."
TABLE 1.1. DATA TYPES USED IN OBJECT PASCAL (32-BIT PROGRAMS).
Data Type Size in Bytes Possible Range of Values
ShortInt 1 -128 to 127
Byte 1 0 to 255
Char 1 0 to 255 (same as Byte)
WideChar 2 0 to 65,535 (same as Word)
SmallInt 2 -32,768 to 32,767
Word 2 0 to 65,535
LongInt 4 -2,147,483,648 to 2,147,483,647
Int64 8 -9,223,372,036,854,775,808 to 9,223,372,036,854,775,807
Integer 4 Same as LongInt
Cardinal 4 0 to 2,147,483,647
Single 4
1.5 ¥ 10
-45
to 3.4 ¥ 10
38
Double 8
5.0 ¥ 10
-324
to 1.7 ¥ 10
308
Real 8
5.0 ¥ 10
-324
to 1.7 ¥ 10
308
(same as Double)
Extended 10
3.4 ¥ 10
-4932
to 1.1 ¥ 10
4932
Comp 8 -9,223,372,036,854,775,808 to 9,223,372,036,854,775,807
Currency 8 -922,337,203,685,477.5808 to 922,337,203,685,477.5807
Boolean 1 True or False
Variant 16 Varies
Examining Table 1.1, you might notice that an Integer is the same as a LongInt. So why does Object Pascal have two different
data types that are exactly the same? Essentially, it's a holdover from days gone by. In a 16-bit programming environment, an
Integer requires 2 bytes of storage and a LongInt requires 4 bytes of storage.
In a 32-bit programming environment, however, both require 4 bytes of storage and have the same range of values. Delphi 4
produces only 32-bit programs, so an Integer and a LongInt are identical. Most programmers use Integer rather than LongInt.
You might also notice that the Int64 and Comp (computational) types have an identical range of values. The difference
between these two types is in the way they are treated internally by the compiler. The Int64 type is an integer type, whereas the
Comp type is a real type. Probably you will have very little reason to use the Comp type in your programs.
Notice also that the Real and Double data types are identical. In previous versions of Delphi, the Real type was a 6-byte
variable. Now it is an 8-byte variable. This change was made to make the Real data type compatible with today's processors.
The Real type is considered obsolete and you should use Double rather than Real in your Delphi applications.
NOTE: The Int64 data type is new to Delphi 4. There are many reasons for an integer type of this size. One of
the most compelling is the need for an integer value that can hold the huge values required by today's larger hard
drives. For example, Windows contains a function called GetDiskFreeSpaceEx, which can return values much
larger than 2,147,483,647 (the maximum value of an Integer). A 64-bit integer data type was needed for reasons
like this.
NOTE: The Single, Double, Extended, and Currency data types use floating-point numbers (numbers with
decimal places). The other data types deal only with integer values. You cannot assign a value containing a
decimal fraction to an integer data type. For example, the following code will generate a compiler error:
var
X : Integer;
{ Later }
X := 3.75;
You don't really have to worry about this too much, because the compiler is very good at telling you what you
can and cannot do. By the way, you'd be surprised how few times you need floating-point numbers in most
Windows programs.
Converting Between Data Types
Object Pascal performs conversion between different data types when possible. Take the following code snippet for an
example:
var
Res : SmallInt;
Num1 : Integer;
Num2 : Integer;
{ Later }
Num1 := 200;
Num2 := 200;
Res := Num1 * Num2;
In this case I am trying to assign the result of multiplying two Integers to a SmallInt. Even though this formula mixes two data
types, Object Pascal is able to perform a conversion. Would you like to take a guess at the result of this calculation? You might
be surprised to find out that the result is -25,536. What!? If you look at Table 1.1, you'll see that a SmallInt can have a
maximum value of 32,767. What happens if you take a SmallInt with a value of 32,767 and add 1 to it? You will get a value of -
32,768. This is essentially the same as the odometer on a car turning over from 99,999 to 00,000 when you drive that last mile.
To illustrate, perform the following steps:
1. Start with a new application and place a label and button on the form.
2. Double-click the button to create an event handler for the button's OnClick event.
3. Modify the event handler so that it looks like this:
procedure TForm1.Button1Click(Sender: TObject);
var
X : SmallInt;
begin
X := 32767;
X := X + 1;
Label1.Caption := IntToStr(X);
end;
4. Run the program and click the button.
You should see the caption of the label change to -32768 when you click the button (in case you wondering, the IntToStr
function translates an integer value to a string). This exercise illustrates that 32767 plus 1 equals -32768! Okay, maybe not
quite.
This example really illustrates what is known as overflow or wrapping. You should be aware of the maximum possible values
your variables can contain and choose the data type that is large enough to guarantee that the variable will contain the value
without overflowing. For the most part, you won't go too far wrong if you use the Integer data type as your data type of choice.
You are unlikely to run into the problem of wrapping because the Integer data type gives you an approximate range of -2
billion to +2 billion.
Okay, where was I? Oh, yes, I was talking about automatic type conversion. In some cases, Object Pascal cannot perform a
conversion. If that is the case, you will get a compiler error that says something along the lines of Incompatible types: `Integer'
and `Real'. This compiler error is telling you that you are trying to assign a value that cannot be stored by this particular data
type. Another compiler error you might see has to do with what is called range checking. Take this code, for instance:
var
X : Byte;
begin