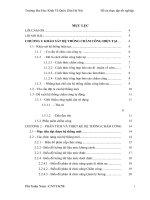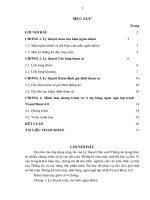Giáo án - Bài giảng: LẬP TRÌNH VISUAL BASIC 6.0
Bạn đang xem bản rút gọn của tài liệu. Xem và tải ngay bản đầy đủ của tài liệu tại đây (3.04 MB, 277 trang )
BỘ GIÁO DỤC VÀ ĐÀO TẠO
TRƯỜNG ĐH SƯ PHẠM TP.HCM
Khoa Toán – Tin học
TÀI LIỆU THAM KHẢO
LẬP TRÌNH
VISUAL BASIC
Giảng viên: Lương Trần Hy Hiến
Email:
TP.HCM – 12/2008
Giáo trình Visual Basic 6.0
1
MỤC LỤC
Giáo trình Visual Basic 6.0
2
Giáo trình Visual Basic 6.0
3
CHƯƠNG 1: GIỚI THIỆU VISUAL BASIC
NỘI DUNG
GIỚI THIỆU VỀ NGÔN NGỮ VISUAL BASIC
MÔI TRƯỜNG IDE CỦA VISUAL BASIC
VIẾT CHƯƠNG TRÌNH ĐẦU TIÊN
1. Lập Trình Trên Windows
Khi viết chương trình trên Windows nghĩa là chúng ta tạo ra một ứng
dụng được thực thi trong hệ điều hành Microsoft Windows. Trong
Microsoft Windows, một ứng dụng thường được hiển thị ở dạng cửa
sổ (Window) mà từ góc nhìn của người lập trình Viual Basic, người
ta gọi là FORM.
Trên cửa sổ của ứng dụng có các
điều khiển (control) để giao tiếp với
người sử dụng. Các tác động của
người sử dụng lên cửa sổ hay các
điều khiển tương ứng sẽ có một
đoạn chương trình được thực hiện
để đáp trả lại sự kiện đó.
Ví dụ: Giao diện một chương trình đổi Font chữ
Giáo trình Visual Basic 6.0
4
2. Các Control Chuẩn Của Windows
Command button
Check box
Option button
Label và Text box
List box và
Combo box
Frame
Thanh cuốn ngang –dọc
(Hscrollbar, Vscrollbar)
Image - Picturebox
Ngòai ra còn nhiều control khác sử dụng trên môi trường Windows
mà chúng ta sẽ lần lượt khảo sát sau này.
Giáo trình Visual Basic 6.0
5
3. Giới Thiệu Visual Basic
Visual Basic (viết tắt VB) là một ngôn ngữ lập trình hướng sự kiện
trên môi trường phát triển tích hợp (IDE) được phát triển bởi hãng
phần mềm Microsoft. Visual Basic đã được nâng cấp qua nhiều
phiên bản và hiện nay là Visual Basic.NET. Visual Basic bắt nguồn
phần lớn từ ngôn ngữ BASIC và giúp lập trình viên phát triển các
giao diện đồ họa (GUI) theo mô hình phát triển ứng dụng nhanh
(Rapid Application Development, RAD); truy cập các cơ sở dữ liệu
dùng DAO (Data Access Objects), RDO (Remote Data Objects), hay
ADO (ActiveX Data Objects); và lập các điều khiển và đối tượng
ActiveX.
IDE của VB là nơi tập trung các menu, thanh công cụ và cửa sổ để
tạo ra chương trình. Thanh menu cho phép bạn tác động cũng như
quản lý trực tiếp trên toàn bộ ứng dụng. Thanh công cụ cho phép
truy cập các chức năng của thanh menu qua các nút trên thanh công
cụ.
Một lập trình viên có thể phát triển ứng dụng dùng các thành phần
(component) có sẵn trong Visual Basic. Các chương trình bằng
Visual Basic cũng có thể gọi và sử dụng Windows API.
Một lập trình viên có thể phát triển ứng dụng dùng các component có
sẵn trong Visual Basic. VB cung cấp cho ta những điều khiển
(control) cần thiết để tạo giao diện chương trình nhanh chóng.
Visual Basic được sử dụng rất nhiều trong lĩnh vực lập trình thương
mại. Trong giáo trình này sử dụng phiên bản Visual Basic 6.0
Profressional. Hướng dẫn cách cài đặt Visual Basic từ bộ Visual
Studio 98 được để tại phần phụ lục của giáo trình này.
Giáo trình Visual Basic 6.0
6
4. Màn Hình Làm Việc Của Visual Basic
Giao diện đầu tiên của chương trình cho phép chúng ta chọn loại ứng
dụng. Với yêu cầu của môn học này, chúng ta chọn lọai Standard
Exe.
Sau khi khởi động Starndard ExE của VB, giao diện chính của
chương trình như sau (giao diện trên máy của bạn sẽ thay đổi tùy
thuộc các thiết lập của IDE).
Giáo trình Visual Basic 6.0
7
Toolbox
Chứa các đối tượng có thể đặt lên Form. Chúng
ta click chuột để chọn điều khiển, sau đó tạo ra
trên Form. Hoặc có thể bấm double – click,
control sẽ tự động đưa lên Form.
• Để bật – tắt toolbox, chúng ta dùng
nút lệnh trên thanh công cụ.
Project Explorer
Chứa thông tin về chương trình:
các Form, Module, class … trong
project.
Từ cửa sổ này chúng ta di chuyển
đến các thành phần trong chương
trình bằng cách double click chuột
vào Form hoặc module…
Giáo trình Visual Basic 6.0
8
• Để bật hay tắt cửa sổ Project Explorer, sử dụng phím tắt:
Ctrl+R hoặc dùng nút trên thanh toolbar.
Properties Windows
Dùng để hiển thị và thiết lập các
thuộc tính (property) của Form
hoặc của các control có trên Form
lúc thiết kế. Thuộc tính của một
đối tượng là các tính chất, đặc
điểm mô tả đối tượng này. Các
control mới tạo ra đều có giá trị
thuộc tính được lấy mặc định
(default) hoặc kế thừa từ control
chứa nó.
Trên cửa sổ properties gồm hai cột:
• Danh sách thuộc tính
• Giá trị của thuộc tính
Để thiết lập thuộc tính cho một đối tượng:
• Chọn đối tượng trên Form bằng cách click chuột
• Click chuột vào cột giá trị của thuộc tính cần đặt trên cửa
sổ thuộc tính, sau đó chọn hoặc nhập giá trị cho thuộc
tính.
Một số thuộc tính thông dụng nên nhớ:
Giáo trình Visual Basic 6.0
9
• Backcolor: màu nền của đối tượng
• Caption: tiêu đề, đây là nội dung hiển thị lên trên đối
tượng.
• Enabled: cho phép hay cấm đối tượng họat động.
• Font: thiết lập về font chữ của đối tượng
• Forecolor: màu của các ký hiệu xuất hiện trên đối tượng
• Height: chiều cao của đối tượng
• Left: khoảng cách tính từ cạnh trái của Form (hay
control chứa đối tượng đó)
• Name: tên của đối tượng (khác với caption).
• Top: khoảng cách tính từ cạnh phía trên của Form hay
control chứa đối tượng
• Visible: cho phép đối tượng hiển thị hay không ở thời
điểm run-time
• Width: chiều dài của đối tượng
Cửa sổ Form
Đây là nơi thiết kế
giao diện của
chương trình. Chúng
ta thiết kế giao diện
bằng cách đưa đối
tượng lên Form.
Để mở cửa sổ Form
Desiner, chúng ta thực hiện bằng nhiều cách:
Giáo trình Visual Basic 6.0
10
• Từ cửa sổ Project Explorer, bấm Double Click vào Form
thiết kế
• Từ cửa sổ code, bấm
phím Shift+F7
• Bấm vào nút View
Code trên cửa sổ
Project Explrer
Để chọn một đối tượng trên Form:
• Dùng chuột rê và chọn nhóm đối tượng
• Giữ phím Ctrol và click chuột để nhặt và chọn các đối
tượng
Để di chuyển đối tượng trên Form
• Dùng chuột rê các đối tượng đến vị trí cần thiết.
• Chọn đối tượng và di chuyển bằng các phím mũi tên:
Để xóa đối tượng trên Form
• Chọn đối tượng hay nhóm đối tượng và bấm phím
delete.
Để điều chỉnh kích thước đối tượng
• Đưa chuột vào các nút vuông bao xung quanh đối tượng
và rê chuột để thay đổi kích thước.
• Để thay đổi kích thước, vị trí của nhóm đối tượng, chúng
ta có thể sử dụng menu Align để gióng hàng và điều
chỉnh kích thước.
Giáo trình Visual Basic 6.0
11
Chọn menu Formmat -> Align để thực hiện gióng hàng đối tượng:
theo left, center, right, top….
Chọn menu Formmat -> Make Same Size định dạng các đối tượng
có cùng kích cỡ theo: chiều dài (width), chiều cao (Height) hay cả 2
(Both)
Giáo trình Visual Basic 6.0
12
Chọn menu Formmat -> Horizontal Spacing (hoặc Vertical Spacing)
khi muốn định dạng khỏang cách giữa các đối tượng.
Cửa sổ Code Edittor
Cửa sổ này dùng để viết lệnh (code) cho chương trình.
Để mở cửa sổ Code Edittor, chúng ta thực hiện bằng nhiều cách:
• Từ cửa sổ Form, bấm Double Click vào đối tượng cần
viết code
• Từ cửa sổ Form, bấm phím F7
Giáo trình Visual Basic 6.0
13
• Bấm vào nút View Code trên cửa sổ Project Explrer
Trong cửa sổ code, chúng ta thấy có 2 hộp chọn:
• Đối tượng (Control)
• Sự kiện (Event) xảy ra trên đối tượng đó
Giáo trình Visual Basic 6.0
14
Cửa sổ Form Layout
Dùng để xác định vị trí các
cửa sổ khi thực thi chương
trình. Đặt biệt khi chương
trình có nhiều cửa sổ
(Form), việc xác định vị trí
trực quan của cửa sổ là rất
quan trọng.
Chúng ta chỉ việc kéo thả
các Form (Form1, Form2) để xác định vị trí của chúng trên màn
hình.
Để thiết kế giao diện nhanh chóng
• Nếu trên Form có nhiều đối tượng cùng loại và có thuộc
tính giống nhau thì chúng ta tạo một đối tượng và định
dạng trước các thuộc tính, sau đó sao chép ra thành
nhiều đối tượng khác bằng phím tắt Ctrl+C (copy) và
Ctrl+V (Paste). Ngay khi copy – paste, chương trình sẽ
hỏi:
• Chọn No để không tạo mảng đối tượng. Chỉ khi nào các
bạn đã học mảng đối tượng mới chọn yes
Giáo trình Visual Basic 6.0
15
• Nếu có nhiều đối tượng muốn định dạng giống nhau trên
một thuộc tính nào đó thì chọn các đối này cùng lúc rồi
tiến hành định dạng.
• Sử dụng các chức năng canh lề, định kích thước do VB
cung cấp, khi những thuộc tính này của nhiều đối tượng
có liên quan với nhau.
• Nên thiết lập thuộc tính cho Form (hay đối tượng chứa)
như màu chữ, font chữ… trước, sau đó mới đặt control
lên trên. Làm như vậy để control kế thừa các thiết lập
của các thuộc tính này, và chúng ta không mất thì giờ để
chọn cho từng control.
5. Cấu trúc chương trình Visual Basic
Hai bước chính khi xây dựng một chương trình trên VB là:
• Thiết kế giao diện: Thiết kế Form và bố trí các đối tượng
có trên Form
• Viết lệnh: Viết các đoạn mã để điều khiển Form và các
control ứng với mỗi sự kiện xảy ra.
Khi thực hiện hai bước này gọi là lập một dự án (project). Mỗi
project khi lưu lên dĩa có thể có nhiều tập tin.
• File *.vbp : file project của chương trình. Chúng ta mở
chương trình từ file này
• File *.frm: file Form chứa giao diện của chương trình
• File *.bas: chứa module cua chương trình
• File *.cls: chứa class của chương trình
Giáo trình Visual Basic 6.0
16
• Và ngòai ra còn nhiều lọai file khác nữa (file resource,
file temp…)
Do đó trước khi lập một project ta nên tạo một folder trên dĩa để lưu
project. Khi chép chương trình, chúng ta chép toàn bộ folder này.
• Chú ý: Mỗi bài tập được lưu trong một folder
6. Các Thao Tác Cơ Bản Với Project
Mở một project mới:
• File –> New project –> standard EXE –> OK
Mở một project đã có:
• File – Open project – Xác định nơi lưu trữ project sau đó
chọn tên project muốn mở –> OK
Chạy chương trình:
• Bấm phím F5 hoặc
Dừng chương trình
• Dùng nút lệnh
Đóng một project đang mở:
• File – remove project
Lưu project:
• File – Save project
Giáo trình Visual Basic 6.0
17
7. Các control cơ bản của Visual Basic
Visual Basic chứa nhiều
control, nhưng trong nội
dung của môn học này
chúng ta chỉ tập trung vào
các control cơ bản.
8. Tạo và thực thi
chương trình đầu tiên
Tạo project mới với giao diện như sau: (Xem hình)
• Đặt tên (thuộc tính Name) cho các nút lệnh lần lượt là
Cmd1, Cmd2…Cmd9, Cmd0, Cmdcong, Cmftru,
cmdnhn, CmdChia, CmdBang. Để thay đổi name của các
control, chúng ta mở cửa sổ Properties, sau đó chọn từng
control một, và đổi
Name.
• Nhập thuộc tính
Caption của các
button là các giá trị
tương ứng.
• Đặt tên cho textbox
là txtketqua.
Giáo trình Visual Basic 6.0
18
• Nhập thuộc tính text của textbox là rỗng
• Bấm F5 thực thi chương trình.
• Dừng chương trình
• Double click vào nút lệnh CmdBang để hiển thị cửa sổ
code. Nhập lệnh như hình dưới.
• Bấm F5 thực thi chương trình.
• Bấm vào nút = (CmdBang) và xem xét hộp thoại hiển thị
trên màn hình.
Giáo trình Visual Basic 6.0
19
9. Bài tập
1. Thực hiện các yêu cầu sau:
• Tạo Project. EXE.
• Tắt / mở các thành phần của VB: ToolBox, Form, Project
Explorer, Code Windows, Properties Window.
• Lưu Project với tên BaiTap1 trong thư mục BaiTap1
• Mở Project và thực thi chương trình
2. Thiết kế giao diện cho chương trình như sau:
Lưu ý: Mỗi bài tập nên
tạo trên dĩa một folder
để lưu những tập tin
project, Form của bài
tập đó.
Hãy tạo một Form có
dạng sau: (trong bài tập
này ta chưa cần quan
tâm đến tên của các đối
tượng, vì vậy cứ lấy tên mặc nhiên.) Sau khi thiết kế xong hãy lưu
lên dĩa với tên tập tin project là bt1_chuong1 rồi cho thực hiện
chương trình thử.
3. Hãy tạo các Form có dạng sau:
Giáo trình Visual Basic 6.0
20
Trong bài tập này ta chưa cần quan tâm
đến tên của các đối tượng, vì vậy cứ lấy
tên mặc nhiên. Sau khi thiết kế xong hãy
lưu lên dĩa với tên tập tin project là
Bai3_chuong1 rồi cho thực hiện chương
trình thử.
Bài tập này nhằm rèn luyện các thao tác
sao chép, di chuyển, kỹ năng sử dụng các
công cụ định dạng đối tượng:
• Align
• Make same size
• Horizontal spacing
• Vertical spacing
• Lock controls
Giáo trình Visual Basic 6.0
21
CHƯƠNG 2: CÁC CONTROL CƠ BẢN
NỘI DUNG
ĐỐI TƯỢNG VÀ CÁCH SỬ DỤNG
CÁC CONTROL CƠ BẢN: FORM – LABEL – TEXTBOX –
COMMAND BUTTON – FRAME - SHAPE – LINE – IMAGE
MỘT SỐ LỆNH CƠ BẢN
LẬP TRÌNH TƯƠNG TÁC VỚI CÁC CONTROL
1. Đối Tượng
VB là một ngôn ngữ lập trình hướng đối tượng nên làm việc trên VB
chính là làm việc trên các đối tượng. Mỗi chương trình trên VB có
nhiều đối tượng, mỗi đối tượng dùng để thể hiện một yếu tố nào đó
trong chương trình.
Đặc điểm của đối tượng
Mỗi đối tượng có một tên (Name) để phân biệt và trong chương trình
dùng tên này để truy xuất đến đối tượng. Có thể dùng chữ cái, chữ
số, _ để đặt tên cho đối tượng và phải bắt đầu bằng một chữ cái. Tên
dài tối đa 40 ký tự. Không chứa khoảng trắng và các dấu chấm câu.
Không trùng tên với từ khóa. Tên đối tượng không phân biệt chữ hoa
hay chữ thường.
Tuy nhiên để cho dễ quản lý và thuận lợi khi viết chương trình,
người ta đề xuất cách đặt tên như sau: Luôn luôn bắt đầu bằng 3 chữ
Giáo trình Visual Basic 6.0
22
cái thường cho biết loại đối tượng (gọi là prefix.) ví dụ như cmd, lbl,
frm, txt. Danh sách Prefix được mô tả ở các phần sau.
Mỗi đối tượng có nhiều thuộc tính. Các thuộc tính có thể thay đổi
trên cửa sổ properties lúc thiết kế (design time) hoặc bằng chương
trình lúc thực thi (run time).
Mỗi đối tượng đều có các hoạt động được gọi là phương thức
(method).
Khi một chương trình được thực hiện mỗi đối tượng nhận được các
sự kiện (Event) tác động lên nó (chẳng hạn như click, doudvle click,
right click ). Chúng ta viết lệnh trong các event này để xử lý trước
các sự kiện nhận vào.
Trong các đoạn mã lệnh của chương trình để truy xuất đến các thuộc
tính, các phương thức của đối tượng người ta dùng tên của đối tượng
kèm theo tên của thuộc tính hoặc phương thức theo cú pháp:
• <tên đối tượng>.<tên property/tên method>
o Ví dụ: txt_hoten.text=”DurianGroup”
2. Đối Tượng Form
Form là một đối tượng cơ sở của chương trình. Hầu như mọi chương
trình đều bắt đầu từ một Form. Đối tượng này có nhiều property và
method. Chúng ta sẽ tìm hiểu tác dụng của một giá trị trên các thuộc
tính cơ bản:
• Caption: Đặt tiêu đề cho Form.
• Name: tên của Form, đặt 3 ký tự đầu là Frm
• Borderstyle: Quy định kiểu khung cho Form
Giáo trình Visual Basic 6.0
23
o 0-none: Không có khung, kèm theo không có
control menubox, Maximize box, minimize box,
không hiện tiêu đề và không thể thay đổi kích
thước khi chương trình thực hiện.
o 1-Fix single: Khung đơn, có control menu box,
không thay đổi kích thước được.
o 2-Sizable: Có đầy đủ các yếu tố Control menu
box, maximize, minimize box, tiêu đề, khung kép
và có thể thay đối kích thước được.
o 3-Fixed dialog: Cửa sổ dạng hộp thoại, có tiêu
đề, control menu box, không thay đổi kích thước
o 4-FixtoolWindow: Giống Fixed single nhưng tiêu
đề và control menu box có kích thước nhỏ.
o 5-Sizable ToolWindow: Giống FixTollWindow
nhưng kích thước có thể thay đổi được.
• ConttrolBox: Nếu đặt là True thì Form sẽ có menu
control box, dĩ nhiên nó còn phụ thuộc vào loại border
đã chọn. Nếu đặt là false thì không có menu control box,
Maximize, Minimize button.
• Maxbutton: Nếu đặt là True thì Form sẽ có nút
maximize, dĩ nhiên nó còn phụ thuộc vào giá trị của
controlbox đã chọn. Nếu đặt là false thì không có nút
Maximize
• Minbutton: Nếu đặt là True thì Form sẽ có nút minimize,
dĩ nhiên nó còn phụ thuộc vào giá trị của controlbox đã
chọn. Nếu đặt là false thì không có nút minimize
Giáo trình Visual Basic 6.0
24
• Icon: Quy định biểu tuợng đại diện cho Form khi Form ở
trạng thái minimize. Thuộc tính này cũng phụ thuộc vào
giá trị của thuộc tính controlbox
• Picture: Đặt một hình lên nền của Form, có thể là những
loại :BMP, DIB, GIF, JPG, ICO,CUR… Muốn xóa hình
đã đặt trên Form chỉ cần xóa nội dung đang có trên dòng
này (bấm phím Delete tại hàng Picture trong cửa sổ
Properties).
• ShowInTaskbar: Nếu đặt là true thì tên của cửa sổ được
hiện lên taskbar, ngược lại thì không
• WindowState: Quy định trạng thái của của số khi Form
vừa được mở (chương trình thực hiện), thuộc tính này có
giá trị số:
o 0: Cửa sổ có kích thước giống như lúc thiết kế.
o 1: Hiện cửa sổ ở chế độ cực tiểu
o 2: Hiện cửa sổ ở chế độ cực đại
3. Đối Tượng Label
Đối tượng này dùng để hiện một câu văn bản trên
Form, nội dung câu văn bản này không thể thay đổi
bởi người sử dụng trong quá trình chương trình thực
hiện. Nếu muốn hiển thị thông tin mà không cho phép
người sử dụng nhập, thì chúng ta sử dụng Label.
Các thuộc tính cơ bản của Label
• Name: tên của Label, đặt 3 ký tự đầu là Lbl
Giáo trình Visual Basic 6.0
25