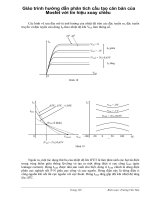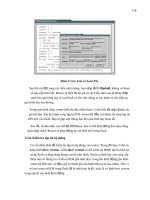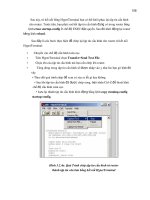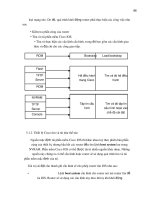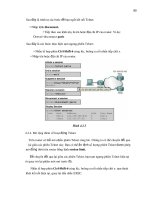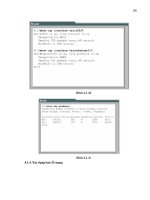Giáo trình hướng dẫn học 3d studio max căn bản
Bạn đang xem bản rút gọn của tài liệu. Xem và tải ngay bản đầy đủ của tài liệu tại đây (1.59 MB, 105 trang )
1
MỤC LỤC
1. Lý thuyết: 4
1.1. Cơ bản: 4
1.1.1. Giao diện chương trình 4
1.1.2. Một số phím tắt cơ bản 8
1.1.3. Chọn đối tượng 9
1.1.4. Các thao tác trên cửa sổ 11
1.1.5. Tạo nhóm đối tượng, canh chỉnh đối t ượng 12
1.1.6. Modify . 13
1.1.7. Phép hiệu chỉnh Bevel 14
1.1.8. Extrude 16
1.1.9. Editable Poly 18
2. Geometry: 30
2.1. Standard Primitives 30
2.1.1. Mặt phẳng 30
2.1.2. Khối hộp 30
2.1.3. Khối nón 31
2.1.4. Hình cầu 32
2.1.5. Khối cầu 33
2.1.6. Khối trụ 33
2.1.7. Khối ống 33
2.1.8. Vòng xuyến 34
2.1.9. Khối tháp 34
2.1.10. Ấm trà 35
2.2. Extend Primitives 36
2.2.1. Chamfer Box 36
2.2.2. Chamfer Cylinder 36
2.2.3. Torus Knot 37
2.2.4. Hedra 37
2.3. Compound Object 38
2.3.1. Scatter 38
2.3.2. Phép giao, cộng, trừ các khối 41
2.3.3. Phép tạo khối Loft 42
3. Shapes: 43
3.1. Spline 43
2
3.1.1. Đường đa tuyến 43
3.1.2. Vẽ hình chữ nhật 44
3.1.3. Vẽ hình tròn 44
3.1.4. Vẽ hình ê-líp 45
3.1.5. Vẽ cung tròn 45
3.1.6. Hình vành khăn, hình bánh . 46
3.1.7. Tạo đa giác 46
3.1.8. Hình sao 47
3.1.9. Tạo chữ 47
3.1.10. Đường xoắn ốc 47
4. Lights: 49
4.1. Standard 49
4.1.1. Ánh sáng 49
4.1.2. Tạo một dãy các nguồn sáng 51
4.2. Photometric 53
4.2.1. Nguồn sáng trắc quang (photometric Light) 53
5. Camera: 55
5.1. Camera 55
5.2. Camera chuyển động xung quanh vật thể 56
6. Helpers: 58
6.1. Standard 58
6.1.1. Dummy 58
6.2. Atmospheric Apparatus 59
6.2.1. Atmospheric Apparatus 59
7. Space Warps: 61
7.1. Geometric/Deformable 61
7.1.1. Bomb 61
7.1.2. Ripple 62
7.1.3. Wave 64
7.2. Modifier-Based 66
7.2.1. Hiệu chỉnh nghiêng 66
7.2.2. Phép uốn cong (Bend) 66
8. Material: 68
8.1. Tạo vật liệu phản chiếu c ơ bản 68
8.2. Vật liệu Material 69
3
8.3. Vật liệu X-ray 71
8.4. Tạo vật liệu chiếc lá 73
8.5. Vật liệu Glass cơ bản 75
8.6. Vật liệu dạng Multi/Sub -Object 77
8.7. Vật liệu hoạt cảnh 78
9. Thực hành: 80
9.1. Tạo chiếc Ly 80
9.2. Tạo Logo 3D 82
9.3. Tạo hình đầu con mã 84
9.4. Tạo khối Rubic 87
9.5. Tạo hình chiếc bát tô 88
9.6. Tạo logo XP 92
9.7. Làm quen với Rigid Body 94
9.8 Chữ chuyển động quanh khối cầu 99
4
1. Lý thuyết:
1.1. Cơ bản:
1.1.1. Giao diện chương trình:
I. Giao diện:
Nếu là người mới làm quen với Max thì có lẽ bạn sẽ cảm thấy rối mắt v ì kiểu bố trí của Max khác
hẳn với các chương trình khác mà bạn đã từng gặp. Nếu trước khi đến với Max m à bạn đã biết qua về
Photoshop và quen v ới các công cụ của nó thì bạn sẽ thất vọng vì kiểu trình bày các công cụ của Max, nó
"quá phức tạp" đơn giản là vì 3D>2D mà. Nh ưng bạn yên tâm khi đã quen rồi thì bạn sẽ thấy nó rất tiện
lợi.
Bạn có nhớ khi lần đầu ti ên làm quen với Photoshop bạn đ ã dùng công cụ gì không? Và đã tạo ra
được cái gì trong lần đầu tiên ấy? Còn mình thì lần đầu tiên mình đã "mò ra" công cụ cái chổi lông để vẽ
ra được những đường cong ngoằn ngèo, còn lần đầu với Max thì không tạo ra được thứ gì cả trong lần
đầu gặp mặt cả, chính v ì vậy mà mình quyết tâm học Max cho bằng đ ược!
1. Menu bar (menu h ệ thống)
2. Window/Crossing selection toggle
3. Snap tools (các công c ụ bắt dính)
4. Command panels (b ảng lệnh)
5. Object categories
6. Rollout (bảng cuộn)
7. Active viewport (khung nhìn hi ện hành)
8. Viewport navigation controls (các đi ều khiển đối với khung nh ìn)
9. Animation playback controls
10. Animation keying controls
11. Absolute/Relative coordinate toggle and coordinate display
12. Prompt line and status bar
13. MAXScript mini -listener
5
14. Track bar
15. Time slider (thanh trư ợt thời gian)
16. Main toolbar (thanh công c ụ chính)
II. Menubar
Chứa các menu: File, Edit, Tools, Gro up , Views, Create, Modifiers, Character, Reactor, Amination,
GraphEdittors, Rendering, Customize, MAXScript, Help.
Một số lệnh thông dụng nh ư File, Edit, Views, Tools th ì chúng ta quá quen thu ộc rồi.
Còn những menu khác thì có lẽ hơi lạ đối với các bạn lần đầu làm quen với MAX
Mình sẽ giới thiệu sơ qua về chức năng của một số menu:
+ Group: đây là menu bao g ồm các lệnh để nhóm đối t ượng.
+ Create: bao gồm các lệnh để tạo ra các h ình 2D, 3D và một số dạng hình học khác.
+ Modifiers: chứa các lệnh hiệu chỉnh .
+ Reactor: chứa các lệnh để tạo ra hay áp dụng tính chất của vật nh ư: mềm, cứng, thể rắn, lỏng, khí
+ Character: chứa các lệnh để tạo ra sự chuyển động của hệ thống: vd: các cử động của tay, chân,
bước đi
+ Animation: chứa các lệnh liên quan đến trạng thái động.
+ Rendering: chứa các lệnh liên quan đến hậu cảnh, ảnh nền, các hiệu ứng (s ương mù, khói ).
+ Customize: các tùy ch ọn thiết lập cho Max.
+ MaxScript: hoạt động theo kiểu tệp tin batch của HĐH MS -DOS.
III. Tab panel
Bảng tập hợp các than h công cụ khác nhau:
a) Main toolbar: Thanh công cụ chính của Max, chứa một số lệnh thông dụng qua các icon.
b) Command panel
* Geometry:
Chứa các lệnh tạo các đối t ượng 3D: khối hộp (Box), khối cầu (Shepre), khối chóp (Cone)
- Khi bạn chọn nút Geometry sẽ có một danh sách xổ xuống b ên dưới nút đó, liệt kê nhiều loại khối
hình học khác mà bạn có thể tạo ra như: khối hộp, khối cầu, khối ch óp, khối ống, khối trụ, ấm tr à
Khi click lệnh bất kỳ thì sẽ xuất hiện thanh cuộn ở d ưới hộp Parameters cho phép bạn nhập các giá trị
như chiều cao (Height), chiều rộng (Width), chiều d ài (Length) và nhiều thông số khác nữa.
Vì các thông số cho một đối tượng đôi khi cần nhiều thanh cuộn, các thanh cuộn trong một v ài trường
hợp có thể trở nên dài hơn sức chứa của màn hình, do vậy bạn có thể dùng mouse để cuốn thanh cuộn l ên
hoặc xuống bằng cách click v à drag theo chiều đứng vào bất kỳ chỗ nào trống của bảng cuộn.
6
* Shape: chứa các lệnh để tạo các đối t ượng 2D: đường thẳng (Line), hình tròn (Circle), hình ch ữ
nhật (Rectangle)
* Light & Cameras: chứa các lệnh tạo ánh sáng v à camera.
* Helpers: chứa các lệnh về các đối t ượng trợ giúp, như tạo lưới riêng, tạo các Gizmo để diễn tả lửa
cháy
* Space Warp: chứa các lệnh dùng để tạo một số hiệu ứng đặc biệt nh ư: bom nổ, gió, sóng
* System: chứa các lệnh liên quan đến chuyển động, ví dụ sự chuyển động của của cánh tay, b ước
chân
IV. Thiết lập khung nhìn
Khi khởi động Max bạn sẽ thấy có 4 khung nh ìn mặc định là Top, Front, Left và Perspective (khung
nhìn phối cảnh).
Để định kiểu hiển thị đối t ượng cho 1 khung nhìn thì ta Click chu ột phải vào tên của 1 khung nhìn bất
kỳ trong các khung nh ìn. Sau đó chọn các thiết lập hiển thị sau:
7
+ Smooth Highlight: tô đ ối tượng theo dạng mịn v à bóng.
+ WireFrame: hiển thị đối tượng dưới dạng khung nhìn đơn.
+ Smooth: hiển thị đối tượng dưới dạng mịn.
+ Facets Highlight: hi ển thị đối tượng dưới dạng phẳng và bóng.
+ Edged Faces: hiển thị đối tượng dưới dạng khung nhìn Edge.
+ Bounding Box: hi ển thị đối tượng dưới dạng khung nhìn hộp.
8
1.1.2. Một số phím tắt cơ bản:
Ctrl + N: New
Ctrl + O: Open
Ctrl + S: Save
Ctrl + A: Lựa chọn tất cả các đối t ượng hiện có.
Ctrl + D: Hủy bỏ lựa chọn đối với tất cả c ác đối tượng đang được chọn.
Ctrl + I: Chuyển đổi qua lại giữa các đối t ượng, nếu đang chọn các đối t ượng nào đó thì nhấn Ctrl+I sẽ
bỏ chọn các đối tượng đang chọn để chuyển sang chọn các đối t ượng còn lại trong khung nhìn.
Ctrl + V: Nhân bản thêm đối tượng được chọn.
Ctrl + X: Expert mode chuy ển qua chế độ phóng to khung nh ìn hiện hành.
Ctrl + C: Tạo ra camera có góc nh ìn từ khung nhìn hiện hành.
Ctrl + X: Undo
Ctrl + Y: Redo
Alt + A: Align - Căn gióng đối tượng
Alt + N: Normal Align
Alt + B: Viewport Back Ground - thiết lập nền cho khung nh ìn.
Alt + 0: Lock UI layout
Alt + W: Min/Max Toggle - chuyển đổi qua lại chế độ Min/Max của khung nh ìn.
F9: Render - kết xuất hình ảnh.
F10: Lựa chọn các thông số phục vụ cho việc Render.
M: Gọi bảng vật liệu
9
1.1.3. Chọn đối tượng:
1. Select Object: dùng để chọn đối tượng, có 2 trạng thái lựa chọn sau:
+ Window/Crossing: v ới lựa chọn này khi vẽ một vùng chọn ta chỉ cần một phần của đối t ượng nằm
trong vùng chọn mới vẽ thì đối tượng đó sẽ được chọn.
+ Window/Crossing: n ếu không được chọn trạng thái n ày, thì các đối tượng muốn được chọn phải
nằm hoàn toàn vào vùng trong vùng ch ọn.
2. Select by Name:
Dùng để chọn đối tượng theo tên. Khi click chuột vào nút Select by Name thì sẽ xuất hiện hộp thoại
Select by Name trong đó:
- Click chuột để chọn các đối t ượng cần chọn.
- Nhấn Ctrl để chọn nhiều đối t ượng.
- Click nút All để chọn tất cả.
- Click nút Invert để đảo ngược các đối tượng được chọn.
- Click nút None để huỷ bỏ vệc chọn
(phím tắt ấn Ctrl + A)
3. Select and Move:
Dùng để chọn và di chuyển đối tượng theo trục x, y hoặc z. Khi đ ã chọn được đối tượng thì giữ trái
chuột và rê chuột tới vị trí mới theo trục x, y, z hoặc theo cả 3 h ướng.
Nếu muốn chính xác thì cần phải gọi hộp thoại Move Transform Type - In sau đó nhập các giá trị
tương ứng. Để hiện hộp thoại n ày thì click chuột phải ngay trên nút Select and Move.
4. Select and Rotate
Dùng để chọn và xoay đối tượng, thao tác tương tự như với Select and Move.
Nếu muốn quay đối tượng với độ chính xác cao th ì cần phải gọi hộp thoại Rotate Transform Type -
In bằng cách click phải chuột ngay tr ên nút Rotate and Move sau đó nh ập vào giá trị tương ứng.
5. Select and Uniform Scale
Dùng để chọn và thay đổi kích thước đều trên bề mặt của đối tượng hoặc thay đổi kích th ước không
đều trên bề mặt của đối tượng.
Tương tự như Select and Move và Select and Rotate ta c ũng có thể thay đổi kích thước một cách
chính sác bằng cách gọi hộp thoại Scale Transform Type - In và điền các thông số tương ứng vào các ô.
10
* Công cụ Scale lại có thêm một vài công cụ con khác, để chọn các công cụ con n ày bạn click chuột
vào tam giác màu đen p hía bên phải của công cụ chính.
Các công cụ con gồm
Uniform Scale: điều chỉnh kích thước đối tượng theo cùng tỷ lệ cả 3 trục.
Non Uniform Scale: dùng để điều chỉnh kích th ước với tỷ lệ khác nhau dọc theo 3 trục, sẽ do
các trục khống chế quyết định. Hệ tọa độ điểm biến ảnh - Transform Coordinate chi ph ối hướng co giãn,
còn công cụ Transform Center ấn định tâm co gi ãn.
Squash: điều chỉnh kích thước theo 1 trục, hướng ngược lại với hướng trục kia. Công cụ Axis
Constrains chi phối trục chỉnh kích th ước.
* Mẹo: để mở nhanh hộp thoại "xxx Transform Type - In" (trong đó xxx là Move, Rotate, Scale) thì
ta nhấn F12 khi đang kích hoạt công cụ đó.
* Nói thêm: trong hộp thoại Transform Type -In có vùng Absolute: hi ển thị vị trí, tâm xoay v à tâm co
giãn hiện hành của đối tượng đang được chọn. Còn vùng Offset: là kho ảng lệch mà Max cộng giá trị
Offset vào giá trị Absolute hiện hành cho ra giá trị Absolute mới.
* Khi sử dụng các công cụ Move, Rotate, Scale m à bạn không thấy các trục hoặc mặt phẳng chuyển
thành màu vàng khi chu ột đang ở trên trục hoặc mặt phẳng đó th ì hãy ấn phím X để bật chế độ đó.
11
1.1.4. Các thao tác trên cửa sổ:
Các công cụ thao tác trên cửa sổ màn hình làm việc của Max nằm ở góc d ưới bên phải màn hình. Bao
gồm các công cụ sau:
Zoom: công cụ giúp phóng to, thu nhỏ 1 đối tượng trong khung cửa sổ.
Zoom Exterts All: công cụ giúp phóng to, thu nhỏ to àn bộ các đối tượng trên các khung nhìn.
Pan View: công cụ dùng để dịch chuyển màn hình làm việc.
Arc Rotate: công cụ này dùng để xoay khung nhìn phối cảnh Perpective.
Min/Max Toggle: công cụ dùng để phóng to 1 khung nh ìn lên đầy màn hình.
12
1.1.5. Tạo nhóm đối tượng, canh chỉnh đối t ượng:
Tạo nhóm đối tượng
1. Group: lệnh này cho phép kết hợp từ 2 đối tượng trở lên. Nhóm này được gọi là đối tượng nhóm và
được đặt tên riêng được xử lý như đối tượng thông thường. Nếu mốn hiệu chỉnh từng đối t ượng trong
nhóm thì phải rã nhóm đó ra.
* Để tạo nhóm: click chuột v ào menu Group/chọn lệnh Group sẽ có hộp thoại Group hiện ra, bạn h ãy
gõ tên nhóm vào ô Group name sau đó nhấn OK.
* Để hiệu chỉnh từng đối t ượng trong nhóm thì bạn cần phải mở nhóm đó: click chuột v ào menu
Group/chọn Open lúc này bạn sẽ hiệu chỉnh được các đối tượng trong nhóm. Khi hiệu chỉnh xong bạn
cần phải tái lập lại nhóm bằng cách click chuột v ào menu Group/ chọn Close.
* Để rã nhóm: click chuột vào menu Group/ chọn Ungroup (lệnh này chỉ rã 1 cấp trong nhóm lồng
nhau). Nếu bạn có nhiều nhóm lồng nhau v à có nhu cầu muốn rã nhóm chúng thì ph ải dùng lệnh
Explode: vào menu Group/ch ọn Explode.
Canh chỉnh
Nhóm tùy chọn canh chỉnh - Align cho phép ta so khớp vị trí và hướng của các đối tượng với nhau.
Cần phải có đối tượng nguồn và đích.
(Nếu màn hình của bạn 15'' và độ phân giải là 800x600 thì có thể không thấy được các
công cụ này, do đó để dùng được các bạn cần đưa chuột đến vị trí nào đó mà con trỏ chuột
chuyển thành hình bàn tay sau đó bạn bấm chuột trái v à kéo sang bên
trái, khi đó các công c ụ còn lại của thanh công cụ sẽ hiện ra).
- Đối tượng nguồn (Source) là đối tượng cần dịch chuyển đ ược chọn để bắt đầu quá tr ình
canh chỉnh.
- Đối tượng đích (Target) được chọn sau cùng và được dùng làm tâm để gióng hàng.
Có ba tùy chọn canh chỉnh là: Align, Align Normals và Pl ace Highlight
Align: canh chỉnh đối tượng này theo đối tượng khác, đồng thời cho phép canh chỉnh theo một
hay nhiều trục của đối tượng đích.
Align Normals: canh chỉnh mặt chuẩn (Face Normal) giữa các đối t ượng.
Place Highlights: canh chỉnh nguồn sáng Camera hoặc đối t ượng khác với điểm xác định tr ên
một đối tượng.
Camera: canh chỉnh Camera theo một mặt chuẩn.
View: canh chỉnh hệ trục tọa độ cục bộ của đối t ượng với mặt phẳng khung nh ìn hiện hành.
13
1.1.6. Modify:
Biến đổi (Modify)
Với mỗi đối tượng sau khi được tạo ra với thông số c ơ bản, chúng ta có thể biến đổi nó trở th ành hình
dạng khác theo ý đồ của tác g iả (ví dụ Bạn có thể tạo ra một quả chuối, táo từ một h ình cầu, và còn
nhiều thứ khác nữa )
Sau khi lựa chọn đối tượng xong Để áp dụng các lệnh biến đổi bạn phải gọi bảng lệnh Modify
Trong bảng lệnh này có các vùng làm vi ệc khác nhau:
Đầu tiên là vùng Name and Color: là nơi đ ặt tên và chọn màu cho đối tượng. Nếu bạn chọn nhiều đối
tượng thì vùng này sẽ bị mờ đi, không thay đổi đ ược.
Trong vùng tiếp theo là Modifier List đây là nơi mà b ạn có thể chọn áp dụng các phép biến đổi. Khi
bạn chọn phép biến đổi n ào thì phép biến đổi đó sẽ được lấy vào trong vùng Modifier Stack:
Hình chiếc bóng đèn màu trắng trước phép biến đổi là phép biến đổi đó đã được bật, nếu không muốn
áp dụng nó mà không xóa khỏi danh sách thì bạn nhấn vào hình cái bóng đèn để tắt nó đi.
- Phía dưới của Modifier List l à các nút lệnh áp dụng cho các phé p biến đổi.
Pin Stack: có tác dụng để khóa danh sách lại.
Show End Result: cho phép hiển thị hiệu ứng của tất cả các phép biến đổi có t ên trong danh sách
trên đối tượng được chọn.
Make Unique: làm cho 1 phép biến đổi trở thành phép biến đổi chỉ có ở đối tượng được chọn (nút
này chỉ hiện khi bạn chọn nhiều h ơn một đối tượng và áp dụng cùng một phép biến đổi cho cả 2 đối
tượng đó).
Remove Modifier: xóa phép biến đổi hiện hành khỏi danh sách.
Edit Stack: thay đổi trật tự các phép biến đổi trong danh sách.
Ngoài các lệnh trên bảng lệnh Modify còn có nhiều hộp cuốn khác nh ư Object Parameter, Soft
Selection phụ thuộc vào phép biến đổi được chọn.
14
1.1.7. Phép hiệu chỉnh Bevel :
Ví dụ: Tạo chữ dạng 3D
1. Tạo một chữ bất kỳ, sử dụng các thông số mặc định. Chọn Font=Arial, Size=100
2. Vào bảng Modify/trong danh sách Modifier List chọn Bevel.
3. Gõ vào -1 trong ô Start Outline.
4. Đối với nhóm Level 1:
Gõ vào 5 đối với Height và 2 cho Outline.
5. Bật Level 2:
Gõ vào 5 đối với Height và 0 cho Outline.
6. Bật Level 3:
Gõ vào 5 đối với Height và -2 cho Outline.
Ví dụ về phép Bevel
1. Tại khung nhìn Top, click chuột vào menu Create/Standard Primitives/Plane và t ạo ra một Plane có
kích thước bất kỳ, với Length Segs: 5; Width Segs: 5.
2. Click chuột phải vào Plane vừa tạo, chọn Convert to:/Convert to Editable Poly
3. Ấn phím 4, để vào chế độ lựa chọn Polygon của Editable Poly
4. Click chuột vào ô ở giữa và 4 ô xung quanh như h ình dưới.
15
5. Click chuột phải, chọn ô vuông phía b ên trái của dòng Bevel, sẽ xuất hiện cửa sổ Bevel Polygons
6. Click vào [Apply] kho ảng 8 lần, sau đó click [OK]
bạn được hình này!
7. Ấn F9, để xem kết quả.
16
1.1.8. Extrude:
Phía trên: hình mẫu dạng 2D
Phía dưới bên trái:: áp dụng Extruded với Cap End tắt.
Phía dưới bên phải: áp dụng Extruded với Cap End bật.
* Các bước thực hiện:
1. Lựa chọn hình mẫu
2. Vào menu Modifiers/ch ọn Mesh Editing/ Extrude
Trong bảng cuộng Parameters có:
- Amount: chiều cao của khối
- Segment: số phân đoạn theo chiều cao của khối
- Capping:
+ Cap Start: đóng nắp đầu
+ Cap End: đóng nắp cuối
- Output:
+ Patch: xuất ra dạng tấm
+ Mesh: xuất ra dạng lưới
Ví dụ về Extrude
1. Tại khung nhìn Top, click chuột vào menu Create/Standard Primitives/Plane và t ạo ra một Plane có
kích thước bất kỳ, với Length Segs: 5; Width Segs: 5.
2. Click chuột phải vào Plane vừa tạo, chọn Convert to:/Convert to Editable Poly
3. Ấn phím 4, để vào chế độ lựa chọn Polygon của Editable Poly
4. Click chuột vào ô ở giữa và 4 ô xung quanh như h ình dưới.
17
5. Click chuột phải, chọn ô vuông phía b ên trái của dòng Extrude, sẽ xuất hiện cửa sổ Extrude
Polygons, mọi thông số để mặc định, rồi ấn [OK]
Kết quả là:
(Nếu muốn cao hơn thì hãy click vào nút [Apply] vài l ần)
18
1.1.9. EDITABLE POLY (tạm dịch là: bề mặt có khả năng chỉnh sửa được)
Đây là cách thường dùng để tạo hình trong 3Dmax, ngoài Editable Poly b ạn còn gặp Editable
Mesh, Editable Pactch, NURBS.
Để sử dụng được chế độ này bạn cần phải chuyển đổi những h ình khối cơ bản trở thành những
khối có khả năng chỉnh sửa đ ược (Editable).
* Cách làm: bạn chọn vật thể cần chuyển đổi, click phải chuột chọn Convert To: -> chọn chế độ cần
chuyển đổi (vd: Convert to Editable Poly).
Click chuột vào thẻ Modify -> click vào dấu cộng [+] bên cạnh dòng “Editable Poly” b ạn sẽ thấy:
Ở bài này bạn sẽ làm quen với khái niệm về chế độ “sub-object”. Trong chế độ Editable Poly nói
đến Sub-Object là nói đến: Vertex, Edge, Border, Polygon, Element. Để bắt đầu v ào chế độ Sub-Object
thì bạn có thể click chuột v ào dấu cộng [+] bên cạnh dòng “Editable Poly” r ồi chọn chế độ hiệu chỉnh
tương ứhg, hoặc nhần Ctrl + B trong khi đang chọn vật thể.
I. CHẾ ĐỘ VERTEX SUB -OBJECT: hiệu chỉnh đối tượng con ở cấp độ điểm
VD: Tạo một khối cầu Sphere -> Convert sang Editable Poly -> Click vào thẻ Modifier -> click
dấu cộng [+] bên cạnh dòng “Editable Poly” khi đó dưới thẻ Modifier sẽ là các Bảng cuộn (roll-out)
tương ứng với từng chế độ Vertex, Edge…
1. Bảng cuộn Selection roll -out
19
Hộp kiểm Ignore Backfacing (bỏ qua mặt ở phía sau) rất hay, khi bạn click chọn nó th ì bạn sẽ
không lo chọn nhầm phải điểm ở phía sau của h ình khối.
Trong bảng cuộn này bạn có thể thay đổi (di chuyển) giữa các chế độ SO, đ ược biểu thị bởi 5 biểu
tượng từ trái qua phải tương ứng vơi: Vertex, Edge, Border, Polygon, Element. Bi ểu tượng nào đang có
màu vàng có nghĩa là chúng ta đang ở chế độ sub-object đó.
Để chọn một điểm bạn click chuột v ào điểm đó, để chọn nhiều điểm c ùng lúc bạn nhấn Ctrl + click
vào điểm đó, hoặc bấm + kéo r ê chuột để tạo vùng chọn rồi thả chuột (với cách n ày bạn có thể lựa chọn
được tất cả các điểm nằm trong v ùng chọn cả ở mặt trước lẫn mặt sau của h ình khối – hãy cẩn thận). Nếu
muốn bỏ chọn một điểm h ãy nhấn phím Alt + click vào điểm cần bỏ chọn.
Khi chọn một điểm, bạn cần chú ý d òng chữ "Vertex 2 Selected" có nghĩa l à điểm 2 đang được
chọn. Nếu bạn chọn >2 điểm sẽ hiện d òng chữ “x Vertices Selected” ở đây x l à số lượng điểm bạn chọn.
Shrink: Đây là công cụ "làm nhỏ" vùng chọn hiện thời, chỉ có hiệu lực khi bạn không chọn to àn
bộ vật thể (hãy thử ấn Ctrl + A sau đó click v ào nút [Shrink] xem sao, sau đó ch ọn một phần của vật thể
rồi click vào nút [Shrink] bạn sẽ biết ngay tác dụng của nó).
Grow: Ngược lại với Shrink, nếu bạn không chọn điểm n ào thì sẽ không có gì xảy ra khi click vào
Grow, hãy chọn một vài điểm rồi click vào Grow xem.
Ring và Loop: đã bị vô hiệu hóa, chỉ có hiệu lực khi bạn ở chế độ Edge v à Boder (sẽ tìm hiểu hai
công cụ này sau, công cụ này cũng rất hữu dụng đấy)
2. Bảng cuộn Soft Selection: (lựa chọn mềm)
Để sử dụng được chế độ Soft Selection, bạn cần kích hoạt nút kiểm b ên cạnh "Use Soft Selection".
Giả sử bạn một điểm khi đó m àu sắc của điểm đó sẽ biểu thị mức độ ảnh h ưởng của phép điều chỉnh tác
động lên điểm đó.
Click hoạt nút kiểm Use Soft Selection l ên, bạn hãy click vào một vài điểm ở phía trên đỉnh của
khối cầu rồi thử Move tới vị trí khác xem bạn sẽ thấy khối cầu trông nh ư làm bằng cao su vậy.
3. Bảng cuộn Edit Vertices:
20
Remove: dùng để xóa các điểm không cần thiết.
Break: nếu áp dụng lệnh này cho điểm đang được chọn, nó sẽ "tháo rời" các điểm đó ra khỏi các
cạnh nối với điểm đang chọn. Khi nhấn Break bạn sẽ không thấy kết quả g ì cả, mọi thứ vẫn y nguyên
điều đó không đúng Break đ ã làm việc, để thấy được bạn chỉ cần click chuột v ào điểm đó rồi di chuyển
tới vị trí khác xem. L ưu ý: bạn chỉ Break được đối với điểm có > 2 cạnh nối đến.
Extrude: Khó diễn tả thành lời, nói chung là công cụ này sẽ kéo dài những điểm đang được chọn
và tạo ra nhiều điểm mới. Để hiểu r õ hơn thì bạn phải làm thử mới biết được.
Weld: Dùng để hàn hai hoặc nhiều điểm thành một, công cụ này thường dùng để sửa chữa những
lỗi khi tạo bề mặt Suface hoặc những cái t ương tự (ví dụ như Model hình đầu con mã trong bài thực hành
của website này)
Đôi khi Weld không làm vi ệc vì một lý do nào đó, lúc này bạn cần dùng Target Weld.
Target Weld: làm việc giống như Weld, nhưng có vẻ tiện lợi hơn weld. Bạn chọn điểm thứ nhất -
> click vào [Target Weld] r ồi click vào điểm thứ hai, hai điểm đó sẽ trở th ành một.
Chamfer: không diễn tả được!! nói chung là nó sẽ tạo ra một mặt phẳng mới từ điểm ban đầu.
Connect: liên kết 2 điểm (cùng nằm trên một mặt phẳng) được chọn, bằng một đoạn mới nối giữa
hai điểm đó.
Remove Isolated Vertices: xóa các điểm nằm đơn độc một mình.
Remove Unused Map Vertices: c hịu, không biết áp dụng nh ư thế nào, thử bên áp vật liệu Map
cũng không xong!!
4. Bảng cuộn Edit Geometry:
Create: tạo ra điểm mới, mỗi lần click chuột l à bạn đã tạo được một điểm, nếu không bật chế độ
Snap (bắt dính) thì rất có thể bạn sẽ tạo ra các điểm không mong muốn.
21
Collapse: tác dụng giống với Weld, chọn các điểm bạn muốn -> nhấn Collapse tất cả các điểm sẽ
chụm lại thành một.
Detach: sẽ tạo ra một hình khác độc lập hình cũ, hình mới này tác ra sẽ lấy đi một phần của h ình
cũ. Công cụ này không có ích lắm trong chế độ Vertex.
Hide Selected / Un Hide All / Hide Unselected: ẩn điểm lựa chọn/bỏ ẩn tất cả các điểm/Ẩn tất cả
các điểm trừ điểm đang được chọn.
II. CHẾ ĐỘ EDGE SUB-OBJECT: hiệu chỉnh đối tượng con ở chế độ cạnh
1. Bảng cuộn Selection roll -out:
Khi hộp kiểm By Vertex được chọn, bạn sẽ chọn đ ược các cạnh nối tới điểm mà bạn click chuột.
Hộp kiểm Ignore Backfacing rất hay, khi bạn click chọn nó th ì bạn sẽ không lo chọn nhầm phải
cạnh ở phía sau của h ình khối.
Shrink: Giảm dần vùng chọn (làm việc giống với Vertex)
Grow: Tăng dần vùng chọn (làm việc giống với Vertex)
Ring and Loop: Ring chọn các cạnh song song với cạnh ban đầu, Loop chọn các cạnh t ương giao
với cạnh ban đầu.
Chọn một cạnh rồi click [Ring]
Còn nếu tôi chọn một cạnh rồi nhấn Loop:
22
2. Bảng cuộn Edit Edge:
Remove: xóa các cạnh đã chọn.
Split: chẳng biết nút này làm gì, click vào ch ẳng thấy nhúc nhíc gì cả.
Insert Vertex: thêm các điểm mới.
Weld: Hàn các cạnh, không có tác dụng g ì, nghe đã thấy khó hiểu rồi!!
Extrude: kéo nhô cao/xuống thấp theo cạnh đ ược chọn. Đây là kết quả trước và sau khi Extrude
Target Weld: không thấy có tác dùng gì cả, tốt nhất là không dùng nó.
23
Chamfer: vát cạnh - nó chia một cạnh thành 2 và tạo ra các mặt mới.
Connect: Nối các cạnh, bằng cách tạo một cạnh mới nối hai trung điểm của hai cạnh ban đầu.
III. CHẾ ĐỘ BORDER SUB -OBJECT: hiệu chỉnh đối tượng con ở cấp đường bao quanh vật
thể.
Trong chế độ này cũng có các công cụ nh ư ở chế độ Vertex, Edge tuy nhi ên không hữu dụng lắm
và không phải lúc nào cũng sử dụng được công cụ này cho nên tôi không giới thiệu ở đây.
IV. CHẾ ĐỘ POLYGON SUB -OBJECT: hiệu chỉnh đối tượng con ở cấp độ mặt
1. Bảng cuộn Selection:
Hộp kiểm By Vertex dùng để chọn các đa giác có chung đỉnh với điểm m à bạn click chuột là đỉnh
của các đa giác đó, nói th ì nghe có vẻ phức tạp còn làm thì rất dễ bạn hãy thử xem sẽ hiểu ngay thôi.
.
Hộp kiểm Ignore Backfacing rất hay, khi bạn click chọn nó th ì bạn sẽ không lo chọn nhầm phải
đa giác ở phía sau của hình khối.
24
Shrink và Grow: tương tự ở chế độ Vertex nh ưng ở đây áp dụng cho polygo n. Dòng chữ
"Polygon 55 Selected" có ý ngh ĩa tương tự như ở chế độ Vertex.
2. Bảng cuộn Edit polygon:
Insert Vertex: thêm điểm mới thường dùng để tạo điểm tại một vị trí mong muốn tr ên một mặt
nào đó. Đừng dùng nó trong Model c ủa bạn, chỉ nên dùng để thử nghiệm thôi.
Extrude: kéo nhô cao hoặc đẩy xuống theo một ph ương pháp tuyến của mặt hoặc nhóm các mặt.
Bạn có thể extrude một cách chính xác bằng cách xác lập các giá trị. Để l àm được điều này bạn hãy click
chuột vào ô vuông cạnh nút Extrude khi đó bạn có 3 loại extrude:
- Group: extrude các m ặt theo cùng một hướng là trung gian của các pháp tuyến của các mặt đ ược
extrude.
- Local Normal: extrude các m ặt có sự liên kết giữa các mặt, nhưng mỗi mặt được extrude theo phương
pháp tuyến của nó.
- By Polygon: extrude các m ặt một cách độc lập, theo ph ương độc lập.
- Extrusion Height: chi ều nhô cao hoặc đẩy xuống của các mặt.
Đây là kết quả tương ứng của loại: Group, Local Normal v à By Polygon
Tôi chọn các mặt bên của một trụ 10 mặt, rồi extrude theo 3 cách nói tr ên: Group, Local Normal và
By Polygon:
Outline: phóng to hoặc thu nhỏ các mặt hiện h ành.
Bevel: là sự kết hợp của Extrude v à Outline:
25
Insert: công cụ này gần giống với Outline, chỉ khác l à nó tạo các mặt mới.
Bridge: Tạo cầu nối giữa các mặt.
Flip: đảo ngược mặt (không biết để áp dụng v ào việc gì đây?)
Hinge From Edge: công cụ này xoay một mặt quanh một cạnh - tương tự như khi bạn mở cửa sổ
vậy.
Extrude Along Spline: kéo nhô cao một polygon theo một đ ường Spline có sẵn.
Ở đây tôi tạo ra một Sp line, sau đó chọn một Polygon bất kỳ, sau đó click v ào nút [Extrude Along
Spline] tôi được hình dưới. Bạn có hiểu đây là hình gì không? Tôi c ũng không biết gọi nó l à gì nữa.