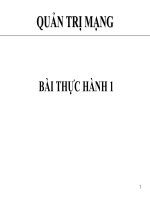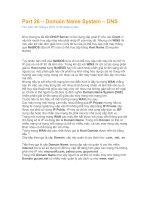Giáo án - Bài giảng học tập công nghệ thông tin: dịch vụ IIS FPT và Web trong windows server
Bạn đang xem bản rút gọn của tài liệu. Xem và tải ngay bản đầy đủ của tài liệu tại đây (2.31 MB, 40 trang )
TRƯỜNG CĐ CNTT HỮU NGHỊ
VIỆT-HÀN
Giảng viên: DƯƠNG THỊ THU HIỀN
Email:
Website: www.viethanit.edu.vn
Hệ điều hành Windows Sever 2003
- 2 -
Bài 4: Windows Server 2003 và Mạng máy tính
Hiểu biết về TCP/IP
Dịch vụ DHCP và DNS
Dịch vụ IIS (Internet Information Service)
- 3 -
Bài 4: Windows Server 2003 và Mạng máy tính
Dịch vụ IIS
Máy chủ Web
- 4 -
Bài 4: Windows Server 2003 và Mạng máy tính
Dịch vụ IIS
Cài đặt dịch vụ IIS
Bước 1: Vào mục Add or Remove Program trong Control Panel
để tiến hành quá trình cài đặt IIS.
- 5 -
Bài 4: Windows Server 2003 và Mạng máy tính
Dịch vụ IIS
Cài đặt dịch vụ IIS
Bước 2: Click chọn Application Server rồi chọn Details… trên
hộp thoại để tiến hành lựa chọn dịch vụ cần cài đặt. (Hoặc có thể
Double click lên chọn lựa Application Server, mà không cần phải
chọn Details )
- 6 -
Bài 4: Windows Server 2003 và Mạng máy tính
Dịch vụ IIS
Cài đặt dịch vụ IIS
Bước 2: Click chọn Internet Information Services (IIS) rồi chọn
Details… (Hoặc có thể Double click lên chọn lựa Internet
Information Services (IIS) , mà không cần phải chọn Details )
- 7 -
Bài 4: Windows Server 2003 và Mạng máy tính
Dịch vụ IIS
Cài đặt dịch vụ IIS
Bước 2: Tại đây chọn lựa 2 mục: File Transfer Protocol (FTP)
Service để sử dụng dịch vụ FPT Server và chọn World Wide
Web Service để sử dụng dịch vụ Web Server.
- 8 -
Bài 4: Windows Server 2003 và Mạng máy tính
Dịch vụ IIS
Cài đặt dịch vụ IIS
Bước 2: Sau khi lựa chọn các dịch vụ cần triển khai, click chọn
Next để tiến hành cài đặt.
- 9 -
Bài 4: Windows Server 2003 và Mạng máy tính
Dịch vụ IIS
Cài đặt dịch vụ IIS
Bước 3: Quá trình cài đặt diễn ra, và click vào Finish để kết thúc
quá trình cài đặt các dịch vụ.
- 10 -
Bài 4: Windows Server 2003 và Mạng máy tính
Dịch vụ IIS
Triển khai dịch vụ IIS
Sau khi cài đặt, kích hoạt dịch vụ Internet Information Services
(IIS) trong mục Administrative Tools để triển khai và sử dụng các
dịch vụ Web Server và FTP Server.
- 11 -
Bài 4: Windows Server 2003 và Mạng máy tính
Dịch vụ IIS
Triển khai dịch vụ IIS
Giao diện của dịch vụ IIS như hình sau:
- 12 -
Bài 4: Windows Server 2003 và Mạng máy tính
Dịch vụ IIS
Triển khai và cấu hình dịch vụ Web Server
Bước 1: Thực hiện Right click lên dịch vụ Web Sites, click chọn
New – Web Site…:
- 13 -
Bài 4: Windows Server 2003 và Mạng máy tính
Dịch vụ IIS
Triển khai và cấu hình dịch vụ Web Server
Bước 2: Click chọn lựa Next ở giao diện tiếp theo:
- 14 -
Bài 4: Windows Server 2003 và Mạng máy tính
Dịch vụ IIS
Triển khai và cấu hình dịch vụ Web Server
Bước 3: Gõ tên mô tả về trang web cần triển khai, ví dụ Trang
Web noi bo truong VIETHANIT, click chọn lựa Next để tiếp tục:
- 15 -
Bài 4: Windows Server 2003 và Mạng máy tính
Dịch vụ IIS
Triển khai và cấu hình dịch vụ Web Server
Bước 4: Click chọn Browse… để đi chọn đường dẫn cho trang
web cần triển khai, và nên để tùy chọn mặc định Allow
anonymous access to this Web site để cho phép mọi người có thể
truy cập trang web này:
- 16 -
Bài 4: Windows Server 2003 và Mạng máy tính
Dịch vụ IIS
Triển khai và cấu hình dịch vụ Web Server
Bước 5: Tùy chọn folder chứa trang web cần triển khai và nhấn vào
OK:
- 17 -
Bài 4: Windows Server 2003 và Mạng máy tính
Dịch vụ IIS
Triển khai và cấu hình dịch vụ Web Server
Bước 6: Quay trở lại giao diện sau khi tùy chọn đường dẫn cho trang
web, click vào Next để tiếp tục.
- 18 -
Bài 4: Windows Server 2003 và Mạng máy tính
Dịch vụ IIS
Triển khai và cấu hình dịch vụ Web Server
Bước 7: Sau khi triển khai dịch vụ web đơn giản ta có giao diện
mới như sau:
- 19 -
Bài 4: Windows Server 2003 và Mạng máy tính
Dịch vụ IIS
Triển khai và cấu hình dịch vụ Web Server
Bước 8: Tuy nhiên cần lưu ý vài thuộc tính chính để có thể sử dụng
được dịch vụ. Thuộc tính trên thẻ Web Site:
- 20 -
Bài 4: Windows Server 2003 và Mạng máy tính
Dịch vụ IIS
Triển khai và cấu hình dịch vụ Web Server
Bước 8: Thuộc tính trên thẻ Documents:
- 21 -
Bài 4: Windows Server 2003 và Mạng máy tính
Dịch vụ IIS
Kiểm tra dịch vụ Web Server trên máy Client.
Ở tại máy client có thể test lại để kiểm tra dịch vụ này, bằng cách
gõ dòng lệnh: http:// địa chỉ IP của máy Web Server. Ví dụ:
http://10.10.20.17.
- 22 -
Bài 4: Windows Server 2003 và Mạng máy tính
Dịch vụ IIS
Cài đặt và cấu hình Web Server – Kết thúc
- 23 -
Bài 4: Windows Server 2003 và Mạng máy tính
Dịch vụ IIS
Cài đặt và cấu hình Ftp Server
Kích hoạt dịch vụ Internet Information Services (IIS) trong
mục Administrative Tools để triển khai và sử dụng các dịch vụ
FTP Server.
- 24 -
Bài 4: Windows Server 2003 và Mạng máy tính
Dịch vụ IIS
Cài đặt và cấu hình Ftp Server – Triển khai dịch vụ
Giao diện xuất hiện như hình sau:
- 25 -
Bài 4: Windows Server 2003 và Mạng máy tính
Dịch vụ IIS
Cài đặt và cấu hình Ftp Server – Triển khai dịch vụ
Bước 1: Right click lên folder FTP Sites chọn New – FTP
Site…: