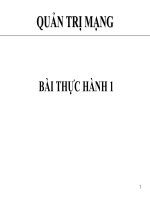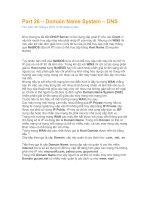Giáo án - Bài giảng học tập công nghệ thông tin: packet tracer cách sử dụng và làm việc hiệu quả
Bạn đang xem bản rút gọn của tài liệu. Xem và tải ngay bản đầy đủ của tài liệu tại đây (1.39 MB, 23 trang )
Hướng dẫn sử dụng Packet Tracer
Giao diện chính của chương trình như sau:
Các khu vực làm việc chính của chương trình:
Chi tiết chức năng các MENU:
1. Menu Bar : bao gồm các menu File, Options, Edit và Help cung cấp các chức
năng cơ bản như Open, Save, Print…
2. Main Tool Bar : gồm những nút chức năng cơ bản của menu File và Edit
3. Common Tools Bar : Gồm các chức năng Select, Move Layout, Place Note,
Delete, Inspect, Add Simple PDU, vàAdd Complex PDU
4. Logical/Physical Workspace and Navigation Bar : Có thể chọn qua lại giữa
Physical Workspace và the Logical Workspace
5. Workspace : Đây là môi trường để bạn thực hiện thiết kế hệ thống mạng, xem giả
lập các thiết bi và các thông tin liên quan…
6. Realtime/Simulation Bar: bạn có thể chuyển qua lại giữa Realtime và
Simulation mode
7. Network Component Box : Nơi bạn lựa chọn các thiết bị và kết nối giữa chúng…
8. Device-Type Selection Box : Gồm những thiết bị được Packet Tracer 4.1 hỗ trợ
9. Device-Specific Selection Box : lựa chọn những thiết bị dùng trong hệ thống mạng
và cách thức nối kết giữa chúng
10. User Created Packet Window* : Quản lí các packets mà bạn đặt trong hệ thống
mạng. Xem "Simulation Mode" để nắm rõ hơn về chức năng này
Hướng dẫn tạo hệ thống đơn giản bao gồm 1 PC và 1
Server kết nối với nhau
Minh họa:
Trong chế độ làm việc LOGICAL, bạn lưu ý khư vực số 7, bạn chọn biểu tượng có
hình chiếc máy vi tính . Click vào đó:
Lần lượt lựa chọn 2 thiết bị cần kết nối là PC và Server
Sau đó lần lượt kéo chúng ra màn hình làm việc như sau:
Click vào biểu tượng PC trên, chúng ta có thể có thêm những thông tin chi tiết về nó,
và có thể tiến hành cài đặt các thông số cho PC đó trên mạng như IP, Gateway, tên máy,
loại thiết bị dùng để kết nối vào mạng…
Để cấu hình IP của máy, ta chọn Tab DESKTOP:
Sau đó chọn IP Configuration để tiến hành cấu hình IP cho máy:
Nếu muốn thay đổi tên máy thì chúng ta chọn Tab CONFIG, trong đó sẽ có những lựa
chọn cho phép chúng ta xem các thông tin hiện tại của máy tính như: tên máy, địa chỉ
Mac, Ip và Gateway hiện thời…
Để tiến hành cấu hình Server, chúng ta cũng làm tượng tự, click vào hình Server , 1
bảng các thông tin chi tiết sẽ giúp chúng ta biết và tiến hành cài đặt các thông số cho
Server như IP, các dịch vụ HTTP, DNS…
Các thông số cài đặt ở Tab CONFIG
Để cấu hình địa chỉ IP cho Server chúng ta chọn FastEthernet. Sau đó tiến hành cấu
hình địa chỉ IP và Subnet Mask cho Server
Bây giờ chúng ta sẽ tiến hành nối kết PC và Server lại: Bạn chọn như hướng dẫn sau
Sau đó chúng ta click vào biểu tượng PC và kết nối với Server như hình sau:
Hướng dẫn sử dụng được những dịch vụ mà Server cung cấp
Sử dụng dịch vụ HTTP:
Bạn Click vào biểu tượng PC, sau đó chọn tab DESKTOP, chúng ta sẽ có giao diện với
các chức năng như sau :
Chọn Web Browser, ta sẽ có 1 trình duyệt Web đơn giản giúp chúng ta có thể sử dụng
dịch vụ HTTP do Server cung cấp:
Nếu truy xuất thành công đến Server, chúng ta sẽ thấy được nội dung trang INDEX như
trên
Để sử dụng dịch vụ DNS do Server cung cấp, nếu đã biết tên thì chúng ta chỉ cần đánh
tên vào là có thể truy xuất đến Server mà không cần đánh địa chỉ IP ( Do địa chỉ Ip khó
nhớ, tên sẽ dễ nhớ hơn)
Minh họa như sau:
Hướng dẫn cài đặt dịch vụ DNS cho Server
Để cài đặt dịch vụ DNS, chúng ta click đúp vào biểu tượng Server trên màn hình thiết
kế.
Sau đó chọn tab CONFIG, chúng ta tiến hành cài đặt dịch vụ theo các bước sau :
Hướng dẫn thực hiện 1 số lệnh cơ bản
Để sử dụng được các lệnh này từ PC, chúng ta click chọn vào PC, sau đó chọn tab
CONFIG, tiếp tục chọn Command Prompt
Click chọn thì giao diện hiện ra như sau:
Tại đây chúng ta có thể thực thi các câu lệnh cơ bản mà Packet Tracer hỗ trợ, sau đây là
minh họa các câu lệnh cơ bản :
1.Lệnh PING
2.Lệnh TELNET
3.Lệnh TRACERT
Để muốn biết các thông tin chi tiết về câu lệnh chúng ta có thể đánh lệnh HELP hoặc ?
, Packet Tracer sẽ hiển thị thông tin các câu lệnh như sau:
HƯỚNG DẪN THIẾT KẾ MẠNG WIRELESS ĐƠN GIẢN TRONG PACKET
TRACER
Trong phần này chúng ta sẽ tiến hành thiết kế 1 mạng Wireless đơn giản, minh họa cho
mạng như hình sau :
Đối với thiết kế hệ thống mạng , bố trí các thiết bị ta làm tương tự như thiết kế ở trên.
Vấn đề chúng ta muốn biết ở đây là làm sao để kết nối thiết bị vào hệ thống mạng
Wireless.
Chúng ta sẽ tiến hành lắp đặt Card Wireless cho hệ thống PC để có thế kết nối vào hệ
thống mạng.
Đầu tiên Click vào biểu tượng PC trong thiết kế của mình, sau đó chọn Tab Physical,
chúng ta sẽ tắt PC và tháo Card Ethenet, sau đó lắp Card Wireless cho máy. Các bước
minh họa như sau:
Sau khi đã tháo Card Ethernet ra, chúng ta tiến hành lắp đặt Card Wireless vào máy tính
để có thể thu được sóng Wireless. Các bước tiến hành minh họa như hình dưới đây:
Sau khi tiến hành xong các bước trên, chúng ta tiến hành cấu hình IP và các thông số
khác cho máy để có thể tiến hành connect vào mạng Wireless.
Để cấu hình IP và các vấn đề khác như bảo mật, xem các thông tin về địa chỉ Mac… thì
ta chọn tab CONFIG Wireless
Ta chọn Tab DESKTOP PC Wireless như hình minh họa sau:
Nếu có hiện lên thông báo như sau thì chúng ta đã kết nối thành công vào mạng
Wireless
Chúng ta có thể vào các TAB CONNECT và PROFILES để xem thêm các thông tin
khác và lựa chọn các hệ thống mạng để kết nối vào.