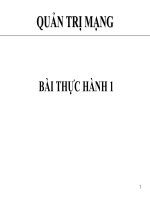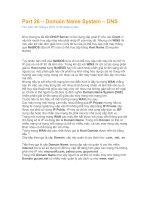Giáo án - Bài giảng học tập công nghệ thông tin: Quản lý Windows Server 2003
Bạn đang xem bản rút gọn của tài liệu. Xem và tải ngay bản đầy đủ của tài liệu tại đây (2.41 MB, 24 trang )
TRƯỜNG CĐ CNTT HỮU NGHỊ
VIỆT-HÀN
Giảng viên: DƯƠNG THỊ THU HIỀN
Email:
Website: www.viethanit.edu.vn
Hệ điều hành Windows Sever 2003
- 2 -
Bài 3: Quản lý Windows Server 2003
Quản lý dịch vụ in ấn
Cài đặt máy in
Phân quyền in ấn
- 3 -
Bài 3: Quản lý Windows Server 2003
Quản lý dịch vụ in ấn
Cài đặt máy in
•
Nhấp chuột vào Start → Settings → Printers And Faxes.
- 4 -
Bài 3: Quản lý Windows Server 2003
Quản lý dịch vụ in ấn
Cài đặt máy in
•
Nhấp chuột vào biểu tượng Add Printer, tiện ích Add Printer
Wizard sẽ khởi động. Nhấp chuột vào nút Next để tiếp tục.
- 5 -
Bài 3: Quản lý Windows Server 2003
Quản lý dịch vụ in ấn
Cài đặt máy in được kết nối trực tiếp với máy chủ
•
Hộp thoại Local Or Network Printer xuất hiện.
Chọn Local Printer Attached To This Computer: Nếu máy in
được nối trực tiếp vào máy chủ Windows Server 2003.
- 6 -
Bài 3: Quản lý Windows Server 2003
•
Hộp thoại Local Or Network Printer xuất hiện.
Chú ý: Nếu có chọn ở mục “Automatically detects and installs
new Plug and Play Printers” thì sẽ xuất hiện hộp thoại sau:
Quản lý dịch vụ in ấn
Cài đặt máy in được kết nối trực tiếp với máy chủ
- 7 -
Bài 3: Quản lý Windows Server 2003
•
Ngược lại, click vào “Next” để tiếp tục quá trình cài đặt. Hộp thoại
tiếp theo xuất hiện như sau:
Quản lý dịch vụ in ấn
Cài đặt máy in được kết nối trực tiếp với máy chủ
- 8 -
Bài 3: Quản lý Windows Server 2003
•
Tiến hành chọn lựa loại máy in được kết nối vào máy chủ, sau đó
click chuột vào nút “Next” để tiếp tục.
Quản lý dịch vụ in ấn
Cài đặt máy in được kết nối trực tiếp với máy chủ
- 9 -
Bài 3: Quản lý Windows Server 2003
•
Tiến hành đặt tên cho máy in được cài đặt:
Quản lý dịch vụ in ấn
Cài đặt máy in được kết nối trực tiếp với máy chủ
- 10 -
Bài 3: Quản lý Windows Server 2003
•
Hộp hội thoại này có 2 chọn lựa:
Cho phép bạn không
chia sẻ máy in
Cho phép bạn chia sẻ
máy in và đặt tên cho
chia sẻ đó
Quản lý dịch vụ in ấn
Cài đặt máy in được kết nối trực tiếp với máy chủ
- 11 -
Bài 3: Quản lý Windows Server 2003
•
Hộp hội thoại tiếp theo của quá trình cài đặt cho phép bạn mô tả về
máy in được cài đặt và chia sẻ.
Quản lý dịch vụ in ấn
Cài đặt máy in được kết nối trực tiếp với máy chủ
- 12 -
Bài 3: Quản lý Windows Server 2003
•
Giao diện hộp hội thoại này có 2 chọn lựa:
o
Yes: Đồng ý in thử
o
No: Không đồng ý in thử
Quản lý dịch vụ in ấn
Cài đặt máy in được kết nối trực tiếp với máy chủ
- 13 -
Bài 3: Quản lý Windows Server 2003
•
Sau khi click “Next” ở hộp thoại trên, xuất hiện hộp thoại có giao
diện như sau, click vào “Finish” để hoàn tất quá trình cài đặt máy in .
Quản lý dịch vụ in ấn
Cài đặt máy in được kết nối trực tiếp với máy chủ
- 14 -
Bài 3: Quản lý Windows Server 2003
•
Hộp thoại cuối cùng có giao diện như sau:
Quản lý dịch vụ in ấn
Cài đặt máy in được kết nối trực tiếp với máy chủ
- 15 -
Bài 3: Quản lý Windows Server 2003
Quản lý dịch vụ in ấn
Cài đặt máy in không được kết nối trực tiếp với máy chủ
•
Hộp thoại Local Or Network Printer xuất hiện.
Chọn A Printer Attached To Another Computer: Nếu máy
in được kết nối với một máy tính khác trên mạng.
- 16 -
Bài 3: Quản lý Windows Server 2003
Quản lý dịch vụ in ấn
Cài đặt máy in không được kết nối trực tiếp với máy chủ
•
Tại giao diện này bạn chọn tùy chọn “Browse for a printer” để
“duyệt” các máy in được kết nối trên mạng. Click chuột vào “Next” để
tiếp tục.
- 17 -
Bài 3: Quản lý Windows Server 2003
Quản lý dịch vụ in ấn
Cài đặt máy in không được kết nối trực tiếp với máy chủ
•
Tại giao diện của hộp thoại này bạn chọn loại máy in trên mạng được
liệt kê trong mục “Shared printers”. Click chuột vào mục “Next” để
tiếp tục .
- 18 -
Bài 3: Quản lý Windows Server 2003
Quản lý dịch vụ in ấn
Cài đặt máy in không được kết nối trực tiếp với máy chủ
•
Tại đây:
o
Chọn “Yes” để chấp nhận máy in vừa cài đặt là máy in mặc định
o
Chọn “No” nếu không muốn máy in vừa cài đặt là máy in mặc
định khi in.
- 19 -
Bài 3: Quản lý Windows Server 2003
Quản lý dịch vụ in ấn
Cài đặt máy in không được kết nối trực tiếp với máy chủ
•
Click vào “Finish” để hoàn tất việc cài đặt máy in
- 20 -
Bài 3: Quản lý Windows Server 2003
Quản lý dịch vụ in ấn
Phân quyền in ấn
•
Right click vào biểu tượng máy in đã chia sẻ kết nối in, chọn mục
“Sharing…”
- 21 -
Bài 3: Quản lý Windows Server 2003
Quản lý dịch vụ in ấn
Phân quyền in ấn
•
Trên thẻ Security, chọn mục “Add…” để tiến hành thêm các
Users và nhóm được phép chia sẻ máy in
- 22 -
Bài 3: Quản lý Windows Server 2003
Quản lý dịch vụ in ấn
Phân quyền in ấn
•
Tiếp tục click chuột vào mục “Advanced…” ở hộp thoại dưới:
- 23 -
Bài 3: Quản lý Windows Server 2003
Quản lý dịch vụ in ấn
Phân quyền in ấn
•
Chọn User hoặc Group cần thực hiện chia sẻ máy in, ví dụ chọn
HOCVIEN_NETWORK:
- 24 -
Bài 3: Quản lý Windows Server 2003
Quản lý dịch vụ in ấn
Phân quyền in ấn
•
Cho phép in các tài liệu; tạm ngưng, tiếp
tục, khởi động lại các tài liệu của người
dùng; kết nối đến máy in.
•
Cho phép tất cả các cấp độ có trong
Manage Documents; cho phép chia sẻ một
máy in; thay đổi các đặc tính máy in; xóa
các máy in; thay đổi các mức độ cho phép
máy in
•
Cho phép tất cả các cấp độ có trong Print;
cho phép điều khiển xác lập nội dung in cho
tất cả các tài liệu; tạm ngưng, khởi động lại
và xóa tất cả các tài liệu.