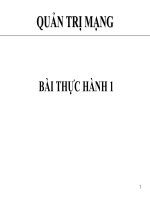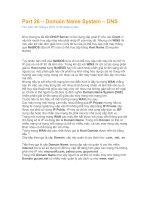Giáo án - Bài giảng học tập công nghệ thông tin: Mail exchange vấn đề quản trị và điều hành
Bạn đang xem bản rút gọn của tài liệu. Xem và tải ngay bản đầy đủ của tài liệu tại đây (1.88 MB, 51 trang )
Quản trị hệ thống Exchange Server – Phần 1
Sau khi hoàn thành các thao tác cài đặt Exchange Server 2007 hoặc nâng cấp từ các hệ thống
Exchange Server đã có trước đó, bước tiếp theo, chúng ta sẽ tiến hành các thao tác quản lý hộp thư
của người sử dụng, quản lý mailing list, storage group và cơ sở dữ liệu thư điện tử.
1/- Giới thiệu chung 2/- Quản lý các hộp thư của người sử dụng
Một trong những chức năng chính trong quá trình triển khai Exchange Server là tạo và quản
lý các hộp thư của người sử dụng. Trong phần này, chúng ta sẽ thực hiện các thao tác tạo và cấu
hình hộp thư, thiết lập kích thước tối đa cho mổi lần gởi hay nhận, giới hạn kích thước tối đa cho
hộp thư. Trong phần cuối, chúng ta sẽ thực hiện thao tác xóa hộp thư của người dùng.
2.1/- Tạo hộp thư mới
Để tạo một hộp thư, bạn thực hiện các bước sau :
1/- Từ menu Start của máy chủ Exchange Server 2007, bạn mở cửa sổ Exchange
Management Console.
2/- Trong khung bên trái của cửa sổ này, bạn mở rộng mục Recipient Configuration và
chọn Mailbox.
3/- Trong khung bên phải, bạn kích liên kết New Mailbox.
Tạo hộp thư mới.
4/- Trong màn hình Introduction, bạn chọn loại hộp thư thích hợp. Ở đây, chúng ta chọn User
Mailboxđể tạo hộp thư người dùng. Sau khi chọn xong, bấm nút Next.
Chọn loại hộp thư thích hợp.
5/- Trong màn hình User Type, bạn chọn New User để tạo một người dùng mới kết hợp với
hộp thư đang tạo. Nếu đã tạo người dùng trước đó, bạn chọn Existing users, để gán hộp thư mới
cho người dùng này. Sau khi chọn xong, bấm nút Next.
Tạo người dùng mới ứng với hộp thư.
6/- Trong màn hình User Information, bạn điền họ và tên vào các mục First name, Last name,
Name. Đặc biệt bạn cần chú ý ở hai mục User logon name và Password. Đây chính là tài khoản
để người dùng có thể đăng nhập và thao tác với hộp thư của mình. Lưu ý rằng user logon name
không nên chứa ký tự trắng, đồng thời password nên có độ dài tối thiểu 8 ký tự và là tổ hợp của 3
trong 4 loại, bao gồm : chữ thường, chữ hoa, số và ký tự đặc biệt. Ngoài ra, nếu muốn yêu cầu
người dùng phải thay đổi mật khẩu trong lần đăng nhập đầu tiên, bạn đánh dấu chọn mục User
must change password at next logon. Sau khi điền xong, bấm nútNext.
7/- Trong màn hình Mailbox Settings, bạn điền bí danh tương ứng với người dùng vào
mục Alias. Đồng thời, ở mục Mailbox database, bạn bấm nút Browse và trỏ đến cơ sở dữ liệu
tương ứng. Sau khi điền xong, bấm nút Next.
Điền thông tin của người dùng mới.
Điền bí danh và chọn cơ sở dữ liệu lưu trữ hộp thư.
8/- Trong màn hình New Mailbox, bạn xem lại các thiết lập vừa thực hiện và bấm nút Next.
Thông tin tóm tắt về các thiết lập đã thực hiện.
9/- Trong màn hình Completion, bạn bấm nút Finish để hoàn thành việc tạo hộp thư mới.
Hoàn thành việc tạo hộp thư mới.
2.2/- Cấu hình hộp thư
Sau khi hoàn thành việc tạo hộp thư, chúng ta cần thực hiện một số thao tác cấu hình cần thiết.
Trước tiên là thao tác kích hoạt/hủy kích hoạt các đặc điểm dành cho người dùng truy cập như :
OWA (Outlook Web Access), Exchange ActiveSyn, Unified Messaging, MAPI, IMAP4 và
POP3. Để thực hiện, trong cửa sổ Exchange Management Console, ở khung chính giữa, bạn kích
chọn hộp thư vừa tạo. Đồng thời, ở khung bên phải, bạn kích liên kết Properties tương ứng.
Mở cửa sổ Properties của hộp thư.
Trong hộp thoại Properties, bạn chọn tab Mailbox Features. Tiếp theo, bạn có thể hủy kích
hoạt các đặc điểm bất kỳ đang ở trạng thái kích hoạt, chẳng hạn Outlook Web Access, bằng cách
chọn đặc điểm đó và bấm nút Disable.
Ngược lại, bạn cũng có thể kích hoạt các đặc điểm đang ở trạng thái không được kích hoạt,
chẳng hạnIMAP4, bằng cách chọn đặc điểm đó và bấm nút Enable.
Ngoài ra, bạn cũng có thể thay đổi thông tin về hộp thư trên các tab General, Email
Addresses, User Information, …
Sau khi hoàn thành, bạn bấm nút OK.
Hủy kích hoạt đặc điểm OWA.
Kích hoạt đặc điểm IMAP4.
Quản trị hệ thống Exchange Server – Phần 2
>Một trong những thao tác cấu hình quan trọng đối với các hộp thư là điều chỉnh kích
thước một cách phù hợp. Trên Exchange Server 2007, bạn có thể cung cấp một kích thước
chung cho toàn bộ các hộp thư, hoặc cấu hình riêng biệt cho mỗi hộp thư.
2.3/- Giới hạn kích thước hộp thư
Để cung cấp một kích thước chung cho toàn bộ các hộp thư, trong cửa sổ Exchange
Management Console, ở khung bên trái, bạn chọn Server Configuration/ Mailbox. Trong
khung chính giữa, bạn kích chọn Mailbox database ngay dưới mục First Storage Group.
Trong khung bên phải, bạn kích liên kếtProperties.
Mở cửa sổ Mailbox Database Properties.
Trên tab Limits của cửa sổ Properties, bạn thiết lập giá trị ở 3 mục đầu tiên. Trong
đó, Issue warning atlà mức cảnh báo, Prohibit send at là mức cấm, Prohobit send and
receive at là mức cấm áp dụng cho toàn dung lượng hộp thư (cả gởi và nhận).
Lưu ý : Đơn vị tính sử dụng ở đây là KB, do vậy, để điền chính xác kích thước mong muốn
với các đơn vị MB hay GB, bạn cần đổi số liệu từ MB hay GB ra KB trước khi điền vào các
mục vừa nêu.
Điền kích thước giới hạn cho hộp thư.
Để cấu hình riêng biệt cho mỗi hộp thư, trong cửa sổ Exchange Management Console, ở
khung chính giữa, bạn kích chọn hộp thư tương ứng. Đồng thời, ở khung bên phải, bạn
kích liên kết Properties. Tiếp theo, trên tab Mailbox Settings của hộp thoại Properties, bạn
kích chọn mục Storage Quotas và bấm nút Properties.
Mở hộp thoại cấu hình kích thước hộp thư.
Trong hộp thoại Storage Quotas, bạn điền các kích thước tương ứng sẽ giới hạn đối với hộp
thư này vào các mục Issue warning at, Prohibit send at và Prohobit send and receive at.
Sau khi hoàn thành, bạn bấm nút OK hai lần để đóng các hộp thoại Storage Quotas và
Properties.
Điền kích thước giới hạn riêng cho hộp thư này.
2.4/- Quy định kích thước tối đa trên mỗi lần gởi
Thao tác thiết lập kích thước tối đa cho mỗi thư gởi hay nhận sẽ được thực hiện trong hộp
thoại Properties tương ứng với các hộp thư. Trên tab Mail Flow Settings, bạn kích
chọn Message Size Restrictions và bấm nút Properties.
Mở hộp thoại cấu hình kích thước tối đa của thư gởi/nhận.
Trong hộp thoại Message Size Restrictions, bạn điền các kích thước tương ứng vào hai
mục Maximum message size. Sau khi hoàn thành, bạn bấm nút OK hau lần để đóng hộp
thoại Message Size Restrictions và Properties.
Điền kích thước giới hạn cho mỗi thư gởi/nhận.
2.5/- Hủy kích hoạt hộp thư
Khi hủy kích hoạt một hộp thư trong Exchange Server 2007, chúng ta sẽ loại bỏ các thuộc
tính liên quan đến Exchange của hộp thư này, tuy nhiên, tài khoản tương ứng vẫn còn tồn
tại trong Active Directory. Để hủy kích hoạt một hộp thư, bạn chọn hộp thư tương ứng
trong khung chính giữa. Trong khung bên phải, bạn kích liên kết Disable.
Hủy kích hoạt hộp thư.
Khi hộp cảnh báo Microsoft Exchange xuất hiện, bạn bấm nút Yes để đồng ý hủy kích hoạt
hộp thư.
Đồng ý hủy kích hoạt hộp thư.
Quản trị hệ thống Exchange Server – Phần 3
Khi xóa một hộp thư trong Exchange Server 2007, chúng ta sẽ loại bỏ các thuộc tính liên quan
đến Exchange, đồng thời xóa cả đối tượng tương ứng trong Active Directory. Để xóa một hộp thư,
bạn chọn hộp thư tương ứng trong khung chính giữa.
2.6/- Xóa hộp thư
Trong khung bên phải, bạn kích liên kết Remove.
Xóa hộp thư.
Khi hộp cảnh báo Microsoft Exchange xuất hiện, bạn bấm nút Yes để đồng ý xóa hộp thư.
Đồng ý xóa hộp thư.
2.7/- Phục hồi các hộp thư đã xóa hoặc hủy kích hoạt
Sau khi đã xóa hoặc hủy kích hoạt hộp thư trong Exchange Server 2007, bạn có thể thực hiện
thao tác phục hồi. Bởi vì theo mặc định, tất cả các hộp thư bị xóa hoặc hủy kích hoạt sẽ được lưu
lại trên máy chủ trong thời hạn 30 ngày. Bạn có thể xem hoặc điều chỉnh thời hạn này bằng cách
mở hộp thoại Mailbox Database Properties.
Mở hộp thoại Mailbox Database Properties.
Tiếp theo, trên tab Limits của hộp thoại này, bạn xem và thay đổi thời hạn ở mục Keep
deleted mailboxes for (days).
Thay đổi thời hạn lưu trữ các hộp thư.
Sau khi xem hoặc điều chỉnh thời hạn lưu trữ các hộp thư trên máy chủ, bạn tiến hành các
bước sau đây để phục hồi các hộp thư đã xóa hoặc hủy kích hoạt :
1/- Trong cửa sổ Exchange Management Console, ở khung bên trái, bạn chọn Recipient
Configuration/ Disconnected Mailbox. Ngay sau đó, tất cả các hộp thư đã bị xóa hoặc hủy kích
hoạt sẽ xuất hiện trong khung chính giữa.
2/- Trong khung chính giữa, bạn kích chọn hộp thư muốn phục hồi. Trong khung bên phải,
bạn kích liên kết Connect.
3/- Trong màn hình Introduction, bạn chọn User Mailbox và bấm nút Next.
Chọn loại hộp thư cần phục hồi.
4/- Trong màn hình Mailbox Settings, bạn chọn Matching user và bấm nút Browse để trỏ
đến tài khoản tương ứng với hộp thư. Trong trường hợp Exchange Server 2007 không tìm thất tài
khoản cần thiết, bạn sẽ phải chọn một tài khoản đã tồn tại trong Active Directory.
Nếu chọn Existing User, bạn sẽ phải chỉ định tài khoản trong Active Directory. Nếu tài khoản
chưa có, bạn sẽ phải sử dụng công cụ Active Directory Users and Computers để tạo ra.
Sau khi chọn xong, bấm nút Next.
5/- Trong màn hình Connect Mailbox, bạn xem lại các thông tin cấu hình. Sau khi đã chắc
chắn, bạn bấm nút Connect. Sau bước này, tiến trình phục hồi hộp thư sẽ diễn ra.
6/- Khi màn hình Completion xuất hiện, bạn bấm nút Finish để hoàn thành việc phục hồi hộp
thư.
Quản trị hệ thống Exchange Server – Phần 4
Mailing List là một nhóm bao gồm các thành viên, mỗi thành viên thường là một địa chỉ
email trỏ đến hộp thư tương ứng (hoặc có thể là một mailing list khác trong hệ thống).
3/- Quản lý Mailing List (Distribution Group)
Trong Exchange Server, người ta sử dụng khái niệm distribution group để thay thế.
Trong phần này, chúng ta sẽ thao tác với hai loại mailing list đó là : mailing list tĩnh
(distribution group) và mailing list động (dynamic distribution group).
3.1/- Tạo Mailing List mới
Như đã để cập ở trên, chúng ta sẽ tạo ra hai loại mailing list. Mailing list tĩnh bao gồm
các thành viên đã được xác định rõ ràng trong khi cấu hình. Trong khi đó, danh sách thành
viên của mailing list động sẽ được xác định mỗi khi có một thư điện tử gởi đến mailing list
đó.
3.1.1/- Mailing List tĩnh (distribution Group)
Để tạo một Mailing list tĩnh, bạn thực hiện các bước như sau :
1/- Trong cửa sổ Exchange Management Console, ở khung bên trái, bạn chọn Recipient
Configuration/ Distribution Group. Trong khung bên phải, bạn kích liên kết New
Distribution Group.
Tạo mailing list tĩnh.
2/- Trong màn hình Introduction, bạn chọn New group để tạo một nhóm mới. Nếu muốn
sử dụng các nhóm đã được tạo trước đó trong Active Directory, bạn chọn Existing group và
chỉ định nhóm tương ứng. Sau khi thực hiện xong, bạn bấm nút Next.
Tạo nhóm mới hoặc chỉ định nhóm đã tồn tại.
3/- Trong màn hình Group Information, bạn chọn Distribution để tạo nhóm này dành
riêng cho mục đích gởi nhận thư điện tử. Nếu chọn Security nhóm sẽ vừa có chức năng
tương tự như loại Distribution, đồng thời có thể được cấp quyền để truy cập tài nguyên
mạng.
Tiếp theo, ở mục Name, bạn điền tên nhóm và bấm nút Next.
Chọn loại nhóm và điền tên nhóm.
4/- Trong màn hình New Distribution Group, bạn xem lại các thông tin cấu hình. Sau
khi đã chắc chắn, bạn bấm nút New. Sau bước này, tiến trình tạo mailing list sẽ diễn ra.
Bắt đầu tiến trình tạo mailing list tĩnh.
5/- Khi màn hình Completion xuất hiện, bạn bấm nút Finish để hoàn thành việc tạo
Mailing list tĩnh.
Hoàn thành tiến trình tạo mailing list tĩnh.
3.1.2/- Mailing list động (Dynamic Distribution Group)
Để tạo một mailing list động, bạn thực hiện các bước như sau :
1/- Trong cửa sổ Exchange Management Console, ở khung bên trái, bạn chọn Recipient
Configuration/ Distribution Group. Trong khung bên phải, bạn kích liên kết New Dynamic
Distribution Group.
2/- Trong màn hình Introduction, ở mục Organizational unit, bạn có thể bấm nút Browse để
chỉ định các Organizational unit chứa nhóm này. Đồng thời, ở mục Name, bạn điền tên của
nhóm. Sau khi thực hiện xong, bấm nút Next.
Chỉ định Organizational unit và điền tên nhóm.
3/- Trong màn hình Filter Settings, chúng ta xác định các loại người dùng có thể trở thành
thành viên của nhóm này. Sau khi thực hiện xong, bấm nút Next.
Xác định các loại người dùng có thể trở thành thành viên.
4/- Trong màn hình Conditions, bạn đánh dấu chọn các điều kiện được liệt kê trong khung ở
trên. Tiếp theo, trong khung bên dưới, bạn kích liên kết specified tương ứng với mỗi điều kiện đã
chọn.
Chọn các điều kiện.
5/- Trong màn hình Specify tương ứng với mỗi điều kiện, bạn bấm nút Add để bổ sung các
mục vào danh sách nhằm hoàn thành các điều kiện.
Bổ sung các mục vào danh sách.
6/- Trong màn hình New Dynamic Distribution Group, bạn xem lại các thông tin cấu hình.
Sau khi đã chắc chắn, bạn bấm nút New. Sau bước này, tiến trình tạo mailing list động sẽ diễn ra.
Bắt đầu tiến trình tạo mailing list động.
7/- Khi màn hình Completion xuất hiện, bạn bấm nút Finish để hoàn thành việc tạo mailing
list động.
Hoàn thành tiến trình tạo mailing list động.
Quản trị hệ thống Exchange Server – Phần 5
Sau khi hoàn thành việc tạo các mailing list, bước tiếp theo, bạn cần bổ sung các địa chỉ thư điện
tử của người dùng vào mailing list đã tạo. Để thực hiện, bạn kích chọn mailing list trong khung
chính giữa.
Đến trang: Trước: 1 2 Kế
3.2/- Bổ sung địa chỉ của người dùng vào Mailing List
Trong khung bên phải, bạn bấm nút Properties.
Bổ sung các thành viên vào mailing list.
Trên tab Members của hộp thoại Properties, bạn bấm nút Add. Tiếp theo, bạn kích chọn các
thành viên bổ sung vào mailing list và bấm nút OK.