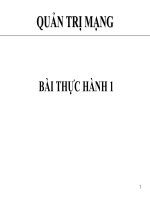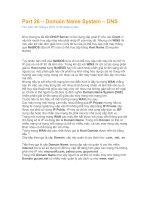Giáo án - Bài giảng học tập công nghệ thông tin: Hệ thống mạng domain network dùng cho nhân viên quản lý doanh nghiệp như thế nào?
Bạn đang xem bản rút gọn của tài liệu. Xem và tải ngay bản đầy đủ của tài liệu tại đây (1.92 MB, 39 trang )
LAB: Giới thiệu hệ thống Mạng Domain Network
Trang 1/ 39
LAB: Giới thiệu hệ thống Mạng Domain Network
Dùng trong Quản lý Doanh Nghiệp
I- MÔ HÌNH
Máy Domain
ADSL
Printer
Client1,Client2
Ip:192.168.1.2
SM:255.255.255.0
GW:192.168.1.1
DNS:192.168.1.2
Ip:192.168.1.1
SM:255.255.255.0
Ip:192.168.1.254
SM:255.255.255.0
Ip: DHCP
II- GIỚI THIỆU
Với các mô hình trước sử dụng mạng Workgroup tuy có lợi điểm là đơn giản , dễ triển khai
nhưng không thuận lợi trong công tác quản trị và tính bảo mật kém, do vậy mô hình Lab-4 giói
thiệu hệ thống Domain Network với các ưu điểm
- Quản lý tập trung toàn bộ mọi thành phần trong hệ thống
- Khả năng bảo mật cao nhưng thuận lợi nhờ cơ chế Single Set of Credential
- Khả năng co giãn linh động cho mọi quy mô, dễ dàng mở rộng
- Áp dụng cơ chế quản lý dựa trên Policy (Policy-based Administration)
- Cho phép triển khai các Application tích hợp trong AD Database do vậy tận dụng được
cơ chế Replication của AD
III- CÁC BƯƠC TRIỂN KHAI
Mô lab gồm 3 máy : 1 máy dùng Windows Server 2k3 làm Domain Controller, DNS, DHCP
server, 2 máy Vista dùng cho User với các bước thực hiện để minh họa khả năng quản lý của
Domain Network với các công việc:
- Xây dụng hệ thống Domain bao gồm : nâng cấp Domain Controller
- Triển khai DHCP Server trên máy Domain Controller để cấp thông số cho các máy
Workstation kết nối (Join) Domain một cách tự động
- Tổ chức hệ thống và phân quyền quản trị (Delegate)
- Tạo Home Directory, Roamming Profile cho Domain User
LAB: Giới thiệu hệ thống Mạng Domain Network
Trang 2/ 39
- Thiết lập Group Policy Object (GPO) để : triển khai application (deploy software),
Script, kiểm soát các sự kiện (Events) xảy ra trong hệ thống
LAB: Giới thiệu hệ thống Mạng Domain Network
Trang 3/ 39
IV- TRIỂN KHAI CHI TIẾT
1. Dựng domain controller trên máy Server với domain là nhatnghe.local.
2. Cấu hình lại DNS server (tạo reserve lookup zone )
3. Cài và cấu hình DHCP server trên máy Server
4. Join tất cả các máy client vào domain nhatnghe.local dùng ip động
5. Cho các máy client dùng Ip động truy cập được internet.
6. Tổ chức các OU và user sau:
a. Trong doamin nhatnghe.local tạo 2 OU : HCM và NhaTrang
b. Trong OU HCM tạo 2 OU con PKthuat , PGvien và user AdminHCM
c. Trong OU PKthuat tạo user AdminPKT và user Nv1,Nv2,Nv3
d. Trong OU PGvien tạo user AdminPgv và user Gv1,Gv2,Gv3
e. Trong OU Nhatrang tạo 2 OU con PKthuat ,PGvien và 2 user AdminNT,
NV4
7. Trong OU HCM\PKthuat tạo group GKThuat add AdminNv1,Nv2,Nv3 vào
group này. Trong OU HCM\PGvien tạo group Gvien add Gv1,Gv2,Gv3 vào
group này. Trong Ou HCM tạo group Admin add AdminPKT, adminPgv vào
group này.
8. Cài AdminPAK.msi vào máy Client1và máy client2
9. Ủy quyền cho user AdminHCM có toàn quyền trên OU HCM và user
AdminNT có toàn quyền trên Ou NhaTrang (cho 2 user này có quyền tạo
policy cho Ou của mình).
10. Cho user AdminHCM, AdminNT, AdminPKT, AdminGVien được phép
Remote Desktop. Trên máy client1 logon vào AdminHCM và AdminNT
Remote Desktop vào Doamin để kiểm tra.
11. Dùng quyền của AdminHCM ủy quyền cho user AdminPKT có toàn quyền
trên OU PKthuat, user AdminPGV toàn quyền trên OU PGvien.
12. Dùng quyền AdminPKT cấm tất cả các user trong OU PKThuat không được
phép chạy Notepad.exe, ngọai trừ user AdminPKT.
13. Trên Server tạo folder FileServer, share foler này cho group GKThuat có
quyền read, group Gvien chỉ có quyền xóa file và folder do chính user đó tạo
ra, group Admin có full quyền
14. Cài mày in Lexmark trên máy Server và share cho mọi user có quyền in. Dùng
quyền AdmimHCM tạo logon script cho OU HCM sao cho khi user logon tự
động add network từ Ser1 về máy client.
15. Tạo logon script cho tất cả các user tự động map folder Fileserver về ổ đĩa Y:
máy client.
16. Kiểm toán tất cả các user trong ou HCM in trên máy in Lexmark.
17. Kiểm toán tất cả user truy cập vào foleder FileServer.
18. Cho các user dùng Roaming Profile,
19. Làm Home folder cho tất cả các user
LAB: Giới thiệu hệ thống Mạng Domain Network
Trang 4/ 39
20. Deploy office cho tất cả các user.
21. Backup DHCP, Backup domain. Copy các thông tin backup sang PC khác.
Ghost lại máy Domain sau đó restore DHCP và domain trở về trạng thái ban
đầu.
Thực hiện
1. Dựng domain controller trên máy Ser1với domain là nhatnghe.local
LAB: Giới thiệu hệ thống Mạng Domain Network
Trang 5/ 39
1. Click phải lên my network place chọn
properties, click phải lên cacrd Lan chọn
properties, chọn TCP/IP properties, khai
báo IP như hình vẽ, OK.
2. Vào Start Run DCPROMO màn
hình welcome ấn Next Next chọn
option Controller for a new domain ấn Next
3. Chọn option domain in a new forest ấn
Next
4. Nhập vào tên domain Nhatnghe.local ấn
Next
LAB: Giới thiệu hệ thống Mạng Domain Network
Trang 6/ 39
5. NetBios name ấn Next
6. Database ấn Next
7.
Màn hình SysVol ấn Next, chọn option
Install and configure the DNS… ấn Next
8. Tiếp tục ấn Next, Next, Next đến khi hoàn
tất, khởi động lại máy
2. Cấu hình lại DNS server (tạo reserve lookup zone )
LAB: Giới thiệu hệ thống Mạng Domain Network
Trang 7/ 39
1. Vào card Lan sửa lại Prefer DNS là IP của
máy Server
2. Vào Start Run gõ lệnh DNSMGMT.MSC
để vào DNS
3. Click phải vào Reverse Lookup Zone, chọn
New Zone
4. Màn hình Welcome ấn Next, chọn option
Primary Zone ấn Next Next
5. Network ID nhập vào 192.168.1 Next,
Next
6. Vào Start Run CMD gõ lệnh IPconfig
/registerDNS
LAB: Giới thiệu hệ thống Mạng Domain Network
Trang 8/ 39
7. Vào DNS kiểm tra xem có PRT chưa, vào
Start Run gõ NSLookup để kiểm tra.
8. Click phải PC chọn Properties, chọn Tab
Forwarder nhập vào IP của ISP ấn Add, OK.
Hoàn tất việc chỉnh sữa DNS.
3. Cài và cấu hình DHCP server trên máy Server
1. Vào Start Run gõ lệnh APPWIZ.CPL để
vào Add Remove Program, chọn Add Remove
Window Component, chọn Network Services
ấn Detail chọn DHCP ấn Next, chỉ source
Window2K3, để cài DHCP
2.Vào Start Run gõ lệnh DHCPMGMT.MSC
để vào DHCP, click phải lên DHCP chọn
Manage authorized servers
LAB: Giới thiệu hệ thống Mạng Domain Network
Trang 9/ 39
3. Ấn Authorize, nhập vào IP của máy Server,
OK, OK.
4. Chọn Server ấn Next, hoàn tất Authorized
Server
5. Click phải lên Server chọn New Scope nhập
vào Scope Name ấn Next
6. Nhập vào Start IP, End IP, Next
7. Nhập vào dãy IP loại trừ Next, Next
8. Chọn Option Yes, I want… Next.
LAB: Giới thiệu hệ thống Mạng Domain Network
Trang 10/ 39
9. Nhập IP của ADSL, Next
10. Nhập IP của DNS Server ấn Next
11. Màn hình WinS ấn Next, chọn Option Yes,
I want to active… Next, Finish
12. Hoàn tất việc cài DHCP
4. Join tất cả các máy client vào domain nhatnghe.local dùng ip động
1. Tại máy client1 và client2 vào start run gõ
cmdra cửa sổ command gõ ipconfig /renew
xin ip từ máy DHCP, ipconfig /all, nslookup để
test DNS.
2. Click phải vào computer chọn properties,
chọn change settings, ấn change, chọn option
Domain, nhập vào nhatnghe.local ok nhập
user + pass administrator restart lại
máyjoin domain xong
LAB: Giới thiệu hệ thống Mạng Domain Network
Trang 11/ 39
5. Cho các máy client dùng Ip động truy cập được internet.
LAB: Giới thiệu hệ thống Mạng Domain Network
Trang 12/ 39
1. Sau khi join domain xong, logon vào máy
client1 và client2 dùng lệnh nslookup test lại
DNS, kiểm tra xem có truy vấn được các trang
trang web ngoài internet không. Vì DNS server
đã forwarder ra ISP ở bước 8 phần 2 nên việc
truy vấn DNS những trang web ngòai Internet
sẽ thành công
2. vào IE test thử một số trang web, hoàn tất
phần 5
6. Tổ chức các OU và user sau:
a. Trong doamin nhatnghe.local tạo 2 OU : HCM và NhaTrang
b. Trong OU HCM tạo 2 OU con PKthuat , PGvien và user AdminHCM
c. Trong OU PKthuat tạo user AdminPKT và user Nv1,Nv2,Nv3
d. Trong OU PGvien tạo user AdminPgv và user Gv1,Gv2,Gv3
e. Trong OU Nhatrang tạo 2 OU con PKthuat ,PGvien và 2 user AdminNT,
NV4
1. Trở về máy domain, vào Run gõ lệnh
DSA.MSC, click phải vào nhatnghe.local chọn
New Organizational Unit nhập vào tên Ou là
HCM, Ok
2. Tương tự tạo OU NhaTrang.
3. Click phải vào OU HCM tạo OU PKthuat,
OU PGvien và user AdminHCM.
4. Click phải vào OU PKthuat tạo user
AdminPKT, NV1,NV2,NV3.
LAB: Giới thiệu hệ thống Mạng Domain Network
Trang 13/ 39
5. Click phải vào OU PGvien tạo user
adminPgv,Gv1,Gv2,Gv3.
6. Click phải vào OU NhaTrang tạo 2 OU con
là PKThuat và PGvien. Tiếp tục click phải vào
ou Nhatrang tạo 2 user AdminNT và Nv4.
7. Trong OU HCM\PKthuat tạo group GKThuat add AdminNv1,Nv2,Nv3 vào
group này. Trong OU HCM\PGvien tạo group Gvien add Gv1,Gv2,Gv3 vào
group này. Trong Ou HCM tạo group Admin add AdminPKT, adminPgv vào
group này.
1. Click phải vào OU Pkthuat con Ou HCM chọn New Group
nhập vào
GPKthuat Ok.
2. Click phải vào GPKthuat vừa tạo chọn
Properties chọn Tab Member, Add NV1, NV2,
NV3 vào Group
LAB: Giới thiệu hệ thống Mạng Domain Network
Trang 14/ 39
LAB: Giới thiệu hệ thống Mạng Domain Network
Trang 15/ 39
3. Click phải vào OU HCM\PGvien tạo Group
GVien.
4. Click phải vào Group GVien mới vừa tạo
chọn Properties chọn Tab Member Add GV1,
GV2, GV3 vào Group.
5. Click phải vào OU HCM tạo Group Admin,
click phải vào Group Admin chọn Properties
chọn Tab Member, add AdminPGV,
AdminPKT vào Group
6. Hoàn tất phần 7
8. Cài AdminPAK.msi vào máy Client1và máy client2
1. Trên máy Domain click phải vào ổ đĩa C
chọn Search tìm file AdminPAK.MSI, copy file
này vào folder share cho máy Client.
2. Tại máy Client1 và Client2 logon vào
Administrator của Domain truy cập vào folder
share của máy Domain cài AdminPAk.MSI
LAB: Giới thiệu hệ thống Mạng Domain Network
Trang 16/ 39
9. Ủy quyền cho user AdminHCM có toàn quyền trên OU HCM và user AdminNT
có toàn quyền trên Ou NhaTrang (cho 2 user này có quyền tạo policy cho Ou của
mình).
LAB: Giới thiệu hệ thống Mạng Domain Network
Trang 17/ 39
1. Tại máy Domain vào Start Run gõ
lệnh DSA.MSC click phải vào OU
HCM chọn Delegate Control.
2. Màn hình Welcome ấn Next, add
AdminHCM, OK Next
3. Cấp quyền cho user
AdminHCM Nexthoàn tất cấp
quyền cho AdminHCM
4. Vào Menu View chọn Advanced Features
5. Click phải vào OU Nhatrang chọn
Properties
6. Chọn Tab Security add AdminNT vào, cấp
Full quyền cho User này OK
LAB: Giới thiệu hệ thống Mạng Domain Network
Trang 18/ 39
7. Click phải vào Group Policy Creator
Owner chọn Properties
8. Add AdminHCM và AdminNT vào Group
này cho phép 2 User này tạo Policy
10. Cho user AdminHCM, AdminNT, AdminPKT, AdminGVien được phép Remote
Desktop. Trên máy client1 logon vào AdminHCM và AdminNT Remote Desktop
vào Doamin để kiểm tra.
1. Tại máy Domain click phải vào My
computer chọn Properties, chọ tab Remote,
chọn check box enable remote desktop…
2. Ấn Select Remote User ấn Add chọn user
AdminHCM, AdminNT, AdminPGV,
AdminPKT, cho phép các user này Remote
Desktop, OK
3. Start Programs Administrative
Tools Domain Controller Security
Policy Double Click Security
Setting\Local Policy
\UserRightsAssigment\AllowLogon Locally
4. Ấn nút Add chọn user AdminHCM,
AdminNT, AdminPGV, AdminPKT cho các
user này Logon locally, OK
LAB: Giới thiệu hệ thống Mạng Domain Network
Trang 19/ 39
5. Double Click Security Setting\Local
Policy\User Rights Assigment\Allow Logon
Through Terminal services
6. Ấn nút Add chọn user AdminHCM,
AdminNT, AdminPGV, AdminPKT cho
các user này Logon bằng Terminal services
7. Vào Start Run gõ lệnh GPUpdate /Force
8. Trên máy Client1 và Client2 Logon bằng
quyền AdminHCM, vào Start Run gõ
lệnh MSTSC để Remote vào Doamin thử
11. Dùng quyền của AdminHCM ủy quyền cho user AdminPKT có toàn quyền trên
OU PKthuat, user AdminPGV toàn quyền trên OU PGvien.
1. Tại máy Client1 đăng nhập bằng quyền
AdminHCM, vào Srtart Run gõ lệnh
DSA.MSC click phải lên OU PKThuat
chọn Properties chọn Tab Security, add
user AdminPKT, cấp full quyền cho user
này, ấn Advance
2. Bỏ checkbox Allow inheritable, chọn
AdminPKT ấn Edit,
LAB: Giới thiệu hệ thống Mạng Domain Network
Trang 20/ 39
3. Trong phần Apply onto chọn This object
and all child objects, OK, OK, OK
4. Tương tự click phải vào Ou PGVien chọn
Properties chọn Tab Security add
AdminPGV cấp full quyền cho user này,
ấn Advanced
5. Trong phần Apply onto chọn This object
and all child objects, OK, OK, OK
6. Trên mày Client1 lần lượt Logon vào
AdminPGV và AdminPKT để kiểm tra
LAB: Giới thiệu hệ thống Mạng Domain Network
Trang 21/ 39
12. Dùng quyền AdminPKT cấm tất cả các user trong OU PKThuat không được phép
chạy Notepad.exe, ngọai trừ user AdminPKT.
LAB: Giới thiệu hệ thống Mạng Domain Network
Trang 22/ 39
1. Tại máy Client1 logon bằng quyền
AdminPKT, Remote Desktop lên máy
Domain, vào DSA.MSC, click phải lên
OU PKThuat chọn Tab Group Policy ấn
nút New gõ tên PolicyPKThuat ấn Edit
2. Trong user Configuration\Administrative
Templates\ System double click vào
Don’t run specified Windows application.
3. Chọn Enabled ấn Show
4. Ấn Add nhập vào Notepad.exe, OK, OK,
OK
LAB: Giới thiệu hệ thống Mạng Domain Network
Trang 23/ 39
5. Trở về Tab Group Policy chọn
Properties.
6. Chọn Tab Security, ấn Add add user
AdminPKT, OK, check vào ô Deny apply
group policy, OK, OK
7. Vào Start Run gõ lệnh GPupdate /force
8. Lần lượt logon bằng quyền NV1,
NV2,NV3 để kiểm tra có chạy Notepad
được hay không. NV1, NV2, NV3 không
chạy được, AdminPKT chạy được.
13. Trên Server tạo folder FileServer, share foler này cho group GKThuat có quyền
read, group Gvien quyền xóa file và folder do chính user đó tạo ra, group Admin
full quyền
1. Trên máy Domain tạo folder
C:\FileServer, click phải lên folder này
chọn Share, chọn option Share this folder
ấn Permissions
2. Cho Everyone allow full control, OK
LAB: Giới thiệu hệ thống Mạng Domain Network
Trang 24/ 39
LAB: Giới thiệu hệ thống Mạng Domain Network
Trang 25/ 39
3. Chọn Tab Security add group Admin,
GKThuat, GVien, Chọn Group Admin,
GVien cấp full control, GKThuat quyền
Read, ấn Advanced.
4. Bỏ check Allow Inheritable, chọn group
GVien ấn Edit
5. Bỏ 2 check box của Delete Subfolders
and file và Delete OK, OK
6. Tại Tab Security remove Group users, OK.
Tại máy Client1 logon vào NV1, GV1 và
AdminPKT truy cập lên folder FileSever để
kiểm tra quyền.