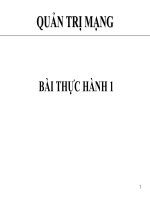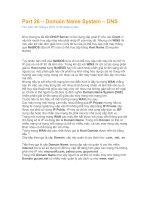Giáo án - Bài giảng học tập công nghệ thông tin: Hướng dẫn sử dụng project
Bạn đang xem bản rút gọn của tài liệu. Xem và tải ngay bản đầy đủ của tài liệu tại đây (1.28 MB, 78 trang )
Hướng dẫn sử dụng Microsoft Project 2003
Trung tâm CNTT- Điện Lực Việt Nam
1
Mục Lục
MỤC LỤC 1
LỜI NÓI ĐẦU 4
PHẦN I: GIỚI THIỆU CHUNG MICROSOFT PROJECT 5
1. Mục đích chung và các yêu cầu của Microsoft Project 5
2. Quản lý dự án là gì? 6
3. Các nhân tố chính tạo nên một dự án 6
4. Cơ sở dữ liệu của Microsoft Project 2003 6
5. Xem xét dữ liệu bạn cần 7
6. Hệ thống lịch làm việc của Microsoft Project 7
7. Một số từ khoá trong Microsoft Project 2003 7
PHầN II: TẠO MỘT DỰ ÁN 9
Bài 1: Thiết lập một dự án mới 10
1. Tạo mới 1 dự án 10
2. Nhập các thông tin quan trọng cho dự án 12
3. Thiết lập hệ thống lịch làm việc cho dự án 14
Phần bài tập 16
Bài 2: Cách thức nhập và tổ chức các công việc 17
1. Nhập các công việc và thời gian thực hiện 17
2. Tạo mốc dự án 18
3. Tạo các công việc định kỳ 19
4. Phân cấp các công việc 21
5. Hiệu chỉnh danh sách các công việc 21
Phần bài tập: 23
Bài 3: Thời gian bắt đầu và thời gian kết thúc công việc 24
1. Thiết lập mối quan hệ giữa các công việc 24
2. Các công việc gối chồng lên nhau 25
3. Thiết lập thời gian bắt đầu và thời gian kết thúc của công việc 27
4. Xác định hạn cuối cho 1 công việc 28
5. Chia một công việc thành những phần nhỏ 29
Phần bài tập 30
Bài 4: Khởi tạo tài nguyên, nhân lực cho công việc 31
1. Tạo danh sách tài nguyên 32
2. Thay đổi thời gian làm việc cho nhân viên hay máy móc 33
3. Khởi tạo các tài nguyên cho công việc 35
4. Sửa đổi khoảng thời gian thực hiện công việc 36
5. Kiểm tra hiệu chỉnh việc khởi tạo tài nguyên 38
Phần bài tập 39
Hướng dẫn sử dụng Microsoft Project 2003
Trung tâm CNTT- Điện Lực Việt Nam
2
Bài 5: Chi phí thực hiện dự án 40
1. Khởi tạo chi phí cho tài nguyên 41
2. Thiết lập giá trần cho một công việc 42
3. Chi phí được tính khi nào 43
4. Xem xét chí phí của công việc và của tài nguyên 44
5. Xem xét chi phí của toàn bộ dự án 45
Phần bài tập 47
Bài 6: Xem xét hệ thống công việc 48
1. Xem xét toàn bộ dự án 49
2. Kiểm tra ngày bắt đầu và kết thúc của dự án 49
3. Xác định đường găng của dự án 49
4. Chuyển đổi giữa các khung nhìn 50
5. Xem xét các cột khác nhau trong một khung nhìn 51
6. Thể hiện thông tin có chọn lọc 52
7. Sắp xếp thông tin trong một khung nhìn 52
8. Nhóm thông tin trong một khung nhìn 53
Phần bài tập: 54
Bài 7: Cách thức lưu và mở kế hoạch 56
1. Lưu trữ một kế hoạch 56
2. Lưu giữ tại những thời điểm chuyển tiếp 57
3. Mở 1 file dự án 57
Phần bài tập: 58
PHẦN III: THEO DÕI VÀ QUẢN LÝ DỰ ÁN 59
Giới thiệu 59
Bài 8: Theo dõi quá trình thực hiện các công việc trong dự án 60
1. Kiểm tra công việc có được thực hiện đúng kế hoạch hay không 60
2. Nhập thời gian bắt đầu và kết thúc thực tế cho mỗi công việc 61
3. Nhập khoảng thời gian thực hiện thực tế cho công việc 62
4. Cập nhập tiến độ thực hiện công việc theo tỷ lệ phần trăm hoàn thành 63
5. So sánh giữa thời gian thực tế thực hiện và kế hoạch đối với mỗi công việc 64
6. So sánh thông tin công việc thực tế và kế hoạch 64
Phần bài tập: 65
Bài 9: Theo dõi mức độ sử dụng tài nguyên 66
1. Nhập tổng số thời gian thực tế sử dụng tài nguyên 66
2. So sánh việc sử dụng tài nguyên trong thực tế và kế hoạch 66
Phần bài tập 67
Bài 10. Theo dõi chi phí hiện tại và khả năng tài chính 68
1. Nhập chi chí thực tế cho công việc bằng tay 68
2. So sánh chi phí hiện tại và kế hoạch 70
3. Xem xét chi phí toàn bộ dự án 71
4. Phân tích tài chính với bảng Earned Value 72
Phần bài tập 73
Hướng dẫn sử dụng Microsoft Project 2003
Trung tâm CNTT- Điện Lực Việt Nam
3
Bài 11: Xem và in các báo biểu 74
1. Các báo biểu chuẩn của Microsoft Project 74
2. In các biểu đồ của dự án 75
3. Thiết lập cấu hình trang In 76
Phần bài tập 78
Hướng dẫn sử dụng Microsoft Project 2003
Trung tâm CNTT- Điện Lực Việt Nam
4
Lời nói đầu
Những năm gần đây, việc ứng dụng công nghệ thông ngày càng được mở
rộng trong tất cả các lĩnh vực, đặc biệt là lĩnh vực quản lý. Đã có rất nhiều
phần mềm ra đời phục vụ cho lĩnh vực này, và điển hình đó là phần mềm
Microsoft Project 2003. Phần mềm này có đầy đủ tính năng, công cụ cần thiết
cho việc thiết lập, thực hiện và quản lý các dự án.
Nhóm tác giả thuộc phòng Đào Tạo, Nghiên Cứu và Phát Triển- Trung tâm
Công Nghệ Thông Tin- Tổng Công ty Điện Lực Việt Nam xin giới thiệu với
toàn thể bạn đọc các khái niệm và cách thức sử dụng phần mềm quản lý dự
án này. Hy vọng rằng các bạn sẽ thu được những kiến thức bổ ích cho công
việc của các bạn.
Hà Nội 30/09/2003
Nhóm tác giả
Hướng dẫn sử dụng Microsoft Project 2003
Trung tâm CNTT- Điện Lực Việt Nam
5
Phần I: Giới thiệu chung Microsoft Project
1. Mục đích chung và các yêu cầu của Microsoft Project
Microsoft Project là một chương trình chuyên dùng để quản lý các dự án, là
chương trình có những công cụ mạnh và thuận tiện. Với Microsoft Project bạn
có thể làm việc với nhiều chế độ, nhiều công cụ, chức năng tinh vi để thực
hiện các thao tác tạo lập và hiệu chỉnh trên dự án đồng thời tiết kiệm thời
gian và tiền bạc cho bạn.
Mục đích chung của Microsoft Project 2003 gồm:
Tổ chức lập kế hoạch và quản lý dự án.
Lên lịch công tác.
Chỉ định các tài nguyên và chi phí cho các công việc trong dự án.
Điều chỉnh kế hoạch để thích ứng với các điều kiện ràng buộc.
Chuẩn bị các báo biểu cần thiết cho dự án.
Dự trù các tác động đến tiến độ của dự án khi xảy ra những thay đổi
có ảnh hưởng lớn đến dự án.
Xem xét lại dự án để đối phó với các tình huống ngẫu nhiên.
Đánh giá tài chính chung của dự án.
In ấn các báo biểu phục vụ dự án.
Làm việc và quản lý theo nhóm.
Rút kinh nghiệm trong khi thực hiện dự án.
Để chạy Microsoft Project 2003 phần cứng tối thiểu của máy tính là:
Bộ vi xửa lý 486 trở lên
16 Mb RAM
Window 9x
Ổ cứng >100 Mb
Và bạn cần có các phần mềm sau:
Phần mềm Microsoft Project 2003
Bộ gõ tiếng Việt
Là một người bắt đầu sử dụng chương trình Microsoft Project, bạn chắc
hẳn có rất nhiều thắc mắc về việc tạo và quản lý một dự án. Cuốn sách này
sẽ cung cấp cho bạn những khái niệm cơ bản trong Microsoft Project để quản
lý dự án, sau đó bạn sẽ cùng tạo, quản lý các thay đổi dự án thông qua các
Hướng dẫn sử dụng Microsoft Project 2003
Trung tâm CNTT- Điện Lực Việt Nam
6
bài giảng của cuốn sách. Mỗi bài giảng là những hướng dẫn cụ thể từng bước
trong việc tạo mới dự án, theo dõi hoạt động và quản lý dự án.
2. Quản lý dự án là gì?
Quản lý dự án là một quá trình lập kế hoạch, tổ chức, theo dõi và quản lý
các công việc và nguồn lực để hoàn thành các mục tiêu đặt ra với nhiều ràng
buộc về thời gian, chi phí và tài nguyên. Kế hoạch của dự án có thể chỉ là đơn
giản, ví dụ như một tập hợp nhỏ các công việc cùng thời gian bắt đầu và kết
thúc, cũng có thể phức tạp gồm hàng nghìn các công việc và tài nguyên với
chi phí hàng tỷ đôlla.
Hầu hết các dự án đều có những điểm chung bao gồm việc phân chia dự
án thành các công việc nhỏ dễ dàng quản lý, lập lịch thực hiện các công việc,
trao đổi với nhóm và theo dõi các tiến trình thực hiện công việc. Mọi dự án
đều bao gồm ba pha chính sau:
Lập kế hoạch dự án
Theo dõi các thay đổi và quản lý dự án
Kết thúc dự án.
Các pha này càng được thực hiện tốt bao nhiêu, khả năng thành công của dự
án càng nhiều bấy nhiêu.
3. Các nhân tố chính tạo nên một dự án
Dự án của bạn chỉ có thể thành công nếu bạn hiểu rõ được 3 nhân tố hình
thành nên mỗi dự án, đó là:
Thời gian: Gồm thời gian để hoàn thành từng công việc trong mỗi một
giai đoạn.
Tiền bạc: Gồm các chi phí tài nguyên: nhân lực, thiết bị, nguyên vật
liệu để hoàn thành các công việc.
Mục đích: Mục đích của các công việc và kế hoạch để hoàn thành
chúng.
Thời gian, tiền bạc và mục đích là chiếc kiềng ba chân đưa dự án đến
thành công, mỗi một thành phần đều có ảnh hưởng đến hai phần còn lại. Ba
thành phần này là rất quan trọng và trực tiếp ảnh hưởng đến dự án, mối
quan hệ giữa ba thành phần này là khác nhau đối với mỗi dự án và nó quyết
định tới những vấn đề và cách thức thực hiện dự án.
4. Cơ sở dữ liệu của Microsoft Project 2003
Là một nhà quản lý dự án, bạn sẽ có rất nhiều công việc để làm. Vậy thì
Microsoft Project có thể giúp gì cho bạn? Trước hết, nó lưu trữ thông tin chi
tiết về dự án của bạn trong cơ sở dữ liệu và sử dụng các thông tin này để
tính toán, theo dõi tiến trình, chi phí của dự án và các thành phần khác đồng
thời tạo ra một kế hoạch cho dự án của bạn. Càng nhiều thông tin về dự án
mà bạn cung cấp, dự án càng được thực hiện chính xác bấy nhiêu.
Hướng dẫn sử dụng Microsoft Project 2003
Trung tâm CNTT- Điện Lực Việt Nam
7
Giống như một bảng tính, Microsoft Project thể hiện kết quả ngay sau các
tính toán. Tuy nhiên kế hoạch của dự án sẽ không được lập cho đến khi bạn
hoàn thành các thông tin quan trọng của các công việc.
Microsoft Project lưu giữ thông tin bạn nhập và thông tin nó tính toán
trong các trường như tên công việc hay khoảng thời gian thực hiện. Trong
Microsoft Project, mỗi trường được thể hiện trong một cột.
5. Xem xét dữ liệu bạn cần
Bạn có thể xem xét thời gian kết thúc của các công việc trong hôm nay,
ngày mai bạn lại muốn xem xét chi phí công việc. Cơ sở dữ liệu dự án chứa
đựng rất nhiều thông tin nhưng tại một thời điểm bạn có thể chỉ cần một
phần thông tin. Để làm được điều Microsoft Project cung cấp một số dạng thể
hiện sau:
Các khung nhìn: Thể hiện một tập con của các thông tin đã được
định dạng. Ví dụ sơ đồ Gantt thể hiện thông tin về các công việc.
Các bảng: Gồm các thông tin được định nghĩa ngay ban đầu.
Các thông tin chọn lọc: cho phép bạn chọn lọc các thông tin về công
việc hay tài nguyên.
6. Hệ thống lịch làm việc của Microsoft Project
Cách thức Microsoft Project sử dụng hệ thống thời gian bắt đầu và kết thúc
các công việc như thế nào? Điều này được tính toán theo các nhân tố như
mức độ độc lập của công việc, các ràng buộc liên quan, các khoảng thời gian
đứt đoạn cũng như các ngày nghỉ, ngày lễ.
7. Một số từ khoá trong Microsoft Project 2003
Task: Công việc, nhiệm vụ
Duration: Thời gian thực hiện công việc
Start: Ngày bắt đầu
Finish: Ngày kết thúc
Predecessors: Công việc làm trước
Successors: Công việc kế tiếp
Task list: Danh sách các công việc
Resource: Tài nguyên hay nhân lực, máy móc thực hiện các công việc của
dự án
Work: Số giờ công được gán để thực hiện công việc
Unit: Khả năng lao dộng của tài nguyên
Milestone: Loại công việc đặc biệt (điểm mốc) có Duration=0, dùng để kết
thúc các đoạn trong dự án
Recurring Task: Công việc định kỳ, lặp đi lặp lại nhiều lần theo chu kỳ
trong thời gian thực hiện dự án. Ví dụ các buổi họp giao ban đầu tuần
Shedule: Lịch trình của dự án
Hướng dẫn sử dụng Microsoft Project 2003
Trung tâm CNTT- Điện Lực Việt Nam
8
Std. Rate: Giá chuẩn
Ovr. Rate: Giá ngoài giờ
Cost/use: Phí sử dụng tài nguyên
Baseline: Theo kế hoạch
Actual cost: Chi phí đã sử dụng tới thời điểm hiện tại
Current cost: Chi phí đã sử dụng tới thời điểm hiện tại + Chi phí còn lại theo
thời điểm hiện tại
Remaining cost: Chi phí cần có để tiếp tục thực hiện dự án.
Summary Task (Công việc tóm lược): Công việc mà chức năng duy nhất của
nó là chứa đựng và tóm lược thời khoảng, công việc và chi phí của các công
việc khác.
Hướng dẫn sử dụng Microsoft Project 2003
Trung tâm CNTT- Điện Lực Việt Nam
9
Phần II: Tạo một dự án
Thời gian bạn xác đinh được rõ mục đích của dự án và vạch ra được các
giai đoạn chính của dự án cũng chính là lúc bạn cần tạo ra một kế hoạch cho
dự án.
Trước hết, nhập và tổ chức các công việc và khoảng thời gian để thực hiện
chúng. Sau đó khởi tạo nhân lực, thiết bị, nguyên vật liệu và chi phí cho các
công việc. Với những thông tin này, Microsoft Project sẽ tạo ra một kế hoạch
làm việc, bạn chỉ cần kiểm tra lại kế hoạch và điều chỉnh khi cần thiết. Phần
này sẽ hướng dẫn bạn tạo lập kế hoạch dự án.
Phần này sẽ bao gồm các bài sau đây:
Bài 1: Thiết lập một dự án mới.
Bài 2: Cách thức nhập và tổ chức các công việc.
Bài 3: Thời gian bắt đầu và thời gian kết thúc công việc.
Bài 4: Khởi tạo tài nguyên, nhân lực cho công việc.
Bài 5: Chi phí cho dự án.
Bài 6: Xem xét hệ thống công việc
Bài 7: Cách thức lưu dự án
Hướng dẫn sử dụng Microsoft Project 2003
Trung tâm CNTT- Điện Lực Việt Nam
10
Bài 1: Thiết lập một dự án mới
Bước đầu tiên để tạo kế hoạch làm việc là tạo ra một file dữ liệu mới, thiết
lập thời gian bắt đầu, thời gian kết thúc và nhập các thông tin chung về dự
án. Sau khi học xong bài này, bạn sẽ có một file dữ liệu Microsoft Project
chứa đựng tên dự án, ngày dự kiến bắt đầu, ngày dự kiến kết thúc, kế hoạch
dự án cũng như các thông tin khác về dự án. Bài này gồm có 3 điểm chính
sau:
Tạo mới một dự án
Nhập các thông tin quan trọng về dự án
Thiết lập hệ thống thời gian trong dự án
1. Tạo mới 1 dự án
Khi bạn bắt đầu với 1 dự án mới với Microsoft Project, bạn chỉ có thể nhập
thời gian bắt đầu hay thời gian kết thúc của dự án. Microsoft cũng khuyên
rằng chúng ta chỉ nhập thời gian bắt đầu của dự án và để tự nó tính thời
điểm kết thúc sau khi bạn đã nhập các thông tin về thời gian của từng công
việc.
B1
Kích nút New trên thanh công cụ hay trong menu File, chọn New.
Nút New có thể không hiển thị trên màn hình bởi vì không đủ chỗ cho
tất cả các nút. Kích nút More Buttons , sau đó kích nút New .
B2
Trong hộp thoại Project Information, nhập thời gian bắt đầu hay kết thúc
tại mục Start date hay Finish date cho dự án của bạn, và sau đó kích nút
OK.
Hướng dẫn sử dụng Microsoft Project 2003
Trung tâm CNTT- Điện Lực Việt Nam
11
B3
Kích nút Save hay trong menu File, chọn mục Save để lưu giữ thông tin
dự án.
B4
Trong mục File name , nhập tên dự án, và sau đó nhấn nút Save.
Hướng dẫn sử dụng Microsoft Project 2003
Trung tâm CNTT- Điện Lực Việt Nam
12
Chú ý Bạn có thể thay đổi thông tin về dự án của bạn bất cứ thời điểm nào
bằng cách chọn mục Project Information trên menu Project
2. Nhập các thông tin quan trọng cho dự án
Mỗi một dự án đều có một số thành phần đặc trưng như các công việc có
liên quan, một số vướng mắc sẽ gặp phải khi thực hiện, người thực hiện
chúng và mục đích của dự án. Để bạn có thể nhớ và theo dõi được các thông
tin này khi cần thiết hãy thực hiện theo các bước sau
Hướng dẫn sử dụng Microsoft Project 2003
Trung tâm CNTT- Điện Lực Việt Nam
13
B1
Trên menu File, kích Properties, và sau đó kích tab Summary .
B2
Trong Tab Summary, nhập những thông tin liên quan đến dự án, như người
lập và quản lý file dự án, mục đích của dự án, hay bất cứ điều gì có thể gây
khó khăn trong quá trình thực hiện dự án.
Hướng dẫn sử dụng Microsoft Project 2003
Trung tâm CNTT- Điện Lực Việt Nam
14
B3
Kích nút OK.
3. Thiết lập hệ thống lịch làm việc cho dự án
Bạn có thể thay đổi thời gian làm việc của dự án để phản ánh số ngày
cũng như số giờ làm việc của mỗi người trong dự án. Microsoft Project thiết
lập mặc định thời gian làm việc cho dự án từ thứ 2 đến thứ 6, bắt đầu từ 8
giờ sáng đến 5 giờ chiều.
Bạn có thể xác định thời gian nghỉ như cuối tuần và các buổi tối cũng như
ngày lễ hay thời gian đi nghỉ mát.
B1
Trên menu View, kích Gantt Chart.
B2
Trên menu Tools, kích Change Working Time.
B3
Trên hộp thoại Chage Working Time, chọn lịch làm việc.
Hướng dẫn sử dụng Microsoft Project 2003
Trung tâm CNTT- Điện Lực Việt Nam
15
Để thay đổi thời gian làm việc của một ngày trong tuần trong toàn bộ
dự án, chọn ngày cần thay đổi, sau đó chọn lựa chọn Default
Working Time và chỉnh lại thời gian làm việc của ngày đó. Ví dụ bạn
muốn ngày thứ 6 hàng tuần đều kết thúc vào 4 giờ chẳng hạn.
Để thay đổi thời gian làm việc của một số ngày, ví dụ như từ thứ 3
đến thứ 6 đều làm việc lúc 9 giờ, bạn chỉ cần kích chuột vào ngày thứ
3, sau đó giữ phím Shift và kích chuột đến thứ 6. Công việc tiếp theo
của bạn là thay đổi thời gian làm việc của những ngày này.
B4
Kích Nonworking time đối với những ngày nghỉ, hay Nondefault working
time để thay đổi thời gian làm việc của một ngày nào đó.
B5
Kích OK.
Kết luận: Qua bài này bạn có thể nắm bắt được cách thức tạo mới một dự
án, nhập các thông tin quan trọng và thiết lập hệ thống lịch làm việc cho dự
án. Đó là những bước đầu tiên để trong quá trình thực hiện dự án một cách
hiệu quả. Bài tiếp theo sẽ cho bạn biết cách thức nhập và tổ chức các công
việc.
Hướng dẫn sử dụng Microsoft Project 2003
Trung tâm CNTT- Điện Lực Việt Nam
16
Phần bài tập
Các thông tin về dự án
Tổng vốn theo kế hoạch: 10.000.000 đ
Số lớp: 2 lớp
Thời gian thực hiện: 2 tháng (tháng 6->8)
Ngày làm việc: 8 h 30- 12h và 13h đến 17h từ Thứ 2 đến thứ 6
Ngày 15-6 làm việc từ 9 h sáng
Ngày nghỉ: Thứ 7, chủ nhật. Riêng 30-6 và 1-7 được nghỉ.
Các công việc cần thực hiện:
Công tác chuẩn bị:(Ký hiệu CV1)
Chuẩn bị giáo trình và tài liệu. Công việc này sử dụng 5 gram giấy
trắng.(15 ngày) (Ký hiệu CV2)
In tài liệu (công việc này được làm sau khâu chuẩn bị giáo trình
được làm 4 ngày) (Ký hiệu CV3)
Sau khi in tài liệu xong, tạo một công việc làm mốc dự án. (Ký hiệu
CV4)
Công tác đào tạo:(Ký hiệu CV5)
Đào tạo theo giáo trình đã soạn.(20 ngày ) (Ký hiệu CV6) (Được thực
hiện sau khi In tài liệu)
Thứ 5 hàng tuần sẽ có 1 buổi kiểm tra chất lượng các thí sinh theo
học. (Ký hiệu CV7) (3 lần kể từ tuần kế tiếp kể từ khi bắt đầu đào
tạo)
Sau khi đào tạo kết thúc, thực hiện đánh giá (5 ngày) (Ký hiệu CV8)
Bài số 1:
Mục đích: Hướng dẫn thao tác với chương trình Microsoft Project
Khởi động chương trình
Tạo mới 1 dự án
Nhập các thông tin quan trọng cho dự án
Thiết lập hệ thống lịch làm việc cho dự án
Mở 1 file dự án
Yêu cầu: Dựa vào thông tin đưa trên và các kiến thức đã học, bạn hãy thực
các bước sau:
Khởi động chương trình Microsoft Project 2003
Tạo mới 1 dự án có tên: Tenthisinh
Nhập các thông tin quan trọng cho dự án
Thiết lập hệ thống lịch làm việc
Đóng file dự án
Mở lại file dự án vừa đóng
Hướng dẫn sử dụng Microsoft Project 2003
Trung tâm CNTT- Điện Lực Việt Nam
17
Bài 2: Cách thức nhập và tổ chức các công việc
Đầu tiên bạn hãy liệt kê các bước để hoàn thành dự án, bắt đầu với từng
khối công việc và chia nhỏ những khối công việc thành những khối nhỏ hơn.
Cứ như vậy cho tới khi nó được chia thành những công việc nhỏ có thể phân
giao cụ thể được. Cuối cùng nhập các khoảng thời gian thiết lập cho từng
công việc.
Sau khi bạn hoàn thành bài này, bạn sẽ có một tập hợp các công việc được
tổ chức một cách hệ thống và thông tin chi tiết về những công việc này.
Bài này có 5 điểm chính sau:
Nhập công việc và thời gian thực hiện.
Tạo những mốc đánh dấu.
Tạo những công việc định kỳ.
Phân cấp công việc.
Hiệu chỉnh hệ thống công việc.
1. Nhập các công việc và thời gian thực hiện
Một dự án là một chuỗi những công việc có liên quan tới nhau. Một công
việc sẽ chiếm giữ một khoảng thời gian và chúng sẽ được theo dõi tiến trình
thực hiện. Một công việc có thể được thực hiện trong một ngày hay nhiều
tuần.
Bạn hãy nhập các công việc theo thứ tự mà chúng xảy ra, sau đó ước tính
số thời gian để thực hiện công việc đó.
Chú ý: Bạn không nên nhập ngày bắt đầu và kết thúc trong các trường Start
và Finish đối với mỗi công việc. Microsoft Project tính toán thời gian bắt đầu
và thời gian kết thúc dựa trên mối quan hệ giữa các công việc, dựa trên các
thông tin bạn nhập vào. Phần này sẽ được nói rõ trong bài sau.
B1
Trên menu View, kích Gantt Chart.
B2
Trong cột Task Name, đánh tên công việc, và sau đó nhấn phím TAB.
Hướng dẫn sử dụng Microsoft Project 2003
Trung tâm CNTT- Điện Lực Việt Nam
18
Microsoft Project tự động nhập thời gian ước tính cho công việc là một ngày
cùng với dấu ?
B3
Trong cột Duration, nhập thời gian thực hiện công việc theo tháng, tuần,
ngày, giờ hay phút. Bạn có thể sử dụng các dấu tắt sau:
tháng = mo
tuần = w
ngày = d
giờ = h
phút = m
Chú ý: Để chỉ ra đây là thời gian ước tính, đánh thêm dấu hỏi sau khoảng
thời gian thực hiện.
B4
Nhấn phím ENTER.
Chú ý: Bạn có thể thêm một chú thích cho mỗi công việc. Trong cột Task
Name , chọn tên công việc cần thêm chú thích, sau đó kích nút Task Notes
. Nhập thông tin chú thích trong hộp thoại Notes, sau đó kích nút OK. Nút
Task Notes trên thanh công cụ có thể không được hiển thị do không đủ
chỗ. Kích nút More Buttons , and then click Task Notes để hiển thị.
2. Tạo mốc dự án
Tạo mốc dự án là một việc rất có ý nghĩa trong kế hoạch thực hiện dự án,
ví dụ như việc hoàn thành một pha chính của dự án. Khi bạn nhập khoảng
thời gian cho 1 công việc là 0 ngày Microsoft Project thể hiện 1 biểu tượng
mốc dự án trên biểu đồ Gantt tại thời gian bắt đầu công việc.
B1
Trong cột Duration của công việc cần tạo mốc nhập 0 .
B2
Nhấn phím ENTER.
Chú ý: Để hiển thị tất cả các điểm mốc trong khung nhìn, chọn kiểu hiển
thị trong danh sách là Milestones. Để hiển thị lại toàn bộ các công việc
trong dự án, chọn All task trong danh sách kiểu hiển thị.
Hướng dẫn sử dụng Microsoft Project 2003
Trung tâm CNTT- Điện Lực Việt Nam
19
3. Tạo các công việc định kỳ
Công việc định kỳ là những công việc thường xuyên lặp đi lặp lại, ví dụ
như 1 buổi họp giao ban thứ hai hàng tuần. Công việc định kỳ có thể xảy ra
hàng ngày, hàng tuần, hàng tháng hay hàng năm. Bạn có thể xác định
khoảng thời gian thực hiện đối với mỗi lần công việc xuất hiện hay thời gian
nào nó sẽ xảy ra.
B1
Trong cột Task Name, chọn nơi bạn muốn công việc định kỳ xảy ra
B2
Trong menu Insert, chọn Recurring Task.
B3
Trong hộp thoại Recurring Task Information, đánh tên công việc
Hướng dẫn sử dụng Microsoft Project 2003
Trung tâm CNTT- Điện Lực Việt Nam
20
B4
Trong phần Duration, nhập thời gian thực hiện công việc mỗi khi công việc
xảy ra.
B5
Dưới Recurrence pattern, kích Daily, Weekly, Monthly, hay Yearly để
chọn kiểu xuất hiện của công việc theo hàng ngày, hàng tuần, hàng tháng
hay hàng năm.
B6
Phía bên phải Daily, Weekly, Monthly, hay Yearly, xác định tần xuất công
việc xảy ra. Ví dụ nếu như một công việc định kỳ xuất hiện vào thứ hai hàng
tuần.
B7
Dưới Range of recurrence, nhập ngày bắt đầu và sau đó chọn ngày kết
thúc sau một số lần xảy ra (mục End After) hay công việc sẽ được kết thúc
vào thời gian nào (End By).
Nếu bạn chọn End after, chọn số lần công việc xảy ra.
Nếu bạn chọn End by, nhập ngày bạn muốn công việc này kết thúc.
B8
Nhấp OK để đồng ý.
Chú ý: Để xem tất cả các phần của công việc định kỳ, kích vào dấu + gần
công việc đinh kỳ.
Hướng dẫn sử dụng Microsoft Project 2003
Trung tâm CNTT- Điện Lực Việt Nam
21
4. Phân cấp các công việc
Việc phân cấp giúp bạn tổ chức các công việc thành những khối dễ dàng
quản lý, các công việc được tạo thành một hệ thống phân cấp, công việc này
có thể là cấp con của công việc khác nhưng cũng có thể là cấp cha của một
số công việc. Thời gian bắt đầu và kết thúc một công việc cha được tính theo
thời gian bắt đầu sớm nhất và thời gian kết thúc muộn nhất của các công
việc con của nó.
Để tổ chức theo chế độ phân cấp, sử dụng các nút sau:
Cấp thấp hơn
Cấp cao hơn
Hiển thị các công việc con
Không hiển thị các công việc con
Hiển thị tất cả các công việc con
B1
Trên menu View, chọn sơ đồ Gantt.
B2
Chọn công việc mà bạn muốn nó trở thành công việc con của công việc phía
trên nó.
B3
Kích nút . Công việc này sẽ trở thành công việc con.
Chú ý: Bạn có thể chuyển đổi cấp của công việc bằng cách đặt chuột vào
phần đầu tên công việc muốn chuyển, khi con trỏ chuyển sang hình mũi tên
hai chiều bạn có thể kéo ra ngoài hay vào trong tuỳ theo cấp của công việc.
5. Hiệu chỉnh danh sách các công việc
Ngay khi bạn tạo danh sách công việc, bạn có thể chia những công việc
lớn thành nhiều công việc con và sắp xếp lại. Bạn có thể muốn sao chép, xoá
hay di chuyển các công việc trong dự án của bạn.
B1
Trong cột ID, chọn công việc bạn muốn sao chép, xoá hay di chuyển
Hướng dẫn sử dụng Microsoft Project 2003
Trung tâm CNTT- Điện Lực Việt Nam
22
Để chọn một hàng, kích vào số ID.
Để chọn một số công việc liền kề nhau, đặt chuột vào công việc đầu,
giữ phím Shift và sau đó kéo chuột đến công việc cuối.
Để chọn những công việc không liền kề nhau, đặt chuột vào một công
việc nào đó, sau đó giữ phím Ctrl và kích chuột vào các công việc cần
thay đổi.
B2
Sao chép, di chuyển, hay xoá công việc.
Để sao chép công việc, kích nút Copy. trên thanh công cụ hoặc có
thể vào menu Edit, chọn Copy Cell.
Để di chuyển công việc, kích nút Cut. trên thanh công cụ hoặc có
thể vào menu Edit, chọn Cut Cell.
Để xoá công việc, trong menu Edit, chọn Delete .
B3
Để di chuyển những công việc đã lựa chọn, chọn nơi bạn muốn di chuyển tới.
Hướng dẫn sử dụng Microsoft Project 2003
Trung tâm CNTT- Điện Lực Việt Nam
23
B4
Kích nút Paste . Trên thanh công cụ hay trong menu Edit, chọn Paste.
Chú ý: Để thêm mới một công việc vào giữa những công việc đã tồn tại,
kích vào một số ID nào đó và nhấn phím INSERT. Cột ID của các công việc
phía sau sẽ tự động cập nhập lại sau khi bạn thêm mới một công việc.
Kết luận: Bài này đưa ra cách thức nhập các công việc và thời gian thực hiện
chúng, tạo các mốc dự án, tạo các công việc định kỳ, phân cấp cho các công
việc và hiệu chỉnh lại danh sách các công việc. Sau bài này bạn có thể hiểu
được cách thức nhập và tổ chức các công việc. Bài sau sẽ nêu ra cách thức
nhập thời gian bắt đầu và kết thúc thực hiện công việc.
Phần bài tập:
Dựa vào các thông tin trong phần bài tập của bài 1, thực hiện bài tập sau:
Bài số 2:
Mục đích: Giúp bạn nắm được cách nhập và tổ chức các công việc.
Nhập các công việc.
Nhập khoảng thời gian hoàn thành.
Tạo mốc dự án.
Tạo công việc định kỳ.
Phân cấp công việc con, công việc cha.
Yêu cầu: Dựa vào thông tin đưa trên và các kiến thức đã học, bạn hãy thực
các bước sau:
Nhập các công việc.
Nhập khoảng thời gian hoàn thành.
Tạo mốc dự án.
Tạo công việc định kỳ.
Phân cấp công việc con, công việc cha
Hướng dẫn sử dụng Microsoft Project 2003
Trung tâm CNTT- Điện Lực Việt Nam
24
Bài 3: Thời gian bắt đầu và thời gian
kết thúc công việc
Ngay sau khi bạn tạo và phân cấp danh sách các công việc là thời điểm
bạn xác định mối quan hệ giữa các công việc và thời gian thực hiện chúng.
Các mối liên hệ giữa các công việc được thể hiện bằng các đường kết nối.
Microsoft tự động quyết định thời điểm bắt đầu và thời điểm kết thúc cho mỗi
công việc nếu chúng có liên quan tới công việc khác. Đối với những công việc
thực hiện một cách độc lập, bạn phải tự xác định thời điểm bắt đầu và kết
thúc công việc đó.
Một đặc điểm thuận lợi của những công việc có liên kết với công việc khác
là bất cứ khi thời gian thực hiện 1 công việc thay đổi, thời gian thực hiện của
các công việc có liên quan cũng thay đổi theo. Bạn có thể thay đổi hệ thống
kế hoạch các công việc bằng cách sử dụng các ràng buộc, các công việc gối
lên nhau hay các công việc bị ngắt quãng.
Bài này gồm 5 điểm chính sau:
Thiết lập mối quan hệ giữa các công việc.
Các công việc gối chồng lên nhau và các công việc ngắt quãng.
Thời gian bắt đầu và kết thúc của một công việc.
Xác định hạn cuối cùng cho 1 công việc.
Chia một công việc thành nhiều phần.
1. Thiết lập mối quan hệ giữa các công việc
Để thiết lập mối quan hệ giữa các công việc, chúng ta sử dụng các đường
kết nối. Trước hết, chọn những công việc có liên quan, kết nối chúng và sau
đó có thể thay đổi kiểu kết nối. Công việc có ngày bắt đầu và kết thúc phụ
thuộc vào công việc khác gọi là công việc kế tiếp. Công việc mà công việc kế
tiếp phụ thuộc vào gọi là công việc làm trước. Ví dụ sau sẽ chỉ rõ cho các bạn
thấy mối quan hệ giữa các công việc, nếu bạn thiết lập mối quan hệ giữa 2
công việc là treo đồng hồ và sơn tường thì công việc sơn tường sẽ là công
việc làm trước, công việc treo đồng hồ sẽ là công việc kế tiếp.
Sau khi các công việc được thiết lập mối quan hệ, việc thay đổi thời gian
bắt đầu cũng như kết thúc của các công việc làm trước sẽ ảnh hưởng đến
thời gian thực hiện của các công việc kế tiếp. Microsoft Project mặc định để
quan hệ kết thúc- bắt đầu (Finish- to- Start) khi tạo các liên kết giữa các
công việc. Trong nhiều trường hợp, mối quan hệ giữa các công việc không
phải như vậy, bạn có thể thay đổi kiểu liên kết này theo các dạng sau để phù
hợp với mô hình dự án của bạn: bắt đầu- bắt đầu (Start- to- Start), kết
thúc- kết thúc (Finish- to-Finish), bắt đầu- kết thúc (Start- to- Finish)
Hướng dẫn sử dụng Microsoft Project 2003
Trung tâm CNTT- Điện Lực Việt Nam
25
B1
Trên menu View, chọn sơ đồ Gantt.
B2
Trong cột Task Name, chọn hai hay nhiều công việc bạn muốn liên kết với
nhau.
Để liên kết các công việc liên tiếp nhau, giữ phím Shift, và sau đó kích
chuột vào công việc đầu tiên và công việc cuối.
Để liên kết các công việc cách xa nhau, giữ phím CTRL,và sau đó chọn
những công việc bạn muốn liên kết với nhau theo thứ tự công việc nào chọn
trước sẽ là công việc làm trước, công việc nào chọn sau sẽ là công việc kế
tiếp.
B3
Kích nút Link Tasks .
B4
Để thay đổi kiểu liên kết, kích đúp vào đường liê kết giữa 2 công việc bạn
đang muốn thay đổi.
Một hộp thoại Task Dependency xuất hiện
B5
Trong hộp liệt kê Type, chọn kiểu liên kết mà bạn muốn, sau đó kích OK.
Chú ý: Để huỷ bỏ liên kết giữa các công việc, chọn các công việc bạn muốn
trong cột Task Name, và kích nút Unlink Tasks . Các công việc này sẽ
được sắp xếp lại dựa trên những liên kết và các ràng buộc còn tồn tại .
2. Các công việc gối chồng lên nhau
Sau khi các công việc đã được liên kết với nhau, bạn có thể gối chồng hay
thêm một khoảng trễ thời gian giữa 2 công việc. Trong Microsoft Project, bạn
có thể nhập khoảng thời gian gối chồng hay thời gian ngắt quãng đối với các
công việc có liên kết.