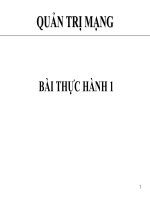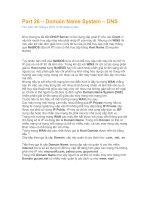Giáo án - Bài giảng học tập công nghệ thông tin: Cách kết nối mạng LAN nhanh và hiệu quả
Bạn đang xem bản rút gọn của tài liệu. Xem và tải ngay bản đầy đủ của tài liệu tại đây (1.45 MB, 27 trang )
Chương 15 - Nối mạng LAN
1. Mạng LAN ( Local Area Network - Mạng cục bộ )
z
Mạng LAN là mạng cho phép kết nối nhiều máy tính lại với
nhau trong phạm vi một phòng, một tổ chức, một cơ quan với
mục
đích :
- Liên lạc các máy với nhau
- Chia sẻ thông tin
- Chia sẻ tài nguyên
Mạng LAN kết nối nhiều thiết bị .
2. Các kiểu đấu mạng LAN
a) Mạng LAN đấu kiểu BUS
M
ạn
g
LAN đấu ki
ể
u BU
S
www.hocn
g
he.com.vn
Xuan Vinh : 0912.421.959
z
Với kiểu BUS các máy tính được nối với nhau thông qua một
trục cáp, ở hai đầu trục cáp có các Terminador đánh dấu điểm
kết thúc đường trục, mỗi máy tính được nối với đường trục
thông qua một Transceptor .
z
Ưu điểm
:
+ Ưu điểm của cách đấu mạng này là tiết kiệm được dây cáp
z
Nhược điểm
:
+ Nhược điểm của đấu mạng kiểu này là tốc độ chậm
+ Khi trên đường cáp có sự cố thì toàn bộ mạng sẽ bị ngưng
hoạt động .
+ Khi mạng có sự cố rất khó kiểm tra phát hiện ra vị trí bị lỗi .
z
=> Vì các nhược điểm trên nên mạng này ít được sử dụng .
b) Mạng LAN đấu kiểu RING ( Kiểu vòng )
Mạng LAN đấu kiểu RING (vòng)
z
Với kiểu RING các máy tính được nối với nhau trêm một trục
khép kín, mỗi máy tính được nối với đường trục thông qua một
Transceptor .
z
Ưu điểm :
+ Ưu điểm của cách đấu mạng này là tiết kiệm được dây cáp,
tốc độ có nhanh hơn kiểu BUS .
z
Nhược điểm
:
+ Nhược điểm của đấu mạng kiểu này là tốc độ vẫn bị chậm
+ Khi trên đường cáp có sự cố thì toàn bộ mạng sẽ bị ngưng
hoạt động .
+ Khi mạng có sự cố rất khó kiểm tra phát hiện ra vị trí bị lỗi .
z
=> Vì các nhược điểm trên nên mạng này cũng ít được sử
dụng .
c) Mạng LAN đấu kiểu hình sao STAR
www.hocn
g
he.com.vn
Xuan Vinh : 0912.421.959
Mạng LAN đấu theo kiểu STAR
z
Mạng LAN đấu kiểu hình sao cần có một thiết bị trung gian
như Hub hoặc Switch, các máy tính được nối với thiết bị trung
gian này.
z
Ưu điểm
:
+ Ưu điểm của kiểu đấu mạng này là tốc độ nhanh .
+ Khi một máy trên mạng có sự cố thì không làm ảnh hưởng
đến các máy khác .
+ Dễ dàng tìm ra vị trí lỗi để khắc phục sửa chữa .
z
Nhược điểm
:
+ Tốn nhiều dây cáp mạng, do đó chi phí tăng .
z
=> Vì có nhiều ưu điểm hơn vì vậy mạng này được sử dụng
rộng dãi trong thực tế .
3. Cáp mạng .
z
Trong thực tế ta thường sử dụng kiểu đấu mang hình sao sử
dụng Hub hoặc Switch làm thiết bị trung gian, trong trường hợp
này ta sử dụng cáp mạng 8 sợi .
z
Trường hợp ta đấu hai máy với nhau ta cũng dùng cáp mạng 8
sợi
www.hocn
g
he.com.vn
Xuan Vinh : 0912.421.959
Dây cáp mạng 8 sợi .
z
Khi đấu máy tính với Modem ADSL ta cũng sử dụng cáp 8
sợi .
Dây cáp mạng 8 sơi dùng để đấu nối 2 máy tính
hoặc đấu giữa máy tính với Modem ADSL
4. Card mạng - Card Net
z
Để các máy tính có thể giao tiếp được với nhau cần phải có
một Card mạng ( Card Net ), Card Net được cắm vào máy tính
thông qua khe PCI .
Card Net
z
Card Net có thể được tích hợp Onboard trên một số Mainboard
z
Card mạng có nhiệm vụ mã hoá dữ liệu truyền đi và giải mã dữ
liệu nhận đựợc thông qua môi trường mạng .
z
Để Card mạng có thể hoạt động được thì chúng cần có trình
điều khiển
(
Drive
)
, t
r
ình điều khiển có t
r
ên đĩa CD
k
èm theo
www.hocn
g
he.com.vn
Xuan Vinh : 0912.421.959
Card mạng hoặc trên đĩa cài đặt Mainboard nếu card mạng
Onboard .
z
Nếu bạn cài đặt Window XP thì hệ điều hành này tự động cài
đ
ặ
t Drive cho h
ầ
u hết c
á
c Card Net có t
r
ên thị t
r
ư
ờ
n
g
.
5. Các bước thiết lập mạng LAN .
Nối mạng có nhiều máy tính .
Các bước cần thực hiện
z
Cài đặt Card mạng cho các máy
z
Chuẩn bị một Switch từ 8 đến 24 cổng .
z
Đấu dây cáp tín hiệu từ Switch ra các máy
z
Đặt lại tên cho các máy .
z
Thiết lập địa chỉ IP cho các máy
z
Kiểm tra sự thông mạng .
z
Bỏ chế độ Password trên các máy
z
Chia sẻ quyền truy cập .
a) Cài đặt Card mạng cho các máy .
z
Nếu máy tính của bạn đã có sẵn Card mạng thì quá trình cài đặt
Window XP, đa số các trường hợp hệ điều hành sẽ cài sẵn trình
điều khiển cho bạn .
z
Nếu bạn lắp Card mạng mới thì bạn cần cài đặt trình điều khiển
cho Card
=> Bạn lắp Card mới vào máy, bật khởi động máy tính, trong
quá trình khởi động hệ điều hành sẽ tự nhận ra Card mới và yêu
cầu bạn cài đặt Drive, bạn cho đĩa Drive ( kèm theo Card khi
mua ) vào máy và cài đặt theo các hướng dẫn trong quá trình
c
à
i đ
ặ
t.
www.hocn
g
he.com.vn
Xuan Vinh : 0912.421.959
z
Cài đặt xong bạn khởi động lại máy sau đó vào màn hình
Device Manager để kiểm tra .
+ Kích phải chuột vào My Computer / Chọn Properties / Chọn
Hardware / Chọn Device Manager
=> Màn hình
Device Manager
xuất hiện :
Nếu bạn nhìn thấy có tên Card mạng trong danh sách trên là
Card mạng đã được cài đặt, như ở trên ta thấy có
Network
adapters
tức là Card mạng đã được cài đặt .
b) Chuẩn bị một Switch 8 cổng hoặc 16 hoặc 24 cổng tuỳ theo
nhu cầu sử dụng .
Switch 8 cổng
Switch 16 cổng
www.hocn
g
he.com.vn
Xuan Vinh : 0912.421.959
Switch 24 cổng
c) Đấu dây cáp từ Switch đến các máy .
Chuẩn bị một kìm bấm dây mạng .
z
Cắt dây mạng từ Switch đến máy, chiều dài tối thiểu là 2,5m
chiều dài tối đa là 100m .
+ Hai đầu dây cắt vỏ bọc nhựa để hở các sợi dây khoảng 1 cm
+ Lùa các sợi dây vào trong Zắc cắm
z
Sau khi bạn lùa dây vào zắc, cho Zắc mạng vào kìm và bóp
mạnh tay
www.hocn
g
he.com.vn
Xuan Vinh : 0912.421.959
z
Cáp đấu từ Switch đến các máy cần được đấu song song như
hình dưới đây .
Cáp từ Switch đến máy được dấu song song như trên
thứ tự các mầu dây có thể thay đổi, nhưng bạn đấu
theo thứ tự trên là tốt nhất .
z
Chú ý
: Cáp mạng từ Switch đến các máy là cáp được đấu song
song, tức là vị trí các sợi dây ở hai đầu zắc cắm là như nhau
www.hocn
g
he.com.vn
Xuan Vinh : 0912.421.959
d ) Đặt lại tên cho các máy trong mạng
z
Để các máy trong mạng có thể liên lạc được với nhau thì mỗi
máy cần có một tên và tên của các máy trong mạng không được
trùng nhau , bạn cần đặt lại tên cho các máy như sau :
+ Kích phải chuột vào
My Computer / chọn Propeties /
chọn Computer Name
màn hình sau xuất hiện :
Kích vào phím
Change
hộp thoại sau xuất hiện
Nhập tên máy vào ô
Computer name
Kích chọn mục Workgroup : và để nguyên chữ MSHOME
( Mục Workgroup ở các máy phải như nhau )
=> Sau đó nhấn
OK
e ) Thiế
t l
ậ
p
đ
ị
a chỉ IP cho các má
y
.
www.hocn
g
he.com.vn
Xuan Vinh : 0912.421.959
Bạn có thể chọn một trong hai cách sau :
Cách 1 : Thiết lập địa chỉ IP động .
z
Để các máy có thể gửi và nhận dữ liệu thì chúng cần có một địa
chỉ IP, bạn có thể thiết lập địa chỉ IP động cho các máy như
sau :
Từ màn hình Desktop
Kích phải chuột lên biểu tượng
Network / chọn Properties
Kích phải chuột lên biểu tượng
Local Area Connection / chọn Properties
Kích đúp vào dòng
Internet Protocol ( TCP/IP )
www.hocn
g
he.com.vn
Xuan Vinh : 0912.421.959
Đánh dấu vào dòng Obtain an IP address automaticaly
và dòng Obtain DNS server address automaticaly
=> Sau đó Click
OK
z
Chú ý : nếu thiết lập địa chỉ IP tự động thì toàn bộ các máy
trong mạng đều phải thiết lập địa chỉ IP là tự động .
Cách 2 : Thiết lập địa chỉ IP tĩnh
z
Bạn thực hiện các bước như ở trên, đến bước cuối cùng sau :
Bạn nhập địa chỉ IP như trên cho máy số 1
Bạn nhập địa chỉ IP như trên cho máy số 2
z
Như vậy giữa các máy trong mạng chỉ các nhau ở số cuối
www.hocn
g
he.com.vn
Xuan Vinh : 0912.421.959
cùng của dòng đầu tiên, đây chính là số IP tĩnh gán cho mỗi
máy, số này có thể đánh từ số 1 đến 254 và không được trùng
nhau trong một mạng .
z
Các số phía trước là 192.168.1. là như nhau trong một mạng
z
Các số ở dòng Subnet mask được máy tự động điền vào như
trên
z
Trong mục thiết lập bên dưới bạn hãy để trống .
z
Lưu ý
: Nếu mạng thiết lập IP tĩnh thì phải thiết lập cho tất cả
các máy trong mạng là IP tĩnh .
f ) Kiểm tra sự thông mạng
z
Bạn khởi động lại các máy tính trong mạng, đợi sau khoảng 5
phút sau đó bạn làm theo các bước sau :
z
Kích đúp vào biểu tượng Network trên màn hình Desktop
=>
Kích vào dòng
View workgroup computers
màn hình sau xuất hiện :
www.hocn
g
he.com.vn
Xuan Vinh : 0912.421.959
Các máy xuất hiện trong của sổ này là các máy đã được thông
mạng, tuy nhiên cũng có trường hợp máy đã thông mạng nhưng
không xuất hiện trên của sổ, khi đó bạn cần kiểm tra từ cửa sổ
cmd
z
Kiểm tra sự thông mạng thông qua cửa sổ cmd
+ Vào
Start / kích vào Run
Gõ
cmd
trong của sổ rồi nhấn OK cửa sổ cmd xuất hiện
Giả sử bạn đang đứng trên Máy 1, bạn kiểm tra xem có thông
với Máy 4 không ta làm như sau :
Từ dấu nhắc trên gõ lệnh : PING MAY4 <Enter>
Thông báo trên cho biết không tìm thấy máy 4
www.hocn
g
he.com.vn
Xuan Vinh : 0912.421.959
Làm các bước tương tự với máy 3
Kết quả trên cho thấy máy 3 đã được thông mạng
khi máy nào đó được thông mạng thì chương trình
cmd
sẽ liệt kê
địa
chỉ IP của máy đó cùng với thời gian truy cập như trên .
z
Sau khi thiết lập địa chỉ IP cho các máy là bạn đã có thể sử
dụng mạng để truy cập Internet chỉ cần bạn yêu cầu một thuê
bao ADSL và một Modem ADSL được nhà cung cấp thiết lập
sẵn các thông số cho bạn
=> Bạn đấu cáp tín hiệu từ Modem ADSL vào một cổng bất kỳ
trên Switch là sử dụng được
Lưu ý
: Đoạn cáp từ Modem ADSL đến Switch phải là cáp tín
hiệu đấu chéo, cáp này thường đi theo Modem ADSL .
z
Tuy nhiên nếu dừng lại ở bước này thì bạn chưa sử dụng được
tài nguyên trên mạng nội bộ của nhau, vì vậy bạn cần phải bỏ
chế độ Password trên các máy và cài đặt chia sẻ tài nguyên để
cho máy khác có thể truy cập vào các ổ đĩa, các bước này sẽ đề
c
ậ
p
ở
b
à
i tiế
p
theo .
Tiếp theo - Các bước thiết lập mạng LAN
g ) Bỏ chế độ Password trên các máy .
z
Nếu bạn đang ngồi trên MAY1 mà bạn Click vào biểu tượng
MAY3 hoặc các máy khác thì bạn sẽ nhận được một thông báo
lỗi, nguyên nhân là do bạn chưa bỏ chế độ Password trên
MAY3 ho
ặ
c t
r
ên c
á
c m
á
y
kh
á
c .
www.hocn
g
he.com.vn
Xuan Vinh : 0912.421.959
z
Bạn cần phải bỏ chế độ Password trên tất cả các máy trong
mạng, các bước thực hiện như sau :
Vào
Start / Settings / Control panel
Kích đúp vào biểu tượng
Administrative Tools
ở trên
Kích đúp tiếp vào biểu tượng
Computer Management
ở trên
Mở mục
Local Users and Groups
Kích vào
User
bạn sẽ thấy màn hình User như sau :
Ta thấy các biểu tượng User bị đánh dấu đỏ, bạn hãy bỏ các dấu đỏ
trên đi bằng cách
Kích chuột phải vào các biểu tượng
User
/ chọn
Properties
www.hocn
g
he.com.vn
Xuan Vinh : 0912.421.959
Ban đầu ta thấy cả 3 mục như hình dưới bị đánh dấu
=> Hãy kích bỏ đánh dấu ở các mục
User cannot change password ( bỏ đánh dấu )
Account is disabled ( bỏ đánh dấu )
Chỉ để lại đánh dấu ở mục
Password never expires ( đánh dấu )
=>
Sau đó Click
OK
Bạn hãy bỏ đánh dấu cho tất cả các mục User trên, kết quả
nhận được như hình dưới
Sau đó bạn thoát ra ngoài và khởi động lại máy .
Lư ý
: Đa số các máy sau khi bỏ chế độ Pasword như trên là đã
cho
phép máy khác có thể truy cập vào máy của mình, tuy nhiên trong
một
số trường hợp bạn vẫn thấy thông báo lỗi, trong trường hợp đó bạn
làm như sau :
www.hocn
g
he.com.vn
Xuan Vinh : 0912.421.959
Vào
Start / Settings / Control panel
Kích đúp vào biểu tượng :
Administrative Tool
Kích đúp vào biểu tượng
Local Security Policy
Mở thư mục
Local Policies
Kích vào thư mục User Rights Assignmen
Sau đó kích đúp vào dòng
Access this computer from the net
www.hocn
g
he.com.vn
Xuan Vinh : 0912.421.959
Kích vào
Add User or Group
Kích vào
Advanced
Kích vào
Find Now
Kích vào dòng biểu tượng có chữ Guest
sau đó Click
OK
sau đó Click
OK
tiếp
www.hocn
g
he.com.vn
Xuan Vinh : 0912.421.959
Lúc này bạn nhìn thấy dòng Guest trong cửa sổ trên
sau đó Click
OK
và thoát khỏi các chế độ thiết lập .
h ) Cài đặt và thiết lập chia sẻ mạng .
Sau khi bỏ chế độ Password trên các máy, bạn có thể kích vào biểu
tưọng các máy trên mạng sẽ không còn bị báo lỗi nhưng bạn vẫn
chưa
thấy xuất hiện các ổ đĩa
Kích vào biểu tượng các máy thí dụ MAY2 bạn chỉ nhìn thấy
như sau :
www.hocn
g
he.com.vn
Xuan Vinh : 0912.421.959
Và bạn không thấy các ổ đĩa của MAY2 xuất hiện vì vậy bạn vẫn
chưa thể sử dụng được các dữ liệu của MAY2
Để có thể sử dụng được các ổ đĩa của máy 2, bạn cần cài đặt chia sẻ
mạng trên MAY2 , các bước thực hiện như sau :
z
Kích đúp vào
My Computer
trên màn hình Desktop
Kích chuột phải vào một ổ đĩa bất kỳ,
chọn dòng Sharing and Securty
Kích đúp vào dòng chữ
If you understand the risk but stiil want to share the root of the
drive, click here
www.hocn
g
he.com.vn
Xuan Vinh : 0912.421.959
Kích đúp vào dòng Network Setup Wizard .
Click
Next
Giữ nguyên đánh dấu như trên và Click
Next
www.hocn
g
he.com.vn
Xuan Vinh : 0912.421.959
Click
Next
để tiếp tục
Click
Next
để tiếp tục
Chọn như trên rồi Click
Next
để tiếp tục
www.hocn
g
he.com.vn
Xuan Vinh : 0912.421.959
Bạn sẽ nhìn thấy màn hình trên, một màn hình
bay từ màn hình bên trái sang hai màn hình bên phải .
Click mục chọn dưới cùng như trên sau đó Click
Next
Click
Finish
để kết thúc cài đặt
z
Sau khi cài đặt xong , bây giờ bạn hãy thiết lập quyền chia sẻ
cho các ổ đĩa
* Bạn kích đúp vào
My Computer
trên màn hình Desktop
www.hocn
g
he.com.vn
Xuan Vinh : 0912.421.959
Kích chuột phải vào ổ E
chọn dòng Sharing and Securty
Kích đúp vào dòng chữ
If you understand the risk but stiil want to share the root of the
drive, click here
Đánh dấu vào dòng Share this folder on the network
sau đó Click
OK
www.hocn
g
he.com.vn
Xuan Vinh : 0912.421.959
Ta thấy ổ E xuất hiện hình bàn tay, và như vậy là bạn đã
cho phép các máy khác có thể truy cập vào ổ E
Bạn thiết lập tương tự cho các ổ đĩa mà bạn muốn chia sẻ qua
mạng
6. Kết nối Internet ADSL cho mạng máy tính .
z
Sau khi bạn đã thiết lập được hệ thống mạng LAN có nhiều
máy đấu chung vào Switch, bạn chỉ việc cắm dây cáp của
Modem ADSL vào một cổng bất kỳ trên Switch là bạn có thể
sử dụng được Internet .
z
Dây nối từ Modem ADSL đến Switch bạn phải sử dụng dây đi
theo Modem, đây là dây cáp mạng đấu chéo ( Xem dây đấu
chéo ở mục sau ) .
z
Các thiết lập thông số cho Modem ADSL là do nhà cung cấp
thực hiện, vì điều này phải phụ thuộc vào điạc chỉ IP của máy
chủ .
www.hocn
g
he.com.vn
Xuan Vinh : 0912.421.959