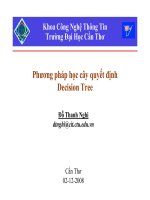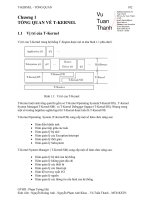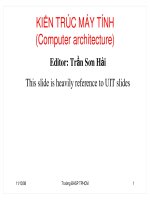Giáo án - Bài giảng: Công nghệ thông tin: Giới thiệu về mạng máy tính (phần 2)
Bạn đang xem bản rút gọn của tài liệu. Xem và tải ngay bản đầy đủ của tài liệu tại đây (11.27 MB, 92 trang )
Chương 4
Kết nối mạng và Internet
Mục tiêu bài học
Biết cách thiết lập thông số trên modem để sử dụng Internet
Thiết lập được chế độ cấp phát động, tĩnh địa chỉ IP
Kết nối từ hệ điều hành Windows vào hệ thống mạng
Thay đổi được các thiết lập mạng
Chia sẻ Internet cho nhiều máy trong mạng LAN
2Slide 4 - Kết nối mạng và Internet
Kết nối Internet
Hình dưới đây minh họa kết nối Internet qua mạng nội bộ. Để
sử dụng Internet, bạn phải đăng ký với nhà cung cấp dịch vụ
Internet
3Slide 4 - Kết nối mạng và Internet
Modem
Từ mạng LAN, muốn kết nối Internet bạn phải thông qua
đường điện thoại hoặc đường cáp tivi. Một thiết bị dùng để
chuyển đổi tín hiệu trước khi truyền trên đường điện thoại
hay cáp TV gọi là Modem (Modulator/Demodulator). Hầu hết
modem đã có tích hợp sẵn bộ định tuyến gateway.
44Slide 4 - Kết nối mạng và Internet
Bộ định tuyến gateway
Khi kết nối vào hệ thống mạng khác nhau. Ví dụ một mạng là
WAN và mạng kia là LAN. Khi đó nhiệm vụ của router là làm
thế nào để vẫn trao đổi dữ liệu được giữa hai mạng đó
Bật/tắt DHCP server: DHCP tự động gán địa chỉ IP và cấu
hình các thông tin khác tới các thiết bị trên mạng. Trong
mạng LAN, DHCP server tích hợp trong router hoặc modem
dùng để kết nối Internet. Thiết lập DHCP sẽ tránh được một
số vấn đề như trùng địa chỉ IP. Trong Windows để chức năng
DHCP có hiệu lực bạn phải chọn mục Obtain an IP address
automatically như hình sau
55Slide 4 - Kết nối mạng và Internet
Bộ định tuyến gateway
66Slide 4 - Kết nối mạng và Internet
Subnet mask
Từ một số địa chỉ IP nhất định, để đáp ứng yêu cầu quản lý có thể
chia thành các mạng nhỏ hơn người ta gọi các mạng nhỏ hơn đó là
subnet. Từ các mạng con đó, muốn che chắn không cho nhóm này
truy cập đến nhóm khác, người ta có sử dụng mặt nạ (mask).
Mặc định, địa chỉ Subnet mask sẽ là 255.255.255.0. Nếu bạn dùng
chức năng DHCP thì không cần phải nhập giá trị này
77Slide 4 - Kết nối mạng và Internet
Kết nối đến một mạng từ Windows
Trong Windows XP và Vista,
chương trình Network Setup
Wizard tạo một profile (thông tin
riêng) để kết nối từ máy tính của
bạn đến mạng LAN
Tạo một profile mới: Từ menu
Start/Connect to /Show all
connections chọn Network Setup
Wizard, chọn Next/Next, chọn kiểu
kết nối
88Slide 4 - Kết nối mạng và Internet
Kết nối đến một mạng từ Windows
Chọn Other và bấm vào Next, chọn mục This computer
connects to the Internet directly or through a network hub và
bấm next. Nhập vào mô tả và tên máy tính trên mạng LAN rồi
bấm next. Nhập vào tên nhóm , tiếp theo máy sẽ hỏi có chia
sẻ file và máy in trên mạng không, cuối cùng lựa chọn cách
lưu file vừa thiết lập
99Slide 4 - Kết nối mạng và Internet
Thay đổi thiết lập mạng
Để thay đổi thiết lập cấu hình mạng, từ menu Start/Connect
to/Show all connections, chọn Local Area Connection (có thể
có cả số như 1, 2, ), nhấp chuột phải và chọn Properties,
hoặc đối với mạng không dây chọn mục Change Advanced
Settings. Cuộn xuống và chọn mục TCP/IP và bấm vào nút
Properties
1010Slide 4 - Kết nối mạng và Internet
Thay đổi thiết lập mạng
Nếu hệ thống mạng sử dụng DHCP chọn mục Obtain an IP
address automatically, ngược lại gán địa chỉ IP tĩnh chọn mục
Use the following IP address và nhận địa chỉ IP, subnet mask,
default gateway.
Nếu sử dụng DHCP cho DNS server thì chọn mục Obtain DNS
server address automatically, ngược lại chọn Use the
following DNS server address để gán địa chỉ của nhà cung cấp
dịch vụ
1111Slide 4 - Kết nối mạng và Internet
Kết nối tới mạng từ hệ điều hành Mac
Máy tính sử dụng hệ điều hành OS X: Cài đặt card mạng, cắm
dây từ máy tính đến thiết bị mạng như hub, switch hoặc
router. Từ màn hình desktop nhấp chuột vào biểu tượng
Apple và mở menu ra
1212Slide 4 - Kết nối mạng và Internet
Kết nối tới mạng từ hệ điều hành Mac
Nhấp chuột vào biểu tượng Network. Nếu có thiết lập DHCP
server, bạn sẽ nhìn thấy các thông tin như trong hình. Nếu
bạn không muốn cấu hình như thiết lập của DHCP, bấm vào
biểu tượng padlock để thay đổi
1313Slide 4 - Kết nối mạng và Internet
Kết nối tới mạng từ hệ điều hành Mac
Để thay đổi cấu hình, bấm vào nút Advanced, chọn mục
TCP/IP và nhập địa chỉ IP.
1414Slide 4 - Kết nối mạng và Internet
Kết nối tới mạng từ hệ điều hành Mac
Lựa chọn sử dụng DHCP để tự gán địa chỉ IP hoặc tự gán địa
chỉ IP cố định trong danh sách thả xuống
1515Slide 4 - Kết nối mạng và Internet
Kết nối tới mạng từ hệ điều hành Mac
Nếu bạn chọn Manually, bạn phải nhập địa chỉ IP, subnet
mask, gateway router cho các trường
Nhấp vào DNS trên menu bấm vào dấu (+) và nhập vào địa
chỉ của nhà cung cấp dịch vụ Internet. Bấm OK để lưu những
thay đổi này và đóng cửa sổ này lại. Cuối cùng nhấp chuột
vào biểu tượng padlock để khóa mục cài đặt, sau đó bấm
vào Apply để lưu những thiết lập này và đóng cửa sổ này.
1616Slide 4 - Kết nối mạng và Internet
Kết nối tới mạng từ HĐH Linux hoặc Unix
Cũng giống như hệ điều hành Windows hoặc Macintosh. Hầu
hết hệ điều hành Linux hoặc Unix sẽ tự động thiết lập tham
số kết nối khi DHCP server được kích hoạt.
1717Slide 4 - Kết nối mạng và Internet
Kết nối tới mạng từ HĐH Linux hoặc Unix
Chạy ứng dụng Gnome trên Ubuntu với quyền admin, để thay
đổi thông số kết nối, chọn Wired connection và bấm vào
Properties. Điều khiển DHCP hay tự gán địa chỉ IP cũng như
DNS, bạn có thể nhìn thấy trong cửa sổ Properties, nó cũng
bao gồm các mục IP address, Subnet mask, default gateway
1818Slide 4 - Kết nối mạng và Internet
Kết nối tới mạng từ HĐH Linux hoặc Unix
Nếu bạn sử dụng mô đun KDE, để thay đổi cấu hình thiết lập
mạng, chọn thiết bị mạng đã kết nối và nhấp vào nút
Configure
1919Slide 4 - Kết nối mạng và Internet
Kết nối tới mạng từ HĐH Linux hoặc Unix
Mỗi giao diện của Linux có thể có cấu hình khác nhau, nhưng
về cơ bản, vẫn có các mục chung nhất cho bạn thiết lập các
tham số kết nối mạng
2020Slide 4 - Kết nối mạng và Internet
Tổng kết – Câu hỏi
Để sử dụng Internet cần phải có những thiết bị và thông tin
gì?
Cấu hình modem để sử dụng Internet như thế nào?
Làm thế nào để kết nối các máy tính với nhau?
Khi nào thì thiết lập địa chỉ IP tĩnh, khi nào thiết lập IP động?
Chức năng của DHCP server là gì? Những hệ thống nào có hỗ
trợ tính năng này?
Slide 4 - Kết nối mạng và Internet 21
Chương 5
Chia sẻ file và máy in trên mạng
Mục tiêu bài học
Biết phương pháp chia sẻ file và máy in trên mạng LAN
Bảo mật thông tin chia sẻ
Phân quyền chia sẻ file theo yêu cầu
Ánh xạ (mapping) thư mục chia sẻ thành ổ đĩa thuận lợi cho
việc quản lý
Cài đặt và sử dụng được máy in chia sẻ
2Slide 5 - Chia sẻ file và máy in trên mạng
Chia sẻ file trên Windows
Trên Windows 7, mặc định thư mục Users đã được thiết lập chia sẻ.
Ngoài ra, bạn cũng có thể thiết lập những thư mục khác thành chia
sẻ cho các máy trên mạng với những quyền khác nhau
Tùy vào việc phân quyền mà những máy khác được sử dụng file
chia sẻ ở cấp độ nào
3
Quyền Ý nghĩa
Full Control Toàn quyền
Modify Có quyền thay đổi nội dung file
Read & execute Có quyền đọc và thực thi
List folder contents Có quyền xem danh sách các file và thư mục
Read Chỉ có quyền đọc
Write Có quyền tạo và thay đổi những file tự tạo ra
Special permissions Quyền đặc biệt
Slide 5 - Chia sẻ file và máy in trên mạng
Chia sẻ file trên Windows
Ngoài quyền Full Control, những quyền khác bạn có thể
chọn kết hợp một hoặc nhiều.
Để được quyền truy cập đến file chia sẻ, bạn phải đảm bảo
rằng chức năng chia sẻ file được bật
Trên Windows 7: vào Control pane tìm mục Network and
Internet chọn chức năng Choose homegroup and sharing
options/Change advanced sharing settings… Trong mục File
and printer sharing bạn phải chọn mục Turn on file and
printer sharing.
Tương tự để bảo vệ tài nguyên chia sẻ, bạn cuộn xuống phía
dưới cửa sổ và chọn mục Password protected sharing chọn
Turn on password protected sharing
44Slide 5 - Chia sẻ file và máy in trên mạng