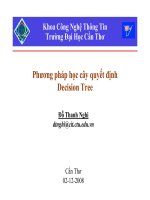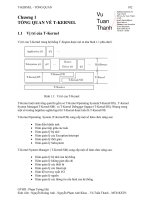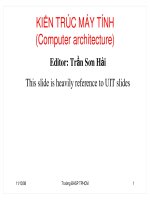Giáo án - Bài giảng: Công nghệ thông tin: Tự học lập trình Flash
Bạn đang xem bản rút gọn của tài liệu. Xem và tải ngay bản đầy đủ của tài liệu tại đây (2.13 MB, 147 trang )
Bài 1 : Làm quen với cửa sổ Flash- Tự học lập trình
Flash
Nếu từng thích thú với những trò chơi trên máy tính, chắc có lúc bạn mơ
ước “hành nghề” lập trình trò chơi, nhưng chưa biết bắt đầu từ đâu. Bạn
có thể bắt đầu với Flash, công cụ tạo ra trò chơi trên trang Web. Flash
giúp dựng nên các hoạt cảnh, trong đó những vật thể, những nhân vật
hoạt động theo quy tắc nào đó và có thể có sự thông minh nhất định mà
người ta gọi là “trí tuệ nhân tạo” (artificial intelligence). Không chỉ trò
chơi, Flash cho phép tạo ra chương trình bất kỳ chạy trên trang Web.
Flash là công cụ của người chuyên nghiệp nhưng vẫn “dễ chịu” đối với
người “lơ mơ”. Chỉ cần chăm chú trong từng bước nhỏ, bạn sẽ đi rất xa.
Trước hết, bạn cần cài đặt phần mềm Flash. Để làm quen với Flash, bạn có
thể dùng từ phiên bản Flash 7 trở về sau. Flash 7 còn gọi là Flash MX 2004,
chạy tốt trên máy tính của năm… 2004. Máy tính cũ vẫn có thể giúp bạn thu
được rất nhiều kỹ năng mới. Những nội dung nâng cao đòi hỏi phải có phiên
bản Flash mới hoặc các công cụ bổ sung (chẳng hạn Flex Builder) sẽ được
trình bày sau khi bạn nắm vững phần cơ bản.
Sau khâu cài đặt phần mềm, bạn hãy khởi động Flash. Khi thấy một cửa sổ
nhỏ, bạn chọn mục Flash Document ở phần Create New, bắt đầu làm quen
với các thứ bên trong cửa sổ Flash.
Cửa sổ Flash gồm nhiều bảng chọn (panel), giúp bạn thực hiện những việc
khác nhau. Chẳng hạn, hình 1 là bảng chọn Color Mixer, cho phép chọn màu
cho hình vẽ. Bạn có thể bấm vào chỗ nào đó trong khung màu để chọn hoặc
ghi trị số vào các ô R (Red), G (Green) hoặc B (Blue). Đó là ba trị số xác định
màu bất kỳ. Ô Alpha giúp quy định độ trong suốt của màu.
Bạn có thể di chuyển bảng chọn đi đâu cũng được, để thuận tiện cho công
việc. Muốn vậy, bạn chỉ cần trỏ vào góc trên, bên trái của bảng chọn , giữ
phím trái của chuột, kéo đi. Muốn bảng chọn ―đậu‖ vào chỗ cũ, bạn cũng làm
giống vậy: ―nắm kéo‖ góc trên, bên trái của bảng chọn, đưa nó về vị trí cố định
bên phải cửa sổ Flash.
Vì có khá nhiều bảng chọn nên khi chưa dùng đến bảng chọn nào đó, bạn nên
cho nó ―co lại‖ bằng cách bấm một phát vào thanh tiêu đề của nó. Khi cần
dùng bảng chọn, muốn cho nó ―bung ra‖, bạn lại bấm một phát vào thanh tiêu
đề.
Bạn có thể ―dẹp‖ cả nhóm bảng chọn bên hông cửa sổ Flash bằng cách bấm
vào dấu mũi tên màu trắng ở ―cạnh sườn‖ của nhóm (hình 2). Muốn cho nhóm
bảng chọn đó ―bung ra‖, bạn bấm vào dấu mũi tên trắng lần nữa.
Bạn thấy ở giữa cửa sổ Flash có một khung trống trơn, màu trắng (hình 3). Đó
chính là sân khấu (stage), nơi mà bạn sẽ xây dựng hoạt cảnh, thể hiện các ý
tưởng sáng tạo. Ta có thể tạo nên các hình vẽ trên sân khấu, có thể co dãn và
di chuyển chúng tùy ý. Người ta gọi chúng là các đối tượng (object).
Bạn để ý đến bảng chọn nằm ở bên trái cửa sổ Flash, thường được gọi là
bảng công cụ (tool panel) hay hộp công cụ (tool box), giúp bạn vẽ và sửa
hình. Bạn thử vẽ một quả banh nha. Bạn hãy bấm vào hình tròn ở hộp công
cụ (hoặc gõ phím chữ O). Đó là biểu tượng của công cụ Oval Tool để vẽ hình
ô-van. (hình tròn là trường hợp riêng của hình ô-van thôi). Đưa con trỏ chuột
vào sân khấu, bạn thấy nó đổi dạng thành dấu thập. Bạn trỏ vào đâu đó trên
sân khấu, giữ phím Shift và kéo chuột (giữ phím trái của chuột khi di chuyển)
để vẽ ra hình tròn (bạn giữ phím Shift để vẽ được hình tròn thay vì hình ô-
van).
Bạn bấm vào công cụ chọn ở hộp công cụ (hoặc gõ phím chữ V), trỏ vào đâu
đó phía trên, bên trái hình tròn vừa vẽ, kéo chuột qua phải, xuống dưới, nhằm
―căng‖ một khung chọn bao quanh hình tròn. Xong, bạn trỏ vào hình tròn, thử
kéo nó đến vị trí khác trên sân khấu.
Vùng màu xám bao quanh sân khấu có thể xem là ―hậu trường‖ của sân khấu.
Nếu bạn đặt hình tròn vào vùng xám, nó sẽ không xuất hiện khi ―trình diễn‖.
Khi cần cho đối tượng nào đó xuất hiện, bạn có thể kéo nó từ hậu trường vào
sân khấu.
Để lưu hoạt cảnh đã tạo ra (dù lúc này quả banh chưa ―nhúc nhích‖ gì hết),
bạn bấm vào File ở thanh trình đơn rồi chọn Save trên trình đơn xổ xuống (nói
vắn tắt là chọn File > Save). Bạn thấy xuất hiện một hộp thoại (dialog box),
giúp bạn chọn thư mục và đặt tên cho tập tin chứa hoạt cảnh, thường gọi là
tập tin nguồn của Flash (Flash Document). Tập tin nguồn Flash có tên phân
loại là fla.
Bài 2 : Nhân vật và thể hiện trong lập trình Flash
Mỗi khi khởi động Flash, bạn luôn thấy một cửa sổ nhỏ liệt kê một số tập
tin fla mà bạn đã mở xem hoặc tạo ra trong những lần trước. Bạn hãy
chọn tập tin có hình quả banh do bạn vẽ.
Bạn trỏ vào quả banh, giữ phím trái của chuột, thử kéo quả banh qua vị trí
khác. Có lẽ bạn sẽ ngạc nhiên vì ở vị trí cũ vẫn còn một đường tròn, không có
màu tô. Đó chính là nét viền của hình tròn được tạo ra bởi công cụ Oval Tool.
Bạn có thể quy định màu riêng cho nét viền của hình tròn. Ta chỉ cần quả
banh không có nét viền, bạn hãy xóa nét viền bằng cách bấm vào nét viền để
chọn và gõ phím Delete.
Để ―tô màu‖ cho quả banh, bạn bấm vào quả banh để chọn, bấm vào ô Fill
Color trong bảng Color Mixer (tỏ ý rằng bạn muốn quy định màu tô chứ không
phải màu nét) và chọn màu bạn thích.
Quả banh hiện có của bạn chỉ là một hình vẽ đơn thuần. Muốn cho quả banh
trở thành một đối tượng có hành vi riêng, có thể điều khiển bằng cách lập
trình, trước hết bạn cần chuyển đổi quả banh thành một nhân vật (movie clip).
Với quả banh đang ở tình trạng ―được chọn‖, bạn chỉ cần gõ phím F8. Khi
thấy hộp thoại Convert to Symbol (hình 1), bạn gõ Ball (quả banh) để đặt tên
cho nhân vật sắp được tạo ra. Bạn cũng nên chọn điểm mốc của nhân vật ở
giữa cạnh dưới khung bao của hình quả banh bằng cách bấm vào ô giữa,
dưới cùng trong chín ô vuông nhỏ của mục Registration. Sau này, khi nói về
tọa độ của nhân vật, bạn hiểu đó là tọa độ của điểm mốc.
Sau khi bạn bấm nút OK trong hộp thoại Convert to Symbol, hình quả banh trở
thành một nhân vật. Khác với những hình vẽ bình thường trong Flash, nhân
vật được lưu trữ trong thư viện (library). Ấn Ctrl+L (hoặc gõ phím F11), bạn
thấy bảng Library xuất hiện bên phải cửa sổ Flash, trong đó có tên nhân vật
Ball, hiện là nhân vật đầu tiên trong danh sách các thứ được lưu trữ trong thư
viện. Bấm vào tên Ball trong bảng Library, bạn thấy ―chân dung‖ của nhân vật
Ball hiện ra phía trên danh sách.
Thư viện còn là nơi lưu trữ nhiều thứ khác, chẳng hạn những âm thanh cần
dùng cho chương trình Flash của bạn.
Sau thao tác chuyển đổi hình vẽ quả banh thành nhân vật, quả banh trên sân
khấu dường như không có gì thay đổi. Thực ra đã có thay đổi lớn: quả banh
trên sân khấu chỉ là một thể hiện (instance) của nhân vật Ball trong thư viện.
Muốn có nhiều quả banh, bạn có thể tạo ra nhiều thể hiện khác của nhân vật
Ball. Hoạt cảnh của bạn có thể có rất nhiều quả banh nhưng dung lượng tập
tin fla tăng không đáng kể so với trường hợp chỉ có một quả banh. Ngoài ra,
nếu bạn chỉnh sửa chi đó cho nhân vật Ball trong thư viện, mọi thể hiện của
nhân vật đó đều thay đổi. Cấu trúc nhân vật-thể hiện đem đến những lợi ích
tuyệt vời!
Trước mắt, điều nên làm ngay là đặt tên riêng cho thể hiện đầu tiên của nhân
vật Ball. Với quả banh trên sân khấu đang ở tình trạng ―được chọn‖, bạn bấm
vào thanh tiêu đề Properties ở cạnh dưới cửa sổ Flash (hoặc ấn Ctrl+F3) để
mở bảng Properties (hình 2), nơi trình bày các thuộc tính của thể hiện đang
được chọn. Trong bảng Properties, bạn bấm vào ô có dòng chữ <Instance
Name> (tên của thể hiện) và gõ tên ball1 (ngụ ý: đây là thể hiện đầu tiên của
nhân vật Ball).
Nếu trên sân khấu chỉ có một thể hiện duy nhất của nhân vật, bạn có thể gọi
thể hiện đó là ―nhân vật‖. Nhiều người luôn dùng thuật ngữ ―nhân vật‖ thay
cho ―thể hiện‖. Không sao hết, miễn là bạn hiểu khái niệm.
Bấm vào thanh tiêu đề Properties để dẹp bảng Properties, bấm vào đâu đó
trên sân khấu để thôi chọn thể hiện ball1, bạn bắt đầu việc lập trình cách bấm
vào thanh tiêu đề Actions (hoặc gõ phím F9) để mở bảng Actions (hình 3), nơi
dùng để ghi các câu lệnh ActionScript. ActionScript là tên của ngôn ngữ lập
trình dùng để tạo ra kịch bản cho những nhân vật Flash. Bấm vào khung soạn
thảo còn trống trơn của bảng Actions, bạn gõ câu lệnh:
?
1
ball1._xscale = 200;
Câu lệnh vừa nêu làm cho thuộc tính _xscale của nhân vật ball1 có trị số là
200 (gán trị số 200 cho biến _xscale của nhân vật ball1). Điều này nghĩa là
nhân vật ball1 được kéo dãn 200% theo phương x (phương ngang).
Để ―chạy chương trình‖ (chương trình hiện chỉ có một câu lệnh), bạn ấn
Ctrl+Enter. Cửa sổ Flash lập tức thay đổi, nhiều thứ được giấu đi. Giữa cửa
sổ là một khung trắng có hình quả banh bầu dục, cho thấy rõ ràng câu lệnh
bạn viết đã được thực hiện ―nghiêm túc‖: quả banh được kéo dãn theo
phương ngang. Kích thước theo phương ngang của quả banh bầu dục gấp
đôi đường kính của quả banh tròn ban đầu.
Để dẹp khung trắng hiển thị kết quả của chương trình, bạn bấm nút ở góc
trên, bên phải khung trắng.
Bài 3 :Khung chốt của hoạt cảnh trong lập trình Flash
Bạn đã viết câu lệnh đầu tiên trong Flash
ball1._xscale = 200;
và chạy thử chương trình chỉ có một câu lệnh ấy. Trong câu lệnh đó,
giữa tên nhân vật ball1 và tên biến _xscale có dấu chấm để phân cách.
Biến _xscale là biến có sẵn trong mọi nhân vật của Flash. Vế trái của câu
lệnh đọc là “biến _xscale của nhân vật ball1″.
Toàn bộ câu lệnh đọc là ―gán trị số 200 cho biến _xscale của nhân vật ball1″.
Khi không sợ nhầm lẫn, ta có thể gọi ―thể hiện ball1 của nhân vật Ball‖ là
―nhân vật ball1″. Bạn chú ý, cần có dấu chấm phẩy (;) để kết thúc câu lệnh.
Xem lại thư mục chứa tập tin fla, bạn thấy có thêm tập tin mới thuộc loại swf.
Nếu tập tin chứa quả banh của bạn có tên Ball.fla, tập tin mới được tạo ra có
tên Ball.swf (chỉ khác phần phân loại). Trước đây, khi bạn ấn Ctrl+Enter, Flash
đã ghi xuống tập tin chương trình swf và chạy chương trình đó. Chính tập tin
swf mới là chương trình chạy được, có thể dùng trong trang Web. Việc
chuyển đổi tập tin fla thành tập tin swf chạy được gọi là biên dịch (compile).
Đối với bạn, swf là một chương trình. Đối với người xem trang Web, swf là
một hoạt cảnh (animation) hoặc trò chơi (game).
Phía trên sân khấu, trong bảng Timeline, bạn thấy có một thanh dài với các số
1, 5, 10,… Đó là số thứ tự của các khung hình (frame), gọi tắt là khung. Diễn
biến của chương trình trong Flash theo dòng thời gian giống như một đoạn
phim, nên cũng có khái niệm ―khung hình‖. Mỗi ô ở ngay dưới thanh ghi số
thứ tự biểu diễn một khung hình. Dải ô như vậy gọi là thời tuyến (timeline).
Trong bảng Timeline, bạn thấy ở số 1 có một ô màu đỏ hồng (hình 1). Người
ta gọi đó là đầu đọc (playhead). Đầu đọc đang ở khung 1 cho biết bạn đang
xem khung 1 (những gì hiện có trên sân khấu là nội dung của khung 1). Trong
ô tương ứng với khung 1 có chữ a be bé, ngụ ý nói rằng có câu lệnh
ActionScript được ghi ở khung 1.
Nội dung của khung 1 mặc nhiên được duy trì trong các khung tiếp theo trừ
khi bạn chủ động thay đổi. Giả sử bạn muốn ở khung 5, quả banh trở về kích
thước bình thường, không bị kéo dãn theo phương ngang nữa.
Muốn vậy, trước hết bạn báo cho Flash biết có sự thay đổi ở khung 5 bằng
cách bấm-phải vào khung 5 (ta có thể gọi tắt như vậy thay vì nói rõ ―ô tương
ứng với khung 5″), chọn mục Convert to Keyframes trong trình đơn vừa hiện
ra. Thao tác này chuyển đổi khung thường thành khung then chốt (keyframe),
gọi tắt là khung chốt, giúp Flash hiểu rằng phải cẩn thận xem xét lại mọi thứ ở
khung 5 vì nó khác với khung trước.
Chính bạn tạo ra sự khác biệt ở khung 5 bằng cách bấm vào khung soạn thảo
của bảng Actions (nếu không thấy nó, bạn gõ phím F9) và gõ câu lệnh:
?
1
ball1._xscale = 100;
Câu lệnh như vậy gán trị 100 cho biến _xscale của nhân vật ball1, quy định độ
co dãn theo phương ngang của ball1 là 100%, tức là không co dãn gì nữa.
Vào lúc chạy chương trình, khi hiển thị đến khung 5, Flash sẽ thi hành câu
lệnh mà bạn vừa viết.
Quan sát thời tuyến, bạn thấy đầu đọc đã nhảy đến khung 5 (hình 2), nghĩa là
những gì bạn thấy trên sân khấu thuộc về khung 5. Tại khung 5 có dấu tròn
màu đen cho biết đó là khung chốt. Khung 5 cũng có chữ a giống như khung 1
để nói rằng có câu lệnh ActionScript được viết cho khung 5. Nhận ra dấu tròn
đen ở khung 1, có lẽ bạn thắc mắc ngay: ―Vậy khung 1 cũng là khung chốt?‖.
Vâng, đúng vậy, khung 1 luôn luôn là khung chốt theo mặc định.
Khung thường ngay trước khung chốt được đánh dấu bằng một dấu chữ nhật
màu trắng. Dấu như vậy cho thấy rõ sự kết thúc của một loạt khung giống
nhau.
Ấn Ctrl+Enter để biên dịch và chạy chương trình, bạn thấy quả banh ―phập
phồng‖ liên tục do câu lệnh ActionScript ở khung 1 và khung 5 được thi hành
lặp đi lặp lại. Đóng cửa sổ Ball.swf (cửa sổ trình diễn hoạt cảnh) vừa mở, rồi
gõ phím F12 (hoặc chọn File > Publish Preview > Default – HTML), bạn thấy
cửa sổ trình duyệt xuất hiện, trình bày tập tin Ball.html. Quả banh của bạn
―diễn trò‖ thoải mái trong cửa sổ trình duyệt. Đó là nhờ tập tin Ball.html có
chứa liên kết trỏ đến tập tin Ball.swf. Điều này giúp bạn hình dung hoạt cảnh
của mình trông ra sao khi được đặt trong trang Web.
Xem xong, bạn đóng cửa sổ trình duyệt, trở về cửa sổ Flash, ấn Ctrl+S để lưu
lại thành quả của mình trong tập tin Ball.fla.
Bài 4 : Hành vi của nhân vật – Tự học lập trình Flash
Bạn hãy mở lại tập tin fla chứa quả banh. Do hình ảnh quả banh được
kéo dãn theo phương ngang hiển thị trong các khung 1-4, trong khi hình
ảnh quả banh bình thường chỉ hiển thị trong một khung duy nhất (khung
5) nên bạn thấy không rõ lắm sự “phập phồng” của quả banh khi chạy
hoạt cảnh.
Để mắt có thời gian nhận biết hình ảnh ở khung 5, bạn bấm-phải vào khung
10 trong thời tuyến, chọn mục Insert Frame. Thao tác này tạo thêm các khung
6-10 (hình 1). Đó là các khung thường nằm sau khung 5 (khung chốt) nên có
nội dung giống hệt khung 5. Ở khung 10 có dấu chữ nhật màu trắng, đánh
dấu sự kết thúc của một loạt khung giống nhau. Hoạt cảnh của bạn giờ đây có
tất cả 10 khung. Bạn ấn Ctrl+Enter để xem thử nha.
Đóng cửa sổ trình diễn hoạt cảnh, bạn hãy lấy thêm một quả banh nữa từ thư
viện. Cụ thể, bạn gõ phím F11 để mở bảng Library, trỏ vào mục Ball trong
bảng đó (hoặc trỏ vào hình quả banh ngay trên mục Ball), kéo nó vào sân
khấu. Bạn có ngay thể hiện thứ hai của nhân vật Ball trên sân khấu.
Nhìn vào thời tuyến, bạn thấy các khung 5-10 được tô đen. Đó là cách hiển thị
nhắc bạn rằng quả banh thứ hai chỉ hiện diện trong các khung 5-10 giống
nhau mà thôi. Thao tác tạo thêm quả banh ở khung 10 không có hiệu lực với
loạt khung giống nhau 1-4. Ấn Ctrl+Enter, bạn thấy quả banh thứ hai chớp
chớp vì nó không hiện diện trong các khung 1-4.
Để tạo được quả banh thứ hai hiện diện trong mọi khung của hoạt cảnh,
không bị ―cách trở‖ bởi sự hiện diện của các khung chốt, bạn cần có một lớp
(layer) mới. Bạn ấn Ctrl+Z để hủy bỏ thao tác tạo quả banh thứ hai vừa thực
hiện, bấm vào biểu tượng Insert Layer (góc dưới, bên trái bảng Timeline) để
tạo thêm lớp mới mang tên Layer 2 nằm bên trên lớp Layer 1 có sẵn. Xong,
bạn lại kéo quả banh từ thư viện vào sân khấu (hình 2). Ấn Ctrl+Enter, bạn
thấy quả banh thứ hai không chớp chớp như trước nữa vì nó hiện diện trong
mọi khung.
Việc giải quyết vấn đề nho nhỏ vừa đặt ra giúp bạn hiểu được cấu trúc lớp
của Flash. Hoạt cảnh có thể gồm nhiều lớp chồng lên nhau. Mỗi lớp có những
khung chốt riêng biệt.
Quả banh trong lớp Layer 2 hiện thời chưa ―nhúc nhích‖ gì hết. Bạn có thể áp
dụng kinh nghiệm từ quả banh thứ nhất cho quả banh thứ hai: đặt tên cho quả
banh thứ hai là ball2, tạo khung chốt ở vị trí tùy ý trong thời tuyến của Layer 2
và ghi câu lệnh ActionScript ball2._xscale = … tại các khung chốt.
Tuy nhiên, đó là chuyện cũ, có lẽ không cần lặp lại. Bạn có thể đặt câu hỏi:
―Nếu như có hàng chục quả banh trên sân khấu hoạt động gống nhau, lẽ nào
cứ phải lập trình lần lượt cho từng quả banh?‖. Trong trường hợp như vậy,
bạn nên lập trình cho nhân vật trong thư viện thay vì lập trình cho từng thể
hiện của nhân vật trên sân khấu. Nhờ vậy, mọi quả banh khi được đưa từ thư
viện vào sân khấu đều tự biết ―phập phồng‖, không cần ―chỉ dẫn‖ gì nữa.
Để thực hiện ý định vừa nêu, trước hết bạn xóa Layer 1 bằng cách chọn Layer
1 trong cửa sổ Timeline và bấm vào biểu tượng ―thùng rác‖ . Làm như vậy
nghĩa là xóa đi quả banh thứ nhất và mọi ―diễn xuất‖ của nó, chỉ để lại quả
banh thứ hai ―chưa biết diễn xuất‖.
Để lập trình cho nhân vật Ball, bạn bấm kép vào hình quả banh trong bảng
Library. Sân khấu biến mất, thay vào đó là nhân vật Ball trên nền trắng. Mọi
việc bạn sắp làm chỉ tác động vào nhân vật Ball. Tuy nhiên, nếu thấy nhân vật
Ball đang ở trong tình trạng ―được chọn‖ (trông mờ mờ), bạn bấm vào nền
trắng để ―thôi chọn‖.
Bạn gõ phím F9 để mở bảng Actions, gõ câu lệnh cho khung 1:
1|
_xscale = 200;
1|
Khác với trước, trong câu lệnh vừa nêu ta không cần ghi tên của thể hiện nào
cả vì ở đây câu lệnh được viết ―bên trong‖ nhân vật Ball, Flash tự động hiểu
rằng biến _xscale là thuộc tính của nhân vật Ball. Thời tuyến trong cửa sổ
Timeline cũng là của riêng nhân vật Ball.
Như đã từng làm, bạn bấm-phải vào khung 5 trong thời tuyến, chọn Insert
Keyframe, gõ câu lệnh trong bảng Actions:
1|
_xscale = 100;
1|
Bạn bấm-phải vào khung 10, chọn Insert Frame để chèn thêm các khung
thường 6-10. Thao tác bạn vừa làm đã quy định xong hành vi của nhân vật.
Bạn chọn mục Scene 1 (trên bảng Timeline) để trở về với sân khấu. Đưa vào
sân khấu thêm hai quả banh nữa từ thư viện và ấn Ctrl+Enter, bạn thấy cả ba
quả banh đều phập phồng như nhau.
Bài 5 : Hành vi của thế hiện – Tự học lập trình Flash
Bạn đã tạo được hoạt cảnh gồm ba quả banh “phập phồng”. Đó là ba thể
hiện của nhân vật Ball trong thư viện, là nhân vật có hành vi “phập
phồng”. Tuy nhiên, sẽ có những lúc bạn muốn một thể hiện nào đó có
hành vi khác biệt với “đồng loại” của nó. Flash cho phép bạn lập
trình cho riêng thể hiện được chọn.
Trong ba quả banh trên sân khấu, bạn hãy bấm chọn một quả banh và gõ
phím F9 để mở bảng Actions (hình 1). Bấm vào khung soạn thảo của cửa sổ
Actions, bạn gõ nội dung như sau:
1
2
3
4
5
onClipEvent(mouseDown) {
_y = _y + 20;
}
Những gì bạn ghi trong bảng Actions theo cách như vậy chỉ có hiệu lực đối với
thể hiện được chọn. Ở đây không còn là một câu lệnh ActionScript như trước,
mà là một đoạn mã ActionScript ―bí ẩn‖ được gọi là hàm (function). Phần đầu
tiên onClipEvent là tên hàm. Phần ghi trong cặp dấu ngoặc là đối mục
(parameter, argument) của hàm. Đối mục của hàm (ở đây cụ thể là
mouseDown) cung cấp thông tin cho hoạt động của hàm. Hoạt động của hàm
được diễn đạt bởi thân hàm, là phần nằm trong cặp dấu gộp { }. Phần thân
hàm thường được ghi thụt vào trong để dễ phân biệt với tên hàm (điều này
không bắt buộc).
Hàm onClipEvent dùng để diễn đạt việc cần làm khi xảy ra một tình huống
(event) nào đó đối với thể hiện đang xét. Người ta gọi đó là hàm xử lý tình
huống (event handler). Khi lập trình cho thể hiện (quy định hành vi của nó),
bạn chỉ được phép viết các hàm xử lý tình huống, không thể viết câu lệnh tùy
ý bên ngoài phạm vi của hàm xử lý tình huống.
Với đối mục là mouseDown, hàm onClipEvent trở thành hàm xử lý tình huống
―bấm chuột‖, nghĩa là nó sẽ được thi hành khi ta bấm chuột một phát (bấm
phím trái). Phần thân hàm chỉ gồm một câu lệnh _y = _y + 20; nhằm nói rằng
―lấy biến _y cộng với 20, rồi lấy kết quả của phép cộng đó gán vào biến _y‖.
Nói cách khác, câu lệnh vừa nêu làm cho trị của biến _y tăng thêm một lượng
là 20 điểm ảnh hoặc 20 pi-xôn (pixel).
Biến _y là biến có sẵn bên trong mỗi thể hiện, quy định tung độ của thể hiện
trên sân khấu. Dấu gạch dưới trong tên biến _y nhằm nhấn mạnh rằng đây là
biến có sẵn, không phải biến do bạn tạo ra.
―Chắc là có cả biến _x bên trong mỗi thể hiện, quy định hoành độ của thể hiện
trên sân khấu?‖. Bạn đoán đúng. Ở đây ta chỉ thay đổi biến _y, không thay đổi
biến _x, do đó thể hiện được chọn chỉ dịch chuyển theo phương thẳng đứng.
Ấn Ctrl+Enter để chạy chương trình, bạn thấy ba quả banh ―phập phồng‖ như
cũ, dường như không có gì mới. Tuy nhiên, khi bạn bấm chuột vào đâu đó
trong hoạt cảnh, quả banh vừa được lập trình xê dịch xuống dưới một chút.
Cứ mỗi lần bạn bấm chuột, quả banh lại tụt xuống. Điều này không xảy ra với
hai quả banh còn lại.
Có lẽ bạn thắc mắc: ―Tung độ tăng lên, quả banh phải xê dịch lên trên chứ
nhỉ?‖. Khác với hệ tọa độ dùng trong toán học phổ thông, hệ tọa độ dùng trong
lĩnh vực đồ họa máy tính có trục y hướng xuống dưới (trục x vẫn hướng qua
phải). Trong Flash, góc trên, bên trái của sân khấu là gốc của hệ tọa độ. Cách
định vị bằng hệ tọa độ như vậy thực ra rất tự nhiên, tựa như khi dò tìm một từ
trong văn bản, bạn đọc từ trái qua phải, từ trên xuống dưới.
Để quả banh xê dịch lên trên (ngược chiều trục tung), bạn phải cho tung độ
giảm. Bạn có thể sửa câu lệnh trong thân hàm thành _y = _y – 20; (làm cho trị
của biến _y giảm đi 20). Thử chạy chương trình, bạn thấy rõ điều đó.
Thay vì viết _y = _y – 20; bạn có thể viết cách khác: y -= 20; . Tương tự, thay
vì viết _y = _y + 20; bạn có thể viết: y += 20; . Cũng như dấu gán =, dấu -= và
+= rất thông dụng khi lập trình. Chúng mô tả thao tác nhất định trên biến nào
đó nên được gọi là các tác tử (operator).
―Nếu muốn quả banh tự di chuyển, không cần đợi bấm chuột, chắc là chỉ cần
viết câu lệnh _y += 20; thay vì đặt nó vào bên trong hàm xử lý tình huống?‖.
Khi học lập trình, bạn sẽ có rất nhiều thắc mắc. Những lúc như vậy, bạn cứ
mạnh dạn kiểm tra dự đoán của mình. Xóa hàm xử lý tình huống, chỉ ghi câu
lệnh đơn giản _y += 20; và ấn Ctrl+Enter, bạn thấy chương trình chạy được,
nhưng việc bấm chuột không còn tác dụng như trước. Phía bên phải bỗng
xuất hiện bảng Output với những dòng chữ ―nhăng nhít‖ (hình 2). Trong bảng
đó, từ đầu tiên Error cho bạn biết chương trình của mình có lỗi. Thông báo lỗi
Statement must appear within on/onClipEvent handler nhắc bạn rằng câu lệnh
phải được đặt bên trong hàm xử lý tình huống onClipEvent. Đây là quy định
bắt buộc khi bạn muốn tạo ra hành vi cho riêng thể hiện được chọn.
Bài 6: Câu lệnh điều kiện – Tự học lập trình Flash
Bạn đã thấy thông báo lỗi xuất hiện ở bảng Output. Khi bạn dừng chương trình
(đóng cửa sổ swf), thông báo lỗi vẫn còn lưu lại trong bảng Output ở phía phải cửa
sổ Flash để bạn “nghiền ngẫm”.
Lỗi như vậy gọi là lỗi lúc biên dịch (compile-time error). Chương trình không chạy được
nếu có lỗi lúc biên dịch. Nếu chương trình chạy được nhưng lại tỏ ra ―kỳ cục‖, không
đúng như dự kiến, người ta nói rằng chương trình có lỗi lúc chạy (run-time error).
Trong chương trình của mình, bạn có thể chủ động đưa thông báo ra bảng Output. Nhờ
vậy, khi chạy chương trình, bạn dễ dàng theo dõi diễn biến thực tế, dễ dàng phát hiện
nguyên nhân gây ra lỗi lúc chạy. Để thử đưa thông báo ra bảng Output, bạn hãy bấm
chọn quả banh đang có lỗi biên dịch, gõ phím F9 để mở lại bảng Actions (nếu cần). Trong
bảng Actions, bạn xóa câu lệnh sai, gõ đoạn mã mới như sau:
onClipEvent(mouseDown) {
_y -= 20;
trace(―Tôi đi lên đây.‖);
}
Hàm onClipEvent giờ đây có hai câu lệnh. Câu lệnh đầu tiên làm cho quả banh xê dịch
lên trên 20 điểm ảnh. Câu lệnh thứ hai là câu lệnh gọi hàm trace, làm cho quả banh biết
thông báo về hành động của mình! Thông báo ―Tôi đi lên đây‖ là đối mục của hàm trace.
Về mặt cấu trúc, thông báo ―Tôi đi lên đây‖ là một chuỗi ký tự, gọi tắt là chuỗi (string).
Dùng bộ gõ UniKey thông dụng, bạn dễ dàng tạo ra ký tự Việt có dấu trong chuỗi. Khi
dùng chuỗi, bạn đừng quên mở đầu và kết thúc chuỗi bằng dấu nháy (―).
Ấn Ctrl+Enter để chạy chương trình, bạn thấy mỗi lần bấm chuột, quả banh xê dịch lên
trên và thông báo ―Tôi đi lên đây‖ xuất hiện ở bảng Output (hình 1). Bạn hãy bấm chuột
liên tiếp nhiều lần để thấy quả banh đi mất tiêu. Đó là khi tung độ _y vượt ra ngoài phạm
vi hiển thị của sân khấu.
Để quả banh không đi mất, bạn dừng chương trình, sửa nội dung hàm onClipEvent như
sau:
onClipEvent(mouseDown) {
if(_y > 0) {
_y -= 20;
trace(―Tôi đi lên đây.‖);
}
}
Những gì bạn vừa viết bên trong hàm onClipEvent là một câu lệnh điều kiện. Câu lệnh ấy
ngụ ý: nếu tung độ _y của quả banh lớn hơn 0 thì mới xê dịch quả banh và đưa ra thông
báo ―Tôi đi lên đây‖ ở bảng Output. Điều kiện ―tung độ _y lớn hơn 0″ phải được viết trong
cặp dấu ngoặc ( ), đặt sau từ if. Những việc cần làm khi điều kiện được thỏa phải được
viết bên trong cặp dấu gộp { }, đặt sau cặp dấu ngoặc ( ). Để Flash hiểu được những gì
bạn viết, cần tuân thủ nghiêm ngặt các quy tắc vừa nêu.
Chạy lại chương trình và bấm chuột nhiều lần, bạn thấy quả banh rốt cuộc dừng lại,
―không thèm‖ nhúc nhích nữa. Đó là khi điều kiện ―tung độ _y lớn hơn 0″ không được
thỏa, tức là khi _y nhỏ hơn hoặc bằng 0. Bạn chú ý, tung độ của quả banh là tung độ của
điểm mốc. Chính bạn đã quy định điểm mốc nằm ở giữa cạnh dưới khung bao của quả
banh.
Nếu muốn quả banh ―nói năng‖ gì đó khi điều kiện ―tung độ _y lớn hơn 0″ không được
thỏa, chứ không im lìm, bạn viết thêm vào hàm onClipEvent:
onClipEvent(mouseDown) {
if(_y > 0) {
_y -= 20;
trace(―Tôi đi lên đây.‖);
}
else {
trace(―Tôi không đi nữa.‖);
}
}
Từ else giúp bạn diễn đạt trường hợp ngược với trường hợp được nêu bởi từ if. Việc cần
làm khi điều kiện ―tung độ _y lớn hơn 0″ không được thỏa phải được ghi bên trong cặp
dấu gộp { } theo sau từ else. Nhờ viết như vậy, lúc chạy chương trình, quả banh thông
báo ―Tôi không đi nữa‖ nếu tung độ của nó không lớn hơn 0. Lời từ chối đó cho bạn thấy
quả banh tuy trơ trơ nhưng vẫn hiểu bạn đang bấm chuột thúc giục nó.
Với hai quả banh còn lại ―chưa có cá tính‖, ta cũng thử lập trình cho chúng có hành vi
khác biệt. Trước khi làm như vậy, bạn nên cho hai quả banh còn lại có màu khác cho dễ
phân biệt: một xanh, một cam chẳng hạn. Bạn không thể chọn màu tô khác nhau cho các
thể hiện khác nhau của một nhân vật nhưng có thể chọn màu nhuộm (tint color) khác
nhau cho chúng. Cụ thể, bạn hãy chọn quả banh ―chưa có cá tính‖, ấn Ctrl+F3 để mở
cửa sổ Properties tương ứng, chọn Tint trong ô Color, bấm vào ô màu kế bên và chọn
màu trong bảng màu. Muốn màu nhuộm lấn át màu tô, bạn ghi 100% trong ô Tint
Amount: . Bằng cách đó, bạn có được ba thể hiện của nhân vật Ball có màu khác nhau
(hình 2).
Bạn chọn quả banh màu xanh, gõ đoạn mã như sau trong bảng Actions:
onClipEvent(mouseDown) {
if(_yscale == 100) {
_yscale = 200;
}
else {
_yscale = 100;
}
}
Để thử đoán nhận hành vi của quả banh màu xanh, bạn cứ chạy chương trình xem sao.
Bài 7 : Hàm xử lý tình huống – Tự học lập trình Flash
Trong hàm xử lý tình huống bấm chuột onClipEvent(mouseDown) của
quả banh màu xanh, bạn đã viết câu lệnh điều kiện if(_yscale == 100).
Câu lệnh như vậy đặt điều kiện “nếu biến _yscale của quả banh màu
xanh có trị bằng 100″. Biến _yscale xác định tỉ lệ co dãn theo phương
thẳng đứng. Bạn chú ý, dấu “bằng” ở đây (==) khác với dấu “gán” (=) mà
bạn từng dùng.
Biểu thức điều kiện _yscale == 100 có thể đúng hoặc sai vào lúc chạy. Người
ta còn nói ―kiểu cách‖ hơn một chút: biểu thức _yscale == 100 có thể có trị
true hoặc false. Nhờ có hàm onClipEvent(mouseDown) của quả banh màu
xanh, mỗi khi bạn bấm chuột vào lúc chạy, quả banh đó chuyển đổi qua lại
giữa hai trạng thái: được kéo dãn theo phương thẳng đứng hoặc không.
Quả banh màu đỏ và màu xanh đã thể hiện ―cá tính‖ của chúng, ta cũng nên
cho quả banh màu cam diễn trò gì đó. Bạn bấm vào quả banh màu cam, gõ
phím F9 để mở bảng Actions (hình 1) và gõ đoạn mã như sau:
?
1
2
3
4
5
6
7
8
9
10
11
onClipEvent(mouseDown) {
if(_visible) {
_visible = false;
}
else {
_visible = true;
12
13
14
15
}
}
Hàm xử lý tình huống bấm chuột onClipEvent(mouseDown) của quả banh
màu cam ―nói‖ rằng: nếu biến _visible của quả banh có trị là true thì gán cho
nó trị false và ngược lại. Khi biến _visible của quả banh được gán trị false,
quả banh trở nên vô hình! Ấn Ctrl+Enter để chạy chương trình, bạn thấy hàm
vừa viết rất ―hiệu nghiệm‖: với mỗi cú bấm chuột, quả banh màu cam biến đi
hoặc hiện ra.
Để diễn đạt điều kiện ―nếu biến _visible có trị là true‖, bạn có thể viết if(_visible
== true). Tuy nhiên, cách viết nêu trên gọn hơn và có ý nghĩa tương đương.
Bạn còn có thể viết gọn hơn nữa:
?