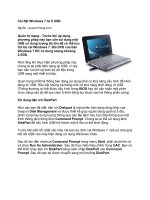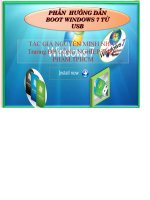Giáo an Bài giảng: hướng dẫn cài đặt Windows 7 từ ổ cứng HDD
Bạn đang xem bản rút gọn của tài liệu. Xem và tải ngay bản đầy đủ của tài liệu tại đây (588.77 KB, 22 trang )
Hướng dẫn cài Windows 7 từ ổ cứng HDD
Hướng dẫn cài Windows 7 từ ổ cứng (HDD)
£ Install W indow s
I - Vải lời dẫn nhập:
Windows 7 dường như đang hâm nóng trên tất cả các phương diện của cộng đổng mạng, bản
RTM vừa mới ra mắt đã gây được sự chú ý của rất nhiều người, hàng triệu người đã
download về và tiến hành cài đặt ữên máy để được chiêm ngưỡng nó. Và chắc hẳn bạn cũng
vậy.
Tuy nhiên, một trong nhũhg vấn đề nảy sinh là: máy bạn chỉ có ổ CD không có ổ DVD; máy
bạn không có ổ CD/DVD (netbook) ; hoặc bạn muốn cài trực tiếp Win7 từ ổ cuing của mình
mà không cần qua DVD hay USB hay cách nào khác nữa? vậ y làm làm sao đây?
Cách đây không lâu, ưên tạp chí: Làm Bạn với Máy Vi Tính, có đăng 1 bài viết hướng dẫn
việc cài đặt Windows 7 từ ổ cứng qua công cụ tạo ổ ảo Deamon Tools, nhưng bài viết đó quá
sơ sài khiến cho một sô bạn mới bước đầu tiếp cận với các chương trình máy tính sẽ phẩn
nào đó thấy bỡ ngỡ và thực sự khó xử mặc dù có hướng dẫn đấy nhlihg không biết làm theo
hướng dẫn đó như thê nào. Chính vì vậy, bài TUT này ra đời với mong muốn hướng dẫn tận
tay từng bước cho các bạn để đến những người mới tiếp cận cũng có thể làm được dễ dàng.
II - Các bước chuẩn bị vả các thao tác ban đầu:
1. Bạn cần chuẩn bị:
Để tiến hành cài Win7 theo cách này, bạn phải nhất thiết cần chuẩn bị và cần có những điều
kiện sau đây:
- Bạn đang chạy trong môi trường Windows hiện tại, nghĩa là khi này máy tính của bạn đang
cài sẵn một Windows, có thể là XP, Vista, thậm chí là Windows 2003 cũng được.
- Một chương trình tạo và quản lí ổ ảo bất kì, đơn cử n hư : Ultraiso, Deamon Tool, Alcohol
120, Bài TUT này sẽ hướng dẫn các bạn dùng U kraiso, vĩ đây là một công cụ đa năng và
trực quan rất dễ dùng.
- Phân vùng bạn định cài Windows 7 vào phải được định dạng sẵn ở dạng NTFS, nếu bạn cài
Win7 đè lên phân vùng hiện tại bạn đang cài Win hiện tại thì phân vùng đó cũng phải định
dạng NTFS. Cách chuyển từ một phân vung định dạng FAT/FAT32 qua NTFS chắc các bạn ai
cũng nắm rõ cả.
- File ISO nguyên gốc của Windows 7, chú ý là bạn không được phép giải nén file này ra. Giữ
nguyên định dạng file ISO đó.
2. Các thao tác ban đẩu:
- Bạn khởi động vào Win hiện tại ữong máy.
- Tiến hành cài Ultraiso vào máy của mình.
- Chép file ISO của Win7 vào một phân vùng khác phân vùng mà bạn định cài Win7 vào đó,
khuyên cáo chung nếu trong trường hợp bạn cài Win7 vào một phân vùng khác phân vùng cài
Win hiện tại cũng là chép file ISO đó qua một phân vùng khác cả phân vùng cài Win hiện tại
và phân vùng định cài Win7 vào.
- Nêu cần thiết, bạn có thể tiến hành Ghost, sao lưu lại các dữ liệu và Win hiện tại để tránh
trường hợp bất trắc xảy ra khi cài (cúp điện đột ngột, ).
Xong rồi, bây giờ thì bắt tay vào cài nào.
III - Cài đặt Win7 từ HDD vói sự trơ giúp của trình quản lí Ổ ảo (UltralSO):
Bạn tiến hành theo các bước tuần tự sau:
1. MỞ My Computer lên, click chuột phải vào ổ đĩa ảo mà Ultraiso tạo ra sau khi cài nó, chọn
Ulưaiso, rồi chọn Mount. Sau đó mount tới file ISO của Windows 7:
File Edit View Tools Help
Organize ▼ Eject Properties System properties Uninstall or change a progrc
■f Favorites
■ Desktop
A Downloads
'3sl R ecent Places
'jé Libraries
• D ocum ents
s ' M usic
Pictures
B Videos
Com puter
■ ■■ Local Disk (C:)
■ j Local Disk (D:)
(_* Local Disk (E:)
^ Local Disk (R)
¿ S CD Drive (H:) GRMCl
* Hard Disk Drives (4)
Local Disk (C:)
13,4 GB free of 48,8 GB
Local Disk (E:)
Local
UftralSO
Unlocker
Add to archive
Add to "Archtve.rar"
C om press and email
Com press to "Archive.rar" ani
Groove Folder Synchronizatio
* Devices with Removable Storage (2)
DVD RW Drive (G:)
Other (1)
«
Safe Run Shared Folder
System Folder
> «
CD Dr
GRMC,
0 bytes free
Network
CD Drive (H:) GRMCULFREO_EN_DVD Space free: 0 bytes
CD Drive Total size: 2,32 GB
Filesystem : UDF
r
Open
Look in: MICROSOFT.WINDOWS.7.ULTIMA' -r Q ỹ .0 O ' -
J*.
Nam e Date m odified T)
! ( §
713-1255 x86fre client en-us OEM Ultimate-GRMCULFREO EN DV
1
I
< r
Rle name:
Files of type:
□ Open as read-only
nr
7600.16385.090713-1255_x86fre_dient_erv
Open
Image Rles(*.iso;*.isz;*bin;*.cue;*mds;*.mdf, ▼
Cancel
2. Sau khi mount thành công, khi này bạn click đúp chuột vào ổ ảo đó, toàn bộ file cài đặt của
Windows 7 từ file ISO ban đầu sẽ nằm trong đây (tất nhiên file ISO gốc không mất mát gì ):
¿ i ► Com puter ► CD Drive (H:) GRMCULFREO.EN
I E
Search CD Drive (H;) GRMCULF
File Edit View T ools Help
Organize w Share with w Bum
N am e
Favorites
■ Desktop
£ Downloads
Ü Recent Places
^ Libraries
3 D ocum ents
» Music
jU Pictures
B Videos
Com puter
(_* Local Disk (C:)
u Local Disk (D:)
Local Disk (E:)
^ Local Disk (F:)
k ii CD Drive (H:) GRMCL
boot
efi
sources
support
upgrade
£ j autorun
, i bootm gr
Date m odified
14/07/2009 4:26 CH
14/07/20094:26 CH
14/07/200 9 4:26 CH
14/07/2009 4:26 CH
14/07/200 9 4:26 CH
14/07/20094:26 CH
14/07 /20 094:26 CH
14/07/200 94:26 CH
= ▼
Type Size
File folder
File folder
File folder
File folder
File folder
Setup Inform ation
File 3
Application 1
Network
3. Ban click và chay file setup.exe, giao diên hiên lên së nhir sau:
Nào, bạn đã thấy được bước cài đặt quen thuộc như khi cài từ DVD chưa nào, việc của
bạn là click vào: Install Now thôi.
4. Sau khi click Install Now, quá trình cài đặt sẽ bắt đẩu bằng việc Win7 nến hành copy các
file tạm (temporary) cắn thiết cho quá ữình cài đặt vào "một nơi nào đó" :
Setup is copying temporary files
s J
Setup is starting.
5. Bạn chờ một chút, màn hình sẽ chuyển qua dạng sau:
Tại đây, nếu bạn đang kết nối mạng, và bạn muốn trước khi cài, Windows 7 update những
chương trình mới nhất để sau khi cài xong bạn có được Windows 7 update mới nhất, thì bạn
chọn tùy chọn phía trên: Go to online còn không, bạn click vào khung phía dưới. Thực tê là
quá trình update khá lâu, bạn nên chọn tùy chọn phía dư ới.
6. Sau khi click chọn, màn hình cài đặt sẽ chuyển qua:
bạn click đánh dấu chọn vào dòng: I accept the license terms, sau đó nhấn Next.
7. Ngay sau đó, màn hình cài đặt sẽ chuyển qua màn hình sau:
W hich typ e o f in stallation d o yo u want?
Upgrade
Upgrade to a new er version of Window« and keep your files, settings, and program s.
The option to u pgrade *s only available w hen an existing version of W indows is
running. W e recom m end becking up your files before yo u proceed.
n
Collecting information 2 Installing Windows
El
Đây là 1 trong 3 bước quan trọng của việc cài đặt từ HDD, bạn phải chọn Custom(advanced),
vì nếu bạn chọn Upgrade thì sau đó Windows 7 sẽ thực hiện upgrade cho bạn, ở đây chúng ta
đang nói đến việc cài mới hoàn toàn (Clean install). Bạn chọn Custom(Advanced) nhé.
8. Sau klii chon, qua trinh se tiep tUc:
Where do you want to install Windows?
Nam «
Total Size Free Sp 4 «
Typ«
Dilk 0 Partition 1 (F:)
8 J G6
13 GB
Prwnwy
!f-
Disk 0 Partition 2 (C ) 48.8 GB
13.4 GB
System
Du* 0 Partition Ỉ
16-5 06
0.0 M 8
Primary
Disk 0 Partition 4: data (DO
28 3 G6
1ÆG8 Logic«)
On* 0 Partition 5: UNUX (£ )
9 9 G8
920.0 MB Logical
** gefresh
Lead Dftver
To m ik e ch an g « to p írtitieoỉ, r tít írt W indows from tti« im tallitton diic.
bl«
■
1
E
Collecting information
2 Instilling Windows
Do bạn cài từ HDD, cho nên sẽ không có tùy chọn Format, Create, Delete phân vùng như
khi cài từ DVD, đó là lí do tại sao bạn phải định dạng phân vùng cài Windows 7 dưới dạng
NTFS ngay từ đầu.
Tại đây, bạn chọn trước phân vùng định cài Win7 vào, sau đó nhấn Next. Trong trường hợp
bài TUT này là cài Windows 7 vào thẳng đè lên Windows hiện tại trong máy ở cùng phân
vùng, mình chọn đúng phân vùng đang cài Win (Partition 2 ở trên).
9. Ngay khi bạn nhấn Next, một hộp thoại hiện ra:
Hộp thoại này muốn thông báo với bạn rằng bạn đang cài đè 1 Windows lên windows hiện
tại, nếu bạn tiếp tục quá ưình, thì sau khi cài xong, toàn bộ dữ liệu dạng thô (file, folder) của
Ổ cài Windows cũ sẽ được chuyển vào một folder có tên là: windows.old trong ổ cài Windows
mới. Bạn vẫn có thể truy xuất vào lấy dữ liệu bình thường, và tất nhiên, các chương ữình đã
cài dong Win cũ thì file sẽ nằm trong folder này nhulig chúng không chạy được nữa.
Bạn nhấn OK để xác nhận. Ngay khi bạn nhấn OK, quá trình cài đặt sẽ bắt đầu ngay lập tức:
Installing Windows
That's all the inform ation we need ncjbt now. Your com pute r will restart several tim es during
installation.
Copying W indows files (0 % ).
Expanding W indow s files
Installing features
Installing updates
Completing installation
Collecting information Installing W indows
Insult Windows
Installing W indows
That's all th e information we n eed right now. Your co m puter will restart several tim es during
installation.
Copying W indows files (51%)
Expanding W indows files
Installing features
Installing updates
Completing installation
E
Collecting information
2 Installing Windows
Bây giờ, bạn đã thấy được nó giống y chang như khi cài mới từ DVD không nào? Bạn cứ
mặc kệ cho quá ưình nó tự làm, đến được bước này coi như bạn đã thành còng 70% rồi đó ,
việc còn lại còn phụ thuộc vào hệ thống của bạn, sau khi copy và giải nén file xong, Windows
sẽ tự restart lại máy. Bạn cứ mặc kệ nó trong lần khởi động ngay sau đó, Windows sẽ tự boot
lên màn hình cài đặt và tiến hành các bước tiếp theo. Việc của bạn lúc này ]à chỉ việc ngồi
chờ đến màn hình chọn Region, đặt usemame
10. Sau tất cả, bạn sẽ vào được Windows 7, woa, coi như xong rồi nhé, bạn đã cài được
Windows 7 từ HDD rồi nhé. Tuy nhiên, bạn hãy nhớ rằng, còn 1 thư mực: windows.old cần
xử lí.
Bạn hãy mở My Computer lên, truy xuất vào ổ cài Win7 (mặc định là ổ c như của mình), bạn
sẽ thấy ngay 1 thư mục windows.old:
File Edit View Tools Help
Organize ▼ ^ O pen Include in library ▼ Share with ▼ Burn New folder 3= ▼
Favorites
N am e Date modified Type Size
■ Desktop
NVIDIA
19/07/200 94:38 CH File folder
A Downloads
PerfLogs
14/07/200 99:37 SA File folder
itël Recent Places
Program Files 31/07/200 99 :48 CH File folder
Users
31 /07/20099:18 CH File folder
( Libraries
W indow s
31/07/200 99:46 CH File folder
13 D ocum ents
W indow s.old
31/07 /20 099:14 CH File folder
s M usic
tecj Pictures
9 Videos
# Com puter \
^ Local Disk (C:)
■ - data (D:)
u , LINUX (E:)
. - Local Disk (F:)
CD Drive (H:) M S007
*' *« Netw ork
W in d ow s.old Date modified: 31/07/2009 9:14 CH
4 L File folder
Thử truy xuất tiếp vào nó, bạn sẽ thấy nó chứa toàn bộ nhũhg gì mà khi trước ở ổ c của
Windows cũ chứa:
File Edit View Tools Help
Organize w Include in library w
Name
Share with Bum
Favorites
■ Desktop
A Downloads
Recent Places
41 libraries
Documents
J ' Music
«_ Pictures
8 Videos
Program Files
Users
Windows
•~3S autoexec
config.sys
fe
New folder
Date modified Type
31/07/20098:25 CH File folder
29/07/2009 8:53 CH File folder
31/07/2009 9:14 CH File folder
11/06/2009 4:42 SA
I V V a J im 412 SA
See
Windows Batch File
System file
1 KB
1KB
■» Computer
1_* local Disk (C:)
I_J data (DO
UNUX (E:)
, t Local Disk (F:)
CD Drive (H:) MS007
*»i Network
5 item s
Việc của bạn bây giờ là lấy dữ liệu cần thiết ở những folder mà bạn lưu trữ vào khi trước
chép chúng vào Windows mới, và sau cùng là: Delete toàn bộ folder windows.old đi.
Sau khi làm xong bước này, là coi như bạn đã hoàn thành việc cài đặt Windows 7 rồi đó.
Windows 7 hiện tại trong máy bạn là 100% mới, nó hoàn toàn tương đương với việc bạn cài
mới hoàn toàn từ DVD Bootable, hoặc USB Bootable .
IV. M ột vài chú ý :
Có một chú ý như sau :
File ISO các bạn load được ưên Internet, thường thì nó giữ nguyên, chính vi vậy, mặc định là
khi bạn cài Windows 7 sẽ lấy bản Ultimate để cài, bạn vẫn có thể tùy chọn các phiên bản
khác nếu các bạn muốn:
Home Premium, Home Basic, Professional, hay Starter; bằng cách
như sau:
- Dùng UltralSO mở file ISO của Windows 7 mà bạn down được ra.
- Truy xuất đến folder: source, tìm file: ei.cfg, click chuột phải vào nó chọn: View.
P|T 'I I * iiwffljKK IBS III
■ ,*1 iiHUm'itf IWIVi wi'iMH
FtW Acbom Tee*» Opteom M**p
B a a
> V * ToUiSe* :«xel
1
tx * J
•VO Pm /
l+nm*
sm
1m
UA
vJfcotf
n a n
f<**m
309
ta« fàám 2D» on «1C*
HI
ỈKJJH FoM»
.1X00.’ *4 16.x.
Jll
K ?75»«J f«Mn
200*6714162C 3»
J
41.121ft
F«t*
iOOMMílíiỉ
322
J mjamfrt
w 43
S«l«Homtar>
2UU<!M41C2(
1*12
-turn?
\ P5II N»
2MW7HUX
ir>
X 110 fj
A(Ok4>en 20090714 16 3901
• . ) *>9»**
L o u t
IS»
j’m;i90Rm
X j MpOpoMTti
. & U*tQp
. — c 1
it *-* I
J
à.l*»ệì
V O s'. P + I c rso ftm
U rn T*» C n & lm
Of*«* I
MV0071SP3NI
C w tf* k roor XX» F7B Sftfamt krc k r^ , 3 Urn 4881J
l0C4i O fct.O U
V : F *''*jm7«firCNOOỈ6ỉtt09G7!ỉ ỈỈSL***».
frf* A ctan t goc«*tr* T ech Opfrom H*K
Ji • > w k: ^ Si •* 5 !
*** «¡MMibUDf / t X > o
GA»ĨCŨĨR£~CUN_DVD
u,/ { + ĩ«tề%m ;i:V= Q
p*n /KMC*
ữ m rtrn *
L*A
2009 0M 4U2fc ĩ% S k
2 0 » 0 7 t« 1 t2ị
n m
» M M * * «
7W51
209)07 *.4 1 6 »
7WJỄ>
20Q M 7t<1«X W010
a r a o n n « *
80IR2
2 0 * 4 7 - U t t X
10201
3 C 9 0 7 U 1 S 2 (
f £ 2 iĩ
200)07 U 1C 2 I 8t s *
¿ O O M M I1C X
8DH4
2 0 0 W 7 H 1 * »
(C W
n m đ M « 1»; X
% wrCoi#
r MfisoriM
it V N»C'oouew*t
> it D«*«p
. — c.)
• V-» <**«£• I
a UMLX^Í)
t *-»ri
, ^1 ©J^At» Ow*K» I
t 3Muxmpawi
c UiMn'AMr\cMCE'i>OKMMrti'My tsa ftm
s« • T|Vt ( W I m
C4c*^«k pa? 20090 L0C4É 0«M 0>8
Nội dung của nó là:
Code:
[EditionlD]
Ultimate
[Channel]
OEM
[VL]
hoặc
Code:
[EditionID]
Ultimate
[Channel]
Retail
[VL]
- Bạn thấy chữ Ultimate ở trên không? Đó chính là lí do mà Windows 7 mặc định sẽ chọn bản
Ultimate khi cài.
- Để tạo lựa chọn khi cài, việc của bạn là chỉ cẩn delete hẳn file ei.cfg này đi, sau đó save file
ISO lại, rồi tiến hành cài như hướng dẫn bên trên:
t
fctltU P ^i
S O ' E t «
ỈH «î|!
B » * • *
î ÇC » • ‘ _ : »CG G
11 6 ; LCCCCLLC. 5 » ¡T
•‘p p fl*
.4 I ,
,'pliĩịìịi
L »
Mặặgặẹặặsặệ I
ÍÍĨSSÍÍÍĨSÍĨÍÍ
*u*fc********
IIIHIIIgHI*
¡JWjso - ĩ Hniimirxxư-ĩmitmovĩĩiì
frf* Acfrwn locf*t* ĩcc*» Optoom M*e
-1 • > w (V - .3 t * •»
■»»
'lUỉa :ia<ĩ I
— -
KM cài đặt, sẽ có menu cho phép bạn lựa chọn phiên bản bạn muốn cài như sau:
s*fc<t o e * f« * 9 )«u w * x to «***!
D««<rifOOA-
'MMdo*i7W<in«et
AK^tecfrj*« C-ít«
K* U 4 JW
46 n«-m»
»w 7 Ỉ4 »09
4 6
___________
7 1 4 » »
_____
L ì «1«
k«ro*